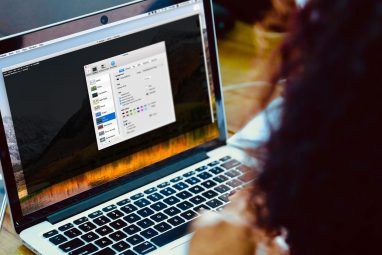在Mac上安装Windows 10并不像您想象的那样简单。 Boot Camp助手不能很好地工作,特别是在创建可启动USB安装介质时。
幸运的是,我们已在您身边。您可以创建自己的可启动USB安装程序,获取所需的驱动程序,然后让macOS照顾您的分区。然后是坐下来等待安装完成的情况。
Boot Camp助手的问题
Boot Camp助手是Apple自己的双引导帮助器工具。它与macOS捆绑在一起,旨在帮助您创建可启动的USB驱动器,下载必要的驱动程序以及重新分区内部驱动器以用于Windows。
由于最新Windows的大小10个磁盘映像,此助手不再起作用。 Boot Camp助理将您的USB安装介质格式化为FAT32文件系统。 FAT32的问题在于它不能存储大于4GB的文件。

最新的Windows 10磁盘映像大小约为5GB,并且包含一个 install.wim 时钟超过4GB的文件。 Microsoft提供了用于将此文件拆分为多个部分的教程,但是它们需要Windows。在Mac上,您很不走运。
如果尝试使用Boot Camp助手创建常规的USB安装程序,则会收到一条错误消息,提示您磁盘上没有足够的空间。这是一个令人困惑的错误,如果像我一样,您正在使用32GB USB记忆棒,则没有任何意义。
解决方案是创建您自己的USB安装程序并完全放弃FAT32。
下载所需的一切
首先,从Microsoft手中获取Windows的合法副本。您可以在Microsoft的软件下载网站上下载Windows 10。出于安全原因,您只能从Microsoft下载Windows。
您还需要Apple的Windows驱动程序。 Apple自己的网站上提供的下载已过期,因此请使用Mac下载:

现在您已经准备好继续并创建安装程序。如果您觉得这太过分了,请尝试其他方法而不完全安装即可在macOS上运行Windows应用程序。
创建自己的可启动USB安装程序
Microsoft建议您使用以下安装介质: 5GB或更大。一些用户建议使用8GB USB 2.0驱动器。我使用了32GB的USB 3.0驱动器,没有问题,但是里程可能会有所不同。
插入USB驱动器并启动 Disk Utility 。从左侧的列表中选择您的驱动器,然后单击擦除(确保其中没有未备份的内容)。在下拉框中,选择 exFAT 作为文件系统。为您的USB驱动器命名为 WININSTALL ,然后单击 Erase 。

下一步,双击下载的Windows ISO进行安装。您安装的图像应自动打开(否则请在Finder侧边栏中查看)。单击并拖动以选择所有Windows 10安装文件,然后将它们复制( Cmd + C )。
现在将这些文件粘贴到刚创建的USB驱动器上( Cmd + V )。导航到您先前下载的驱动程序。将 WindowsSupport 文件夹的内容复制到USB安装程序的根目录中。不要只是将 WindowsSupport 文件夹拖到驱动器上,而是复制内容。

您现在可以使用Windows 10安装USB。如果遇到问题,请查看我们的Windows 10安装程序故障排除指南。
准备Mac的内部驱动器
在USB驱动器仍处于连接状态的情况下,启动 Boot Camp助手再次>。点击继续开始该过程,然后取消选中创建Windows 7或更高版本的安装磁盘,然后从Apple下载最新的Windows支持软件。您已经完成了这两项操作。

选中安装Windows 7或更高版本,然后单击继续。在下一个屏幕上,系统将要求您为Windows分区分配空间。单击并拖动滑块(或单击等分),以确定如何在macOS和Windows分区之间共享此空间。

在出现以下情况时,单击 Continue (继续)您已经准备好开始该过程,然后输入管理员密码。 macOS将开始对驱动器进行分区。再次输入管理员密码,然后Mac将重新启动并启动Windows安装程序。

如果收到有关缺少Windows支持软件的错误消息,请确保已复制
立即安装Mac上的Windows
您的Mac应该重新启动并自动启动Windows安装程序。如果没有,或者由于某种原因而取消了,则可以重新启动该过程:
在安装程序加载时请耐心等待。当提示您输入产品密钥时,无论如何,您都可以单击我没有产品密钥来安装Windows 10。您还需要选择要安装的Windows版本。了解如何为您选择正确的Windows 10版本。
最终,您需要指定要在何处安装Windows。您应该在列表中看到一个名为 BOOTCAMP 的分区。单击它,然后单击格式并继续。格式化分区后,您应该可以单击下一步并继续安装Windows。
安装程序将在安装过程中重启Mac几次。煮一杯咖啡,待咖啡机停顿下来。
Configure Windows and Install Drivers
最终Windows 10将重新启动,并且会要求您提供更多信息,包括您所在的地区和键盘布局。您的无线适配器可能无法在Windows本机上运行,因此当系统提示您连接到网络时,请点击立即跳过。
现在创建一个用户帐户,选择密码,添加一些安全问题,然后等待Windows完成桌面配置。重新启动几次后,即可使用Windows。首先应该看到的是Boot Camp安装程序。

单击 Next (下一步),然后单击 Install (开始安装),开始驱动程序安装过程。在此安装过程中,您的屏幕通常会闪烁。安装完驱动程序后,您会看到提示重新启动Windows。
在重新启动Windows时,一切都会按预期进行。您将能够连接到无线网络,用两个手指在触摸板上滚动,使用媒体键来调整屏幕亮度,等等。
Mac上的Windows 10:两全其美
许多Mac用户主要是因为macOS用户体验而购买Apple计算机,但是拥有Windows和macOS的便利性是不可否认的。令人遗憾的是,Boot Camp助手无法正常运行,但是对于这样的问题,总有一种解决方法。
如果您不想使用此方法,为什么还要考虑其他方法在Mac上运行Windows?
标签: 磁盘分区 双引导 Mac Windows 10