您可能知道,您可以通过Internet恢复在计算机上重新安装macOS。但是您知道您可以创建可引导的USB驱动器来安装macOS吗?如果无法正常工作,这将使您可以从其他来源引导Mac,并使在多台计算机上的安装变得容易。
让我们看看如何做到这一点。
选择一个用于安装Mac的USB闪存驱动器
USB闪存驱动器比以往任何时候都便宜,因此您无需为此花费很多钱。但是,请确保从信誉良好的商店购买名牌闪存驱动器(例如SanDisk,Kingston或PNY)。远离eBay等站点上可疑的高存储量的超级廉价驱动器。
这些驱动器的固件遭到黑客入侵,向操作系统报告了错误的大小。不仅传输速度会非常缓慢,而且使用它们还会导致数据丢失甚至USB端口损坏。
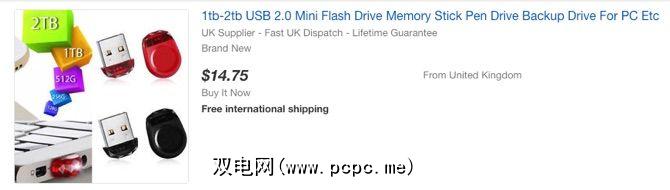
另外,请检查Mac上的端口。 12英寸MacBook具有单个USB-C端口,而2016年及之后的MacBook Pro型号仅具有USB-C端口。幸运的是,有可用的USB-C驱动器,或者您可以使用USB-C到USB-A适配器。
最好搭配最小容量为16GB的USB 3.0驱动器。三星BAR Plus物有所值。我们着重介绍了可以购买的最快的USB 3.0驱动器,以获取更多选项。
格式化USB闪存驱动器
您只能在Mac上为macOS创建可启动安装程序。如果您使用的是已经有数据的闪存驱动器,请确保备份所有重要文件,以便稍后删除所有内容。
打开Finder。导航到应用程序>实用程序,然后打开 Disk Utility 。您应该在左窗格的外部部分下看到您的闪存驱动器。选择它后,单击顶部的 Erase 按钮。
选择一个好记的名称(稍后使用),并确保选择 Mac OS扩展格式(日志式)。最后,点击擦除,然后完成此步骤。
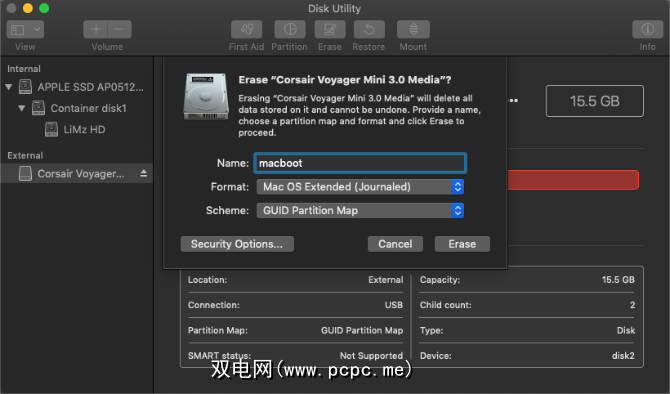
下载macOS安装程序
要下载macOS安装程序,请打开 App Store ,然后搜索您的macOS版本。如果您使用的是High Sierra或更早版本,请单击下载按钮。
macOS Mojave稍有不同,因为它会打开系统偏好设置以下载安装程序。这是因为Mojave中的一项更改是一种安装更新的新方法。
在任何一种情况下,一旦安装程序打开,请退出它而不继续安装。
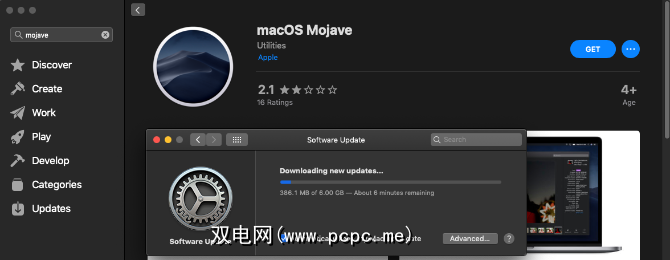
创建一个使用终端启动USB
终端是创建启动USB驱动器的最简单方法。只需将命令的 MyVolume 部分替换为在“磁盘工具"步骤中为驱动器指定的名称即可。
请注意,创建Mojave和High Sierra安装程序的命令略有不同在旧版本的macOS上。
在Mojave或High Sierra上的Mojave安装程序:
sudo /Applications/Install\ macOS\ Mojave.app/Contents/Resources/createinstallmedia --volume /Volumes/MyVolume在Sierra或更早版本上的Mojave安装程序:
sudo /Applications/Install\ macOS\ Mojave.app/Contents/Resources/createinstallmedia --volume /Volumes/MyVolume --applicationpath /Applications/Install\ macOS\ Mojave.appHigh Sierra上的High Sierra安装程序:
sudo /Applications/Install\ macOS\ High\ Sierra.app/Contents/Resources/createinstallmedia --volume /Volumes/MyVolumeSierra上或更早的高级Sierra安装程序:
sudo /Applications/Install\ macOS\ High\ Sierra.app/Contents/Resources/createinstallmedia --volume /Volumes/MyVolume --applicationpath /Applications/Install\ macOS\ High\ Sierra.appSierra:
sudo /Applications/Install\ macOS\ Sierra.app/Contents/Resources/createinstallmedia --volume /Volumes/MyVolume --applicationpath /Applications/Install\ macOS\ Sierra.appEl Capitan:
sudo /Applications/Install\ OS\ X\ El\ Capitan.app/Contents/Resources/createinstallmedia --volume /Volumes/MyVolume --applicationpath /Applications/Install\ OS\ X\ El\ Capitan.app将上面需要的命令复制并粘贴到“终端"窗口中并按 Return 键。输入密码后,请输入 Y ,然后按 Return ,确认要擦除USB驱动器。
终端现在将擦除并创建可引导USB。驱动器,准备从中启动。
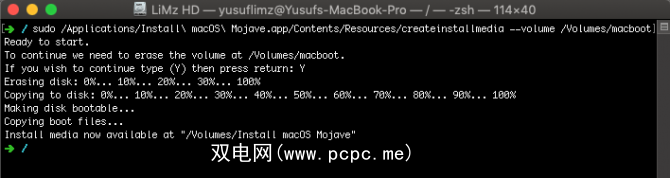
使用DiskMaker X创建可启动USB
如果您不喜欢使用Terminal,可以尝试使用第三方应用专为创建可引导的macOS USB驱动器而设计。在下载完上述选择的macOS版本后,您可以下载并安装DiskMaker X。
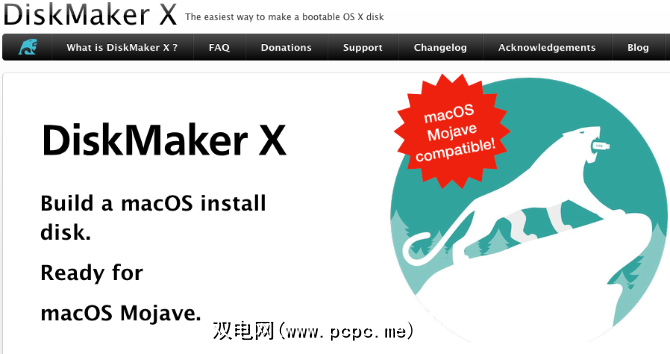
由于其更新的安全性,如果您想使用DiskMaker X,macOS Mojave还要执行一些附加步骤。如果您以后不打算使用该应用程序,开发人员建议在制作完USB驱动器后撤消这些更改。
导航至系统偏好设置>安全和隐私>隐私>可访问性。要进行更改,请单击底部的锁定图标并输入您的凭据。
然后单击加按钮,导航到 Applications 文件夹,选择 DiskMaker X ,然后单击打开。 DiskMaker X现在应该出现在列表中。
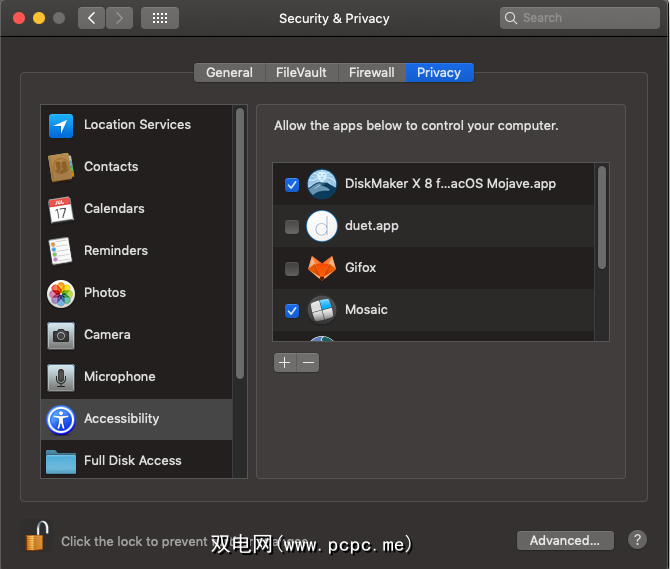
启动DiskMaker X后,它将提示您确认已下载的macOS安装程序。
下一个提示将显示。 DiskMaker X的优点之一是可以创建多安装磁盘。这意味着您可以在USB驱动器上创建几个分区,并在每个分区上使用不同的macOS安装程序。
如果您要创建单个安装磁盘,请选择擦除所有磁盘 >。最后,请确认您要擦除USB驱动器上的所有内容。
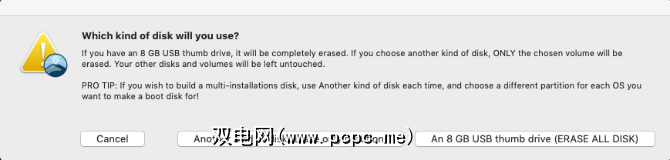
DiskMaker将继续在后台创建磁盘,并向您更新其进度。几分钟后,DiskMaker X会通知您启动磁盘已准备就绪,并向您提供有关如何使用它的说明。
从USB驱动器引导Mac
现在,如果如果您发现自己处于无法启动Mac或处于全新状态的macOS的困境中,那么您有解决方案。您可以从USB驱动器启动,而不必再次下载macOS安装程序。
只需将创建的USB驱动器插入Mac上的开放USB端口。打开系统电源,或重新启动系统(如果已打开)。开始启动时,请立即按住键盘上的 Option(Alt)键。
您现在应该看到一个选择USB驱动器作为启动盘的选项。选择它后,系统将启动USB驱动器,并进入 macOS Utilities 屏幕。

某些无线键盘此时可能无法正常工作。如果您遇到困难,请插入有线键盘。如果您没有将USB驱动器视为启动选项之一,请尝试使用其他USB端口。
使用可引导的macOS USB
在macOS实用程序屏幕中,您可以执行全新安装的macOS,从Time Machine备份还原或访问工具(如磁盘工具)。您也可以使用USB驱动器将macOS升级到最新版本。 (一定要先准备好Mac以便进行更新。)如果需要在没有网络连接的情况下对Mac进行故障排除,则此USB驱动器可能是救生设备。
您知道还可以在Windows上安装操作系统吗? USB记忆棒?我们向您展示如何:
图片来源:karandaev / Depositphotos
标签: 安装软件 macOS High Sierra macOS Mojave USB开车









