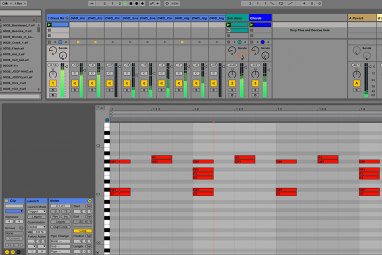使用智能手机素材制作电影可能很棘手。您也可以将文件同步到PC并使用Windows Movie Maker进行编辑。
但是,如果您的智能手机或平板电脑已经能够一起编辑电影,那么台式机应用程序的意义何在?
这是Google Photos应用程序的开发人员所采用的方法,该应用程序内置了出色的电影编辑器。能够在您从媒体库中的剪辑中睡觉时创建电影,或者让您辛苦工作,
基本上,如果您拥有Google相册应用程序(可从移动应用程序商店免费获得),则可以使用电影编辑器。
想了解更多信息吗?
使用Google相册制作电影
您可能只是认为Google相册应用允许您管理照片,对吗?嗯,不仅如此。您知道如何将您按日期录制的照片和视频分组吗?这是一项非常有用的功能,在将视频放在一起时会派上用场。
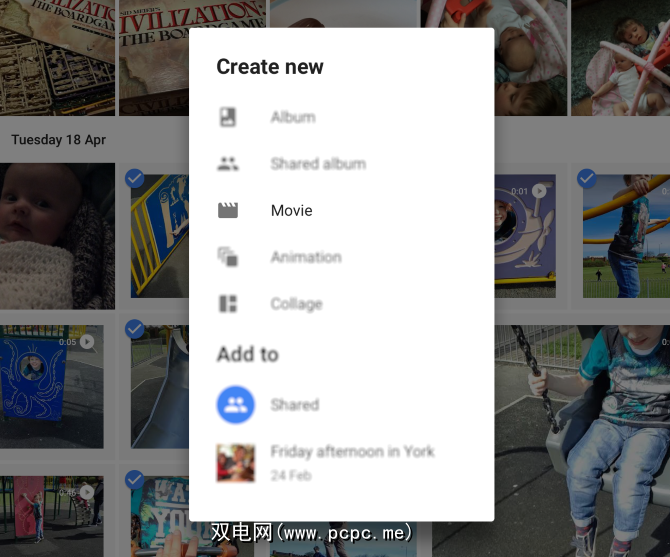
但是,在此之前,您需要做一些重要的事情。采用一致的方法录制视频。因为没有比观看在纵向和横向格式之间切换的智能手机拍摄的电影更糟糕的了。
简而言之,如果您打算使用Google相册制作电影,请确保保持拍摄方向一致。否则,您可能会遭受一些非常刺耳的削减。为了获得最佳的总体效果,请始终保持横向。
iOS与Android
尽管Google Photos电影编辑器工具可用于iOS和Android(但不适用于任何Windows 10设备),您都会发现两者之间存在明显的操作差异。
因此,我们将依次研究每个应用程序,并演示如何创建
要明确的是,最终结果是无法区分的。
唯一的区别是您如何在各自的应用程序中一起编辑剪辑。为了最大程度地减少混乱,我们将首先在Android中查看流程,然后在iOS中。
使用Google Photos在Android上制作电影
开始在Google相册中制作电影Android很简单。只需打开应用程序,长按以选择图库中的第一个视频剪辑(或照片,甚至是照片),然后选择要使用的其他视频剪辑。完成选择(最多可以选择50个剪辑)后,单击 + 按钮,然后从菜单中选择电影。
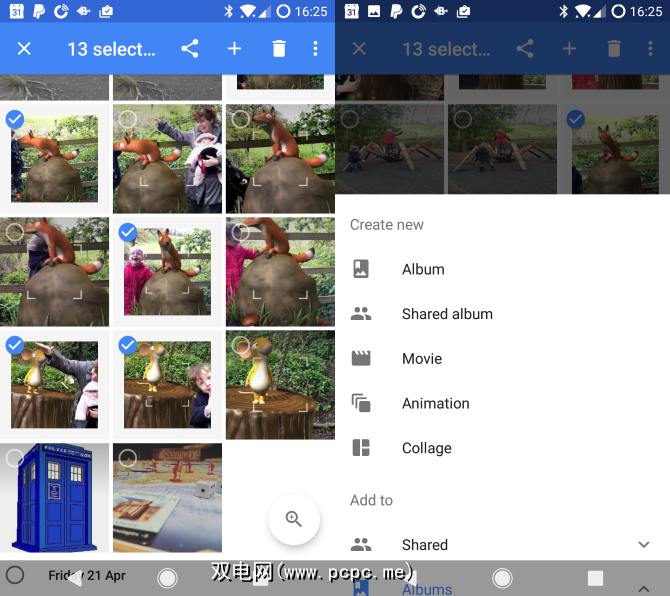
等待文件被上传,并制作了初始电影。您可以选择给电影加上标题并进行预览。
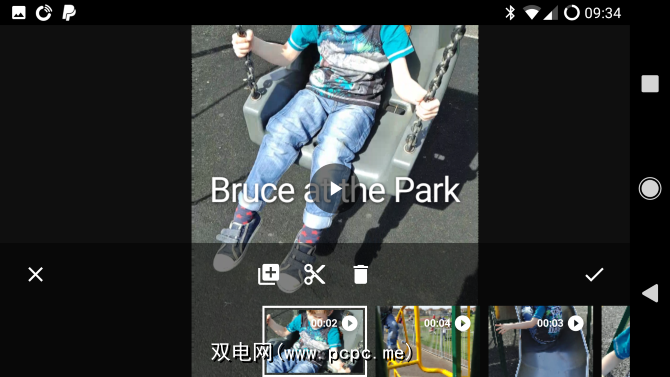
请注意,该应用将预先选择视频的主题(或样式)。此外,将分配音乐,并使用您选择的剪辑。但是,不能保证其中任何一项都会令您满意。
那么您能做什么?
自动创建电影是有用的,并且偶尔会产生出色的效果。为了获得最佳效果,您将需要手动编辑剪辑。为此,请在播放过程中选择胶片带图标。
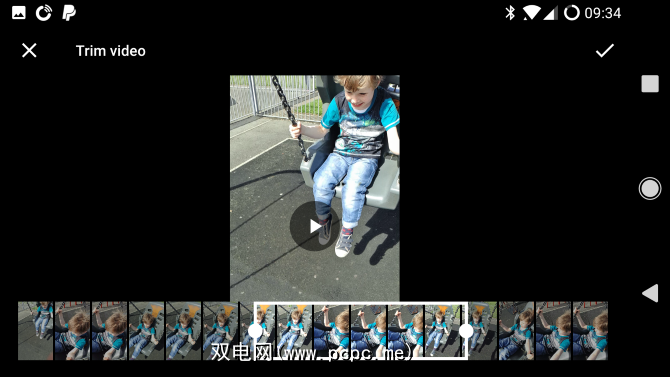
从此处,选择要编辑的单个剪辑。例如,您可能需要调整剪辑开始的时间,以便捕获进入帧的对象。相反,您可能希望剪辑在拍摄对象失焦时结束。都可以通过点击剪刀修剪图标并拖动占位符以根据需要修剪剪辑来实现。
剪辑也可以重新排列(长按并拖动)或丢弃完全点击(然后按垃圾桶图标)。如果要还原原始剪辑,请点击 + 在库中找到原始剪辑。
每个剪辑都可以编辑,但是请注意,必须先下载它们,然后再重新下载。 -uploaded,因此这可能是一项耗时的练习。在平板电脑上,您可能会比在手机上获得更大的成功。最终,您将获得所需的编辑。
为此,您可以通过音符图标调整音乐,并使用clapperboard按钮更改样式。 Google图书馆中有各种乐曲,其中包括按类别分组的免版税剪辑。您还可以从设备库中选择音乐,但是如果要共享剪辑,则最好确保您拥有使用这些乐曲的权限。
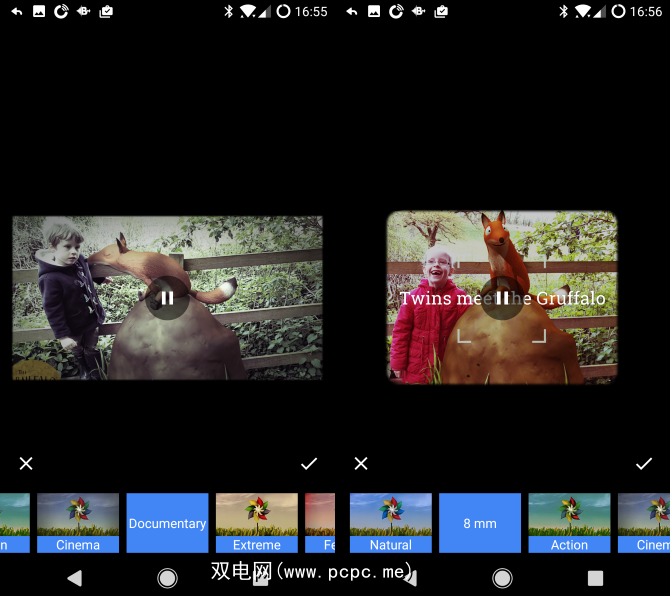
同时,可以将样式应用于您的音乐。视频范围从8mm样式的电影滤镜到黑白主题或纪录片主题。
完成后,单击复选标记以确认所做的更改。等待新版本上载,您将很快能够通过普通的Android应用程序共享它。
使用Google相册在iOS上创建超赞电影
重新使用iPhone或iPad时,创建电影的原理是相同的,但是有一些明显的区别。
首先选择视频剪辑(也许还有照片)。长按将启用选择。对角拖动手指将使您能够选择其他文件。对选择满意后,请单击 + 按钮,然后在 Create new 菜单中选择 Movie 。
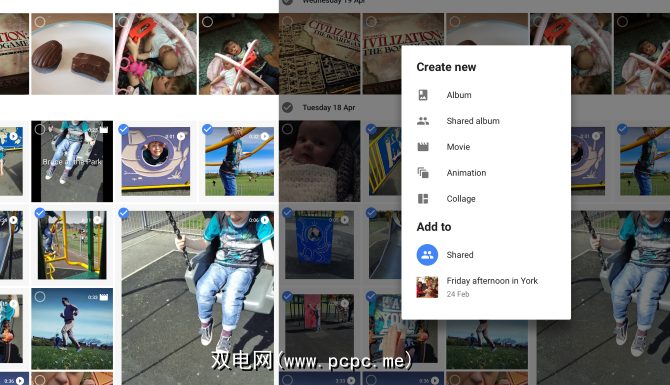
这是iOS应用开始不同于Android产品的地方。您会注意到,文件是从Google Photos无限云存储下载的。但是,它们在此处显示在时间轴中。电影编辑应用程序使用了很长的时间线-可以轻松查看正在发生的事情。
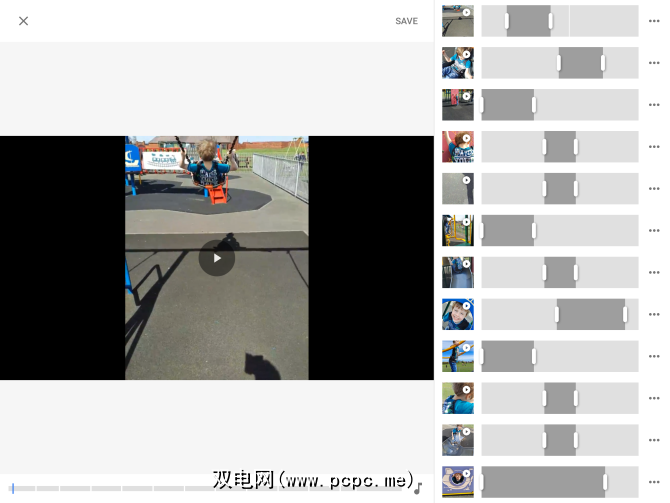
在此应用程序中,您可以点击时间线中的每个剪辑(在左侧预览中)以查看正在播放的内容。
。如果您对自动创建的电影感到满意,可以单击保存。然后,您将可以通过自己喜欢的iPhone或iPad上的社交应用共享完成的视频。也可以看到有关已编辑文件的信息( i )。但是,如果您对这部电影不满意,则可以选择删除。右上角的菜单可让您下载完成的电影到手机或平板电脑,或添加到相册在Google相册云存储中。
如果您对自动编辑不满意并且想要更改它,可以使用编辑按钮。
在Google相册中修剪,丢弃或添加新剪辑iOS上的电影编辑器很简单。首先查看视频,并记下要更改的内容。您会注意到,在视频播放时,片段会依次突出显示,并且已编译视频中使用的素材部分会以开始和结束占位符突出显示。
要更改修剪,只需拖动占位符以便选择要在电影中观看的镜头。是否要完全删除剪辑?您可以点按每行末尾的三个点并显示菜单,在该菜单中可以找到“删除"选项。
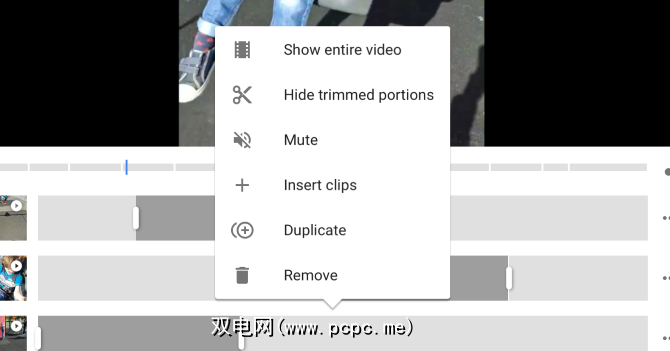
此菜单中的隐藏修剪的部分,静音(默认情况下已完成,但如果您希望视频音频与所选音轨一起播放则禁用)和插入片段。您也可以复制剪辑。
如果您在时间轴中选择了剪辑的五秒钟部分,但又想从剪辑中添加另一部分,则最后一个选项很有用。相同的剪辑。只需复制剪辑,然后选择其他镜头即可!
如果您对预先选择的音频不满意,可以单击注释图标从设备中选择音乐(我的音乐)或免版税库(主题音乐)。另外,“无音乐"选项是仅听剪辑中的音频(如果您是业余电影制作人,可能会有用)。
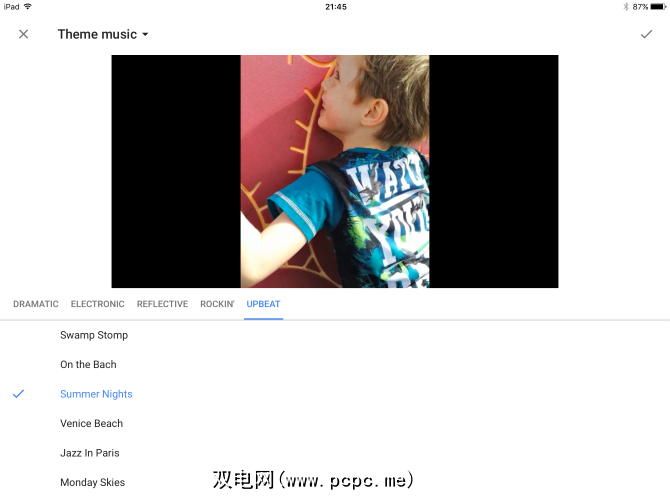
与Android版本不同,但是不可能将主题或Instagram样式的滤镜应用于电影。这似乎是一个惊人的遗漏,希望可以在以后的更新中解决。
使用Google相册获得出色的电影效果!
如您所见,这两个应用似乎是相同的,Android和iOS版本的Google相册提供了截然不同的电影制作工具。确实,每个版本都有彼此不具备的功能-奇怪的是Android版本没有与iPhone应用程序相同的灵活时间表。同样,iOS中缺少 Styles 。为了最终用户的利益,也许将来的更新会将这些缺席的亮点添加到每个版本中!
您使用的哪个版本的最终结果都是一部出色的电影,并附有音乐配乐,甚至Instagram风格的过滤器。创建完成后,可以在Facebook或Instagram或您可能已在设备上安装的任何其他社交网络上共享它们。
如果您喜欢这种东西,则该应用程序甚至可以在后台运行,使用Google巨大的云硬件来制作惊喜电影,供您下次解锁设备时欣赏。
您是否曾使用Google相册制作电影?也许还有其他您更喜欢编辑智能手机素材的工具?在评论中告诉我们更多信息。