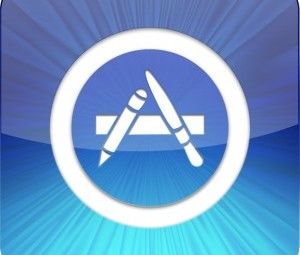您在Mac上安装的应用可能会遇到各种问题。应用程序可能拒绝打开特定文件,崩溃或在工作过程中挂起,或更糟糕的是在启动时崩溃。任何妨碍使用Mac的能力的不稳定行为都令人沮丧。
原因可能是外部的或内部的。我们将向您展示如何解决macOS上常见的应用问题。
1。退出或强制退出应用程序
应用程序可能在工作中挂起。几秒钟后,您的鼠标指针将变成一个旋转的彩虹沙滩球。这表明该应用没有响应,这是由于多种原因引起的。其中包括可用内存少,CPU使用率高或应用程序中的错误。
大多数情况下,其他应用程序将继续运行。指针仅在有问题的应用程序的窗口上方时才显示为沙滩球。要解决此问题,您需要退出未使用的应用程序并释放宝贵的资源。
要退出应用程序,请将其置于前台(该应用程序的名称应在菜单中可见)栏),然后从应用程序菜单中选择退出。快捷方式 Cmd + Q 也可以使用。
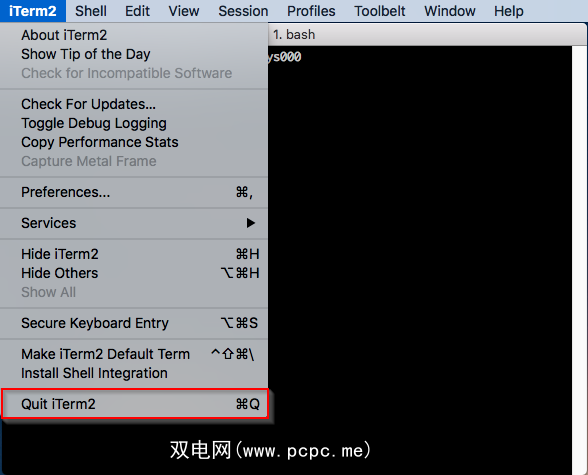
当应用卡住并且常规 Quit 命令不起作用时,请转到苹果菜单>强制退出,或按 Option + Cmd + Esc 。在此窗口中选择应用程序,然后单击强制退出。
如果即使使用强制退出命令后应用仍保持运行,请再次尝试应该可以解决问题。
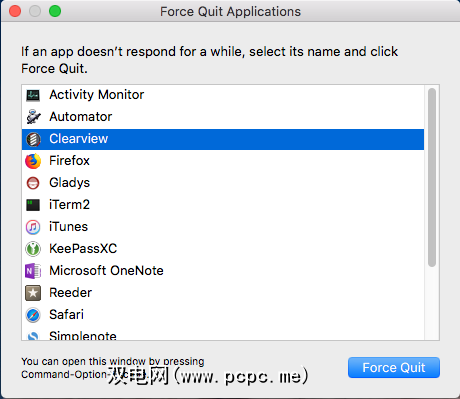
2。重新启动Mac
此简单过程可以解决挂起,崩溃,内存泄漏以及与应用程序相关的其他问题。要重新启动,请单击 Apple菜单,然后选择重新启动。出现确认警报时,单击重新启动按钮。
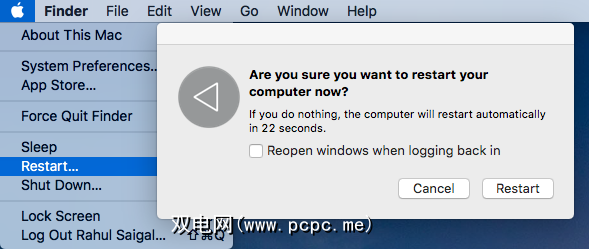
macOS然后退出所有后台应用程序和正在运行的进程。这样可以消除内存泄漏,释放RAM和CPU并减少硬盘中虚拟内存交换文件的数量。
如果 Apple Menu 无法打开或您的Mac,冻结,然后在按住电源按钮强制重新启动的同时按住 Control + Cmd 。或者,您可以按住电源按钮约10秒钟以重新启动Mac。
3。应用软件更新
如果应用无法正常运行,则可能要下载并应用所有可用的更新。启动 App Store ,然后单击更新按钮。要更新应用,请点击其旁边的更新按钮。
当有应用更新可用时,您还会收到一条通知,并且徽章会出现在< strong> App Store 图标。
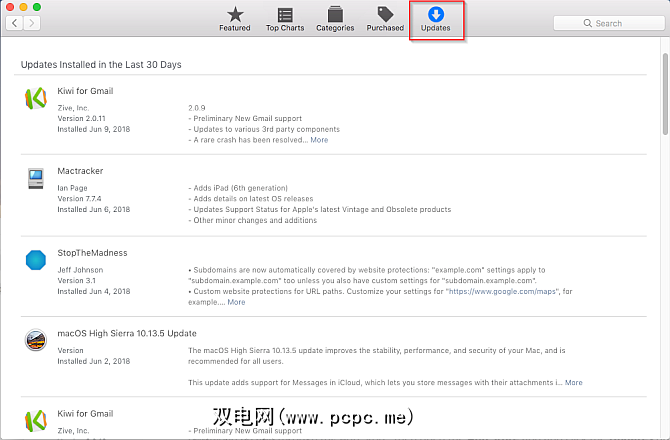
您从开发者网站下载的应用可能没有自动更新机制。某些应用程序每次启动时都会检查更新,而其他应用程序则按固定时间表或仅按需进行检查。在帮助菜单,应用程序菜单或首选项窗口中寻找检查更新命令。
了解最新动态具有挑战性。要解决此问题,请尽可能打开自动更新功能,或将应用程序添加到Twitter列表中。开发人员在发布应用的次要或主要更新时可能会在Twitter上共享。
4。检查兼容性问题
如果仍然存在问题,则应确保您的应用程序与最新版本的macOS兼容。为此,请打开 Apple菜单>关于本机,以检查您使用的是哪个操作系统版本。大多数应用程序开发人员都在其网站上列出了兼容性,因此您可以检查是否支持您的网站。如果需要的话。开发人员还可能会向用户更新任何严重的兼容性问题。
您还应该检查系统上是否有旧的32位应用程序。为此,请打开 Apple菜单>关于本机,然后单击系统报告按钮。
向下滚动左窗格并选择软件部分中的应用程序。等待几秒钟以构建已安装应用程序的列表。在右窗格中,查找 64位(Intel)列标题。调整列宽,然后单击标题以对列表进行排序。
否表示应用程序是32位,而是表示应用程序是64位
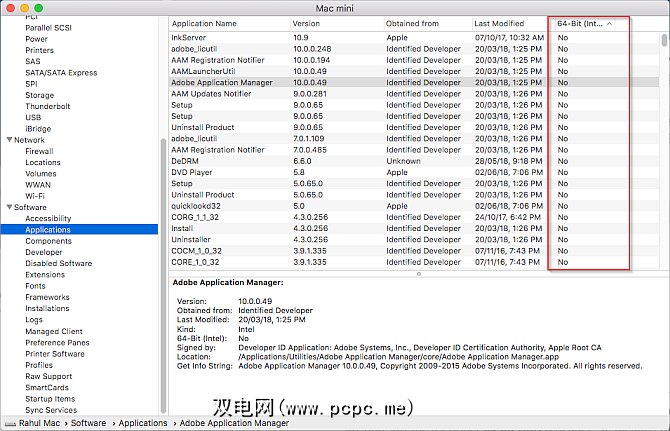
在WWDC 2018上,Apple宣布macOS Mojave正式是支持32位应用程序的最新版本。这意味着,如果您依赖32位应用程序,则应该找到替代产品或与开发人员联系以更新它。
此外,大多数开发人员都可以在使用新的macOS版本时使用其应用程序发布,但您可能会在早期遇到错误。检查支持论坛和类似的社区,看看其他人是否遇到了您的问题。
5。删除首选项文件
首选项文件包含应用程序的设置。它们是必不可少的,因为它们包括应用程序正常运行所需的参数。如果首选项文件有问题,则应用可能会崩溃,挂起甚至损坏数据。
大多数首选项文件位于以下 Library 文件夹中:
~/Library/Preferences or /Library/Preferences~/Library/Application Support/[App or Developer name] or /Library/Application Support/[App or Developer name]~/Library/Containers/[App name]/Data/Library/Preferences根据Apple开发人员文档,首选项文件遵循标准命名约定,称为反向域命名系统。它包括公司名称,然后是应用程序标识符,后跟属性列表文件扩展名(.plist)。例如, com.apple.finder.plist 是Finder的首选项文件。
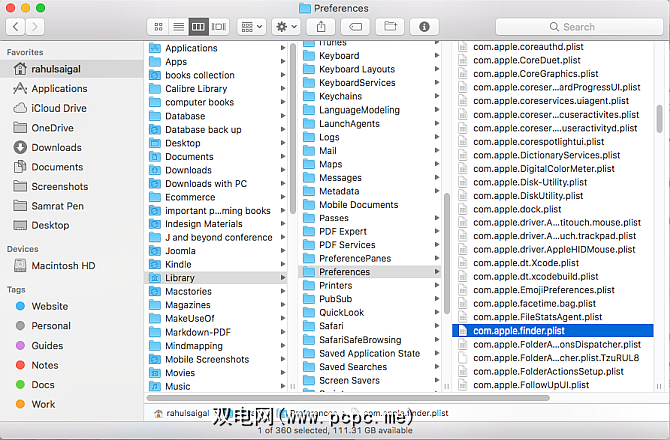
开发人员可能会使用专有的命名约定,但专注于应用程序名称通常会使它成为可能。明确。例如, org.idrix.Veracrypt.plist 是Veracrypt应用程序的首选项文件。
要找到应用程序的首选项文件,请先将其运行(如果正在运行),将其退出。打开 Library 文件夹并将窗口设置为 List 视图,然后单击 Name 列以按字母顺序对列表进行排序。
在搜索字段中输入应用名称。要缩小搜索结果的范围,请单击加按钮,然后将第二行设置为包含的系统文件。
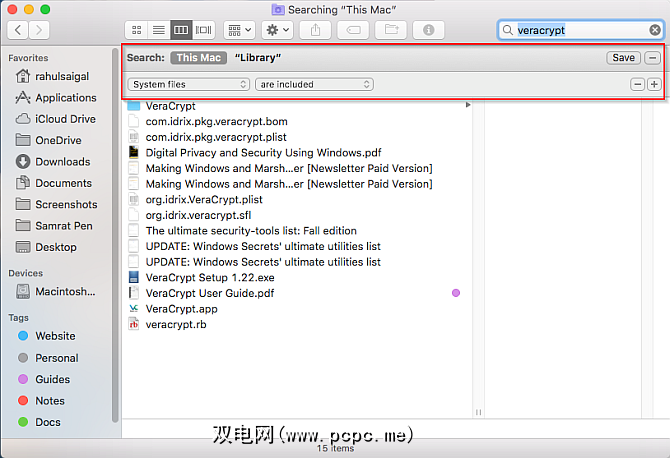
将首选项文件拖到您的桌面上。由于后台服务器进程维护整个首选项体系结构,因此您需要清除其缓存以删除过时的首选项信息。这样,应用程序将不会继续使用旧的首选项文件。
为此,请选择 Apple菜单>注销,然后重新登录。现在,打开终端,然后键入 killall cfprefsd ,然后按 Return 。
还有另一种删除首选项文件的方法。 AppCleaner是一个免费实用程序,可以卸载任何Mac应用程序而不会留下数据。但是它也可以删除首选项文件,而无需触摸应用程序的其余部分。
在AppCleaner中键入应用程序名称,然后单击它以加载结果。取消选中该应用程序,勾选所有其他选项,然后单击删除。
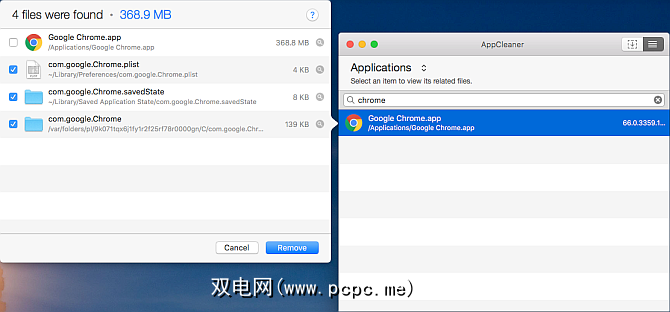
谈到清洁应用程序,选择Mac清洁应用程序时应考虑以下几个因素。<
6。删除缓存
所有Mac应用程序都使用缓存。缓存文件存储常用信息,这有助于应用程序更有效地运行。
如果缓存文件由于某种原因而损坏,则应用程序在读取该文件时可能会崩溃或行为异常。 macOS可能会尝试删除该损坏的缓存,但是由于这些缓存文件的隐藏性质,很难找到由损坏的缓存内容引起的问题。
缓存文件位于以下库中strong>文件夹:
~/Library/Caches or /Library/Caches~/Library/Containers/[App Name]/Data/Library/Caches/[App Name]~/Library/Saved Application State应用程序名称遵循与首选项文件相同的命名约定。退出该应用程序,然后在上述位置查找特定的缓存文件或文件夹。找到它们后,将它们拖到垃圾箱。该应用程序将再次自动重新生成缓存文件。
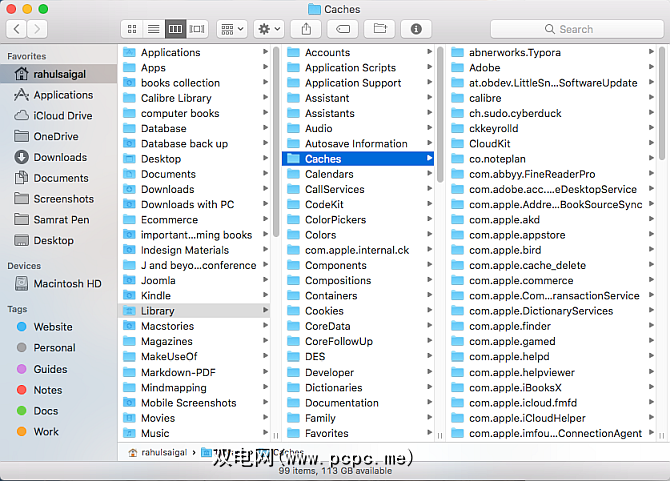
如果该应用程序出现显示问题,则您可能需要清除系统级字体缓存。打开终端,然后键入以下内容:
sudo atsutil databases -remove按 Return 并在提示符下键入管理员密码。该过程完成后,重新启动Mac。
您不应随意清除缓存,因为它们可使Mac性能保持平稳。删除它们意味着您的计算机必须重建它们,因此只有在遇到问题时才这样做。
如何进一步对Mac进行故障排除
理想情况下,上述步骤之一可以解决您面临的应用问题。如果没有,您可以随时尝试卸载应用程序并重新安装新副本。
除了这些常规方法外,应用程序可能还需要特定的故障排除步骤来解决更深入的问题。您可能需要检查日志文件或与开发人员联系以获得单独的支持。
如果您还有其他macOS问题,则可能想尝试快速修复Mac常见问题。如果要清空Mac上的垃圾箱给您带来麻烦,我们将专门针对此文章进行修复。
如果要提高Mac的总体性能,请首先使用基准测试应用程序运行性能测试。
图片来源:SIphotography / Depositphotos