如果要在Mac上旋转照片或为照片添加注释,则无需打开“预览"或任何其他图像编辑应用。 Finder的 Quick Actions 功能为您提供了一种快速管理此类简单任务的有效方法。
让我们看看如何使用Finder的预设Quick Actions以及如何提出自定义
什么是快速操作以及如何使用它们
快速操作是macOS Mojave最好的新功能之一。它们是简单的一键式按钮,可帮助您在Finder中选择文件或文件夹时完成某些常见任务。
仅当您启用
现在,在Finder中选择您的任何文件即可在侧边栏中查看“快速操作"。如果您选择了图像文件,则会在文件预览下方看到旋转和标记。
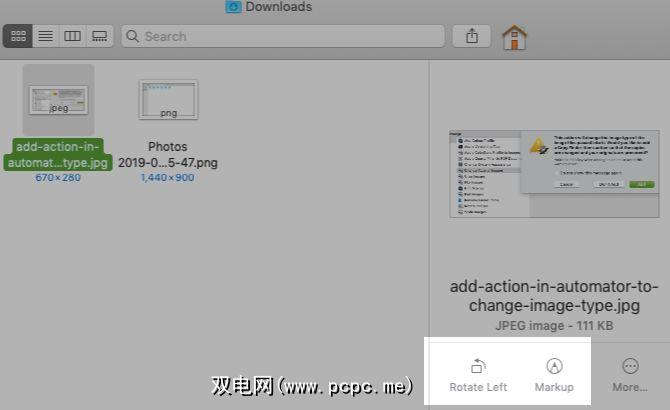
点击第一个快速操作( 旋转)以将选定的图像向左旋转,在Finder中向右旋转。
如果点击标记,则会看到弹出窗口预览使用顶部的“预览"应用中的标记工具栏对图片进行标记。随时从此窗口对图像进行编辑,然后单击 Done (工具栏按钮)以保存更改。
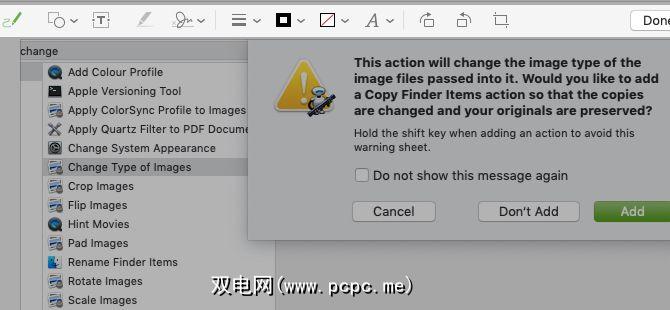
然后您将看到一个新按钮-打开与预览一起显示在同一位置。如果您想进一步编辑图像,请单击该按钮在“预览"应用程序中打开图像。否则,请按 Esc 键以强制弹出框退回到背景,就像Quick Look预览一样。
在侧边栏中显示的快速操作取决于您选择的文件类型。例如,您会看到某些视频文件的修剪选项。对于图像,您还将看到一个创建PDF 选项-如果该选项不可见,请单击旋转和< strong>标记。
顺便说一句,还可以通过上下文菜单或右键单击菜单为所选的Finder项目进行快速操作。
操作方法创建自定义快速操作
默认情况下,Finder仅有一些快速操作,效果并不理想。不过,最棒的是,您可以创建更多的东西。您所需要的只是MacOS内置的自动化应用程序Automator的一些专业知识。
通过这些示例Automator工作流程,轻松学习Automator的基础知识。我们接下来将要创建的基本快速操作也会有所帮助。
如果您经常将图像转换为JPG格式以减小文件大小,那么“转换为JPG"快速操作可以为您节省一些时间时间。让我们使用Automator进行创建。
首先,打开Automator应用,选择 Quick Action 作为您的文档或工作流程类型,然后点击选择按钮。 (由于在Mojave之前的系统上无法使用“快速操作",因此也不会显示此特定文档类型。)
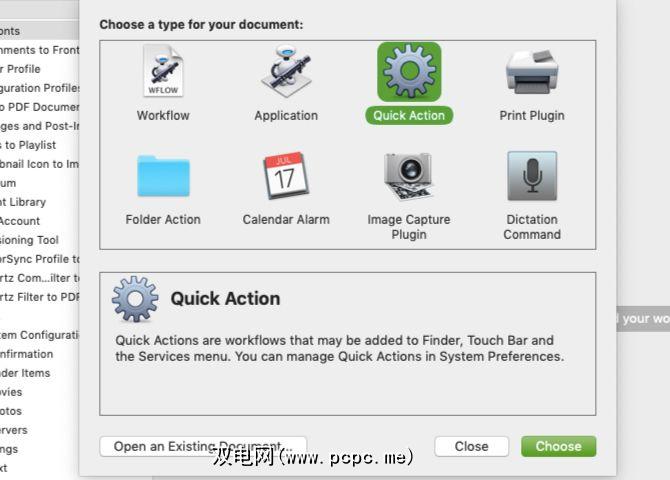
现在,您将看到Automator的标准三列视图。第三列是构建自定义工作流的过程,只需单击几下即可触发一系列操作。
同时,第二列为您提供了一个可供选择的操作库,第一列将这些操作分为逻辑类别。 (请在第一列和第二列下方查找小面板,以获取有关所选操作的描述。)
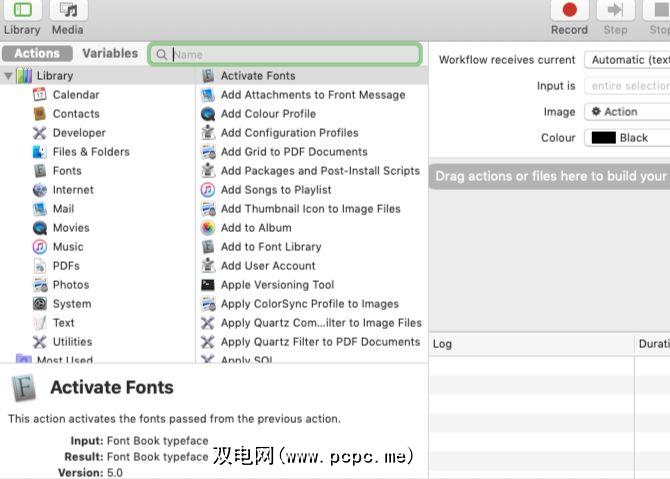
为清楚起见,在我们的示例中,我们将创建一个一键式“快速操作"工作流程。可以将任何格式的选定Finder图像转换为JPG图像。
让我们从第三列开始-从工作流程接收到当前下拉菜单中,选择图像文件。现在,使用第二列上方的搜索框查找此操作:更改图像类型。将此动作拖到第三列。
Automator然后询问您是否还想添加 Copy Finder Items 动作以保留原始图像的副本。单击添加按钮以同意并继续。
下一步,从要键入中选择 JPEG 选项。您在第三栏中选择的操作的下拉菜单。通过此调整,您可以指定要将输入图像的图像类型更改为JPG。
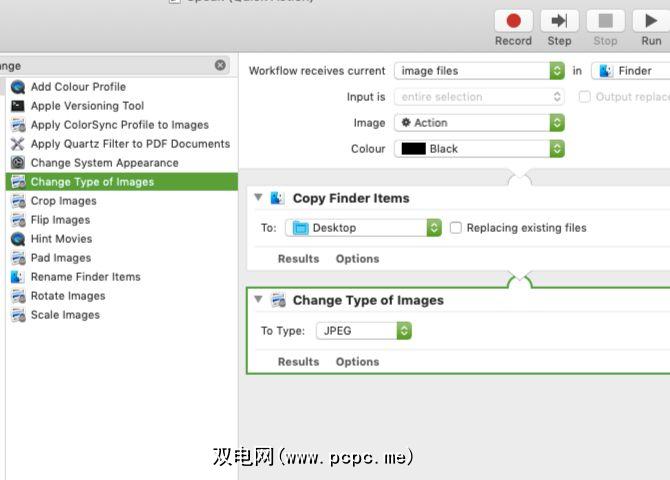
现在是时候保存此工作流程了-单击文件>保存 >,为“快速操作"添加一个合适的名称,然后点击保存按钮。现在,您应该会在更多菜单下找到Finder中快速操作的快速操作。
要查看其是否有效,请在Finder中选择一个PNG图片,然后点击转换为JPG 。图像文件应立即转换为JPG文件,并且原始PNG文件的副本应出现在桌面上。
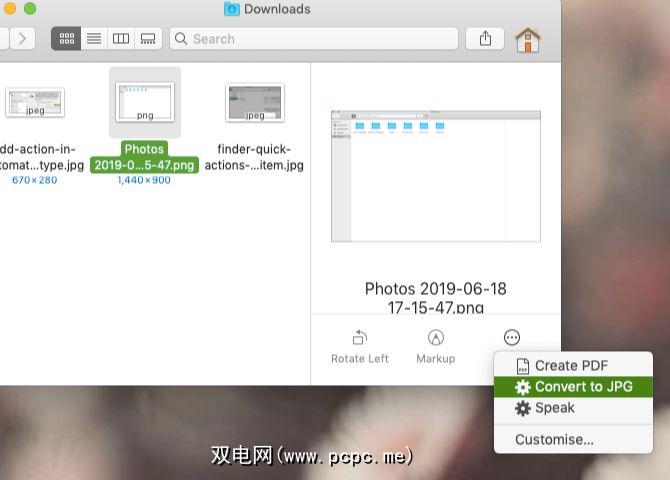
您可以为什么创建快速操作?
现在您可以了知道如何创建自定义快速操作,哪些会派上用场?我们为您提供一些想法。您可以创建快速操作来:
第三方应用程序还带来了他们自己的一套快速动作组合在一起,所以请注意这些。您可以从系统偏好设置>扩展程序> Finder 切换快速操作的可见性。

在Finder中还有很多要探索的地方
从快速操作和快速查找,对于标签和智能文件夹,Finder的每个角落都有许多有用的零碎内容。在我们之前分享的Finder提示中,您会发现很多。
接下来为什么不了解Finder快捷键?还是采用一些搜索技巧来查找Mac上最近使用的文件?
记住,PCPC.me还可以帮助您进行故障排除。例如,以下是恢复从Mac消失的项目的方法。
标签: 计算机自动化 Mac提示 Mac技巧 OS X Finder 任务自动化









