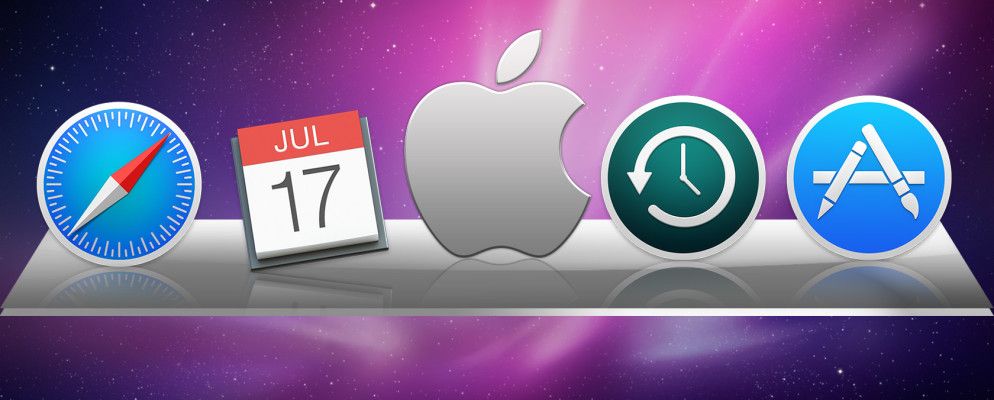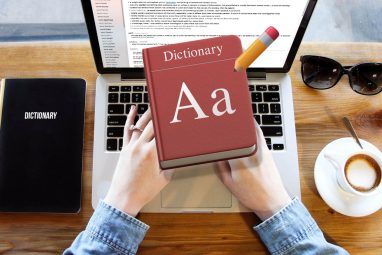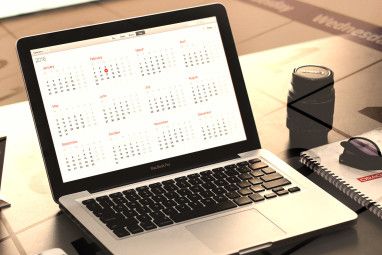到OS X的扩展坞是“开始"菜单)。这是许多用户与Mac OS X进行交互的主要方式,但是很多人仍然不知道Dock具备的一些最基本和最有用的功能。
这就是我们决定编译的原因您需要了解的有关Mac OS X的所有内容都已融入了多任务精通的汇编中。
您可能会知道如何做许多事情,但是您可能会对自己的工作感到惊讶
两半停靠
Mac OS X扩展坞有两个部分–左侧(如果扩展坞是位于屏幕的任一侧)(用于处理应用程序和系统项目),位于右侧(或底部)的是“废纸,",文件,文件夹和最小化的窗口。

这看起来似乎很明显,如果您想知道最小化窗口的去向,请不要这么想。请注意,您隐藏的窗口(稍后会详细介绍)不会出现在文件夹旁边,因为从技术上讲它们不会被最小化。
添加或删除Dock项目
有几种方法将应用程序添加到Mac基座的过程。首先,您可以打开一个新的Finder窗口,在侧栏中选择``应用程序'',然后找到您要添加的应用程序。单击并拖动应用程序到扩展坞上-您的其他图标应移动并为其留出空间-然后释放以将其永久固定在此处。
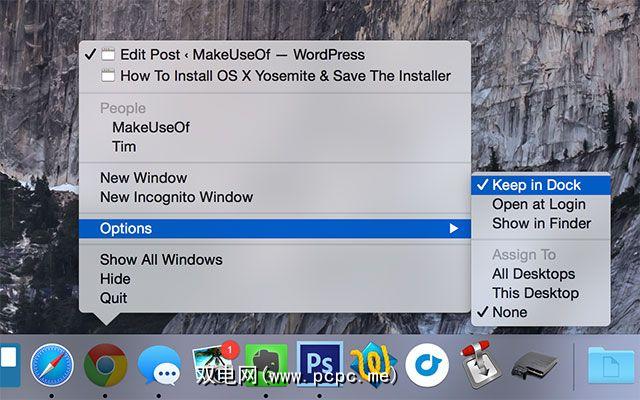
如果您要固定的应用程序已经打开,则更容易办法。只需在应用程序上用两根手指单击(或右键单击或按住Control键并单击)并选中 Options> Keep In Dock 。
文件和文件夹也可以固定在扩展坞上,但它们位于“垃圾箱"附近的右侧(或底部)。您可以在Finder中单击并拖动文件夹,或单击并拖动Finder窗口的图标来获取当前打开的目录,并将其放置在扩展坞中。
删除和重新排序项目
Apple仅要求在您的停靠栏中保留两个项目-Finder和Trash。要从扩展坞中删除项目,请单击图标并将其拖离扩展坞,直至弹出“删除"。也可以通过取消选中 Options> Keep In Dock 来删除应用程序。
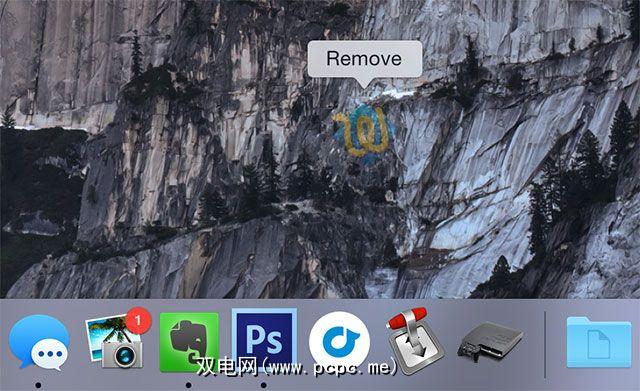
注意:当前打开的应用程序将始终出现在扩展坞中,无论您是否是否添加了它们。如果您已从扩展坞中删除了某个应用程序,但该应用程序仍在显示,则该应用程序可能仍在运行。
您只需单击并拖动即可重新排列任何图标(“查找器"和“回收站"除外)。您的其他图标将留出空间。
运行和退出应用程序
当您单击窗口左上角的红色小“ x"时,通常不会关闭应用本身,只是当前打开的窗口。开始时可能会造成混淆,但是如果您查看停靠栏,则会在当前正在运行的应用程序旁边看到小点,以指示仍在活动的应用程序。
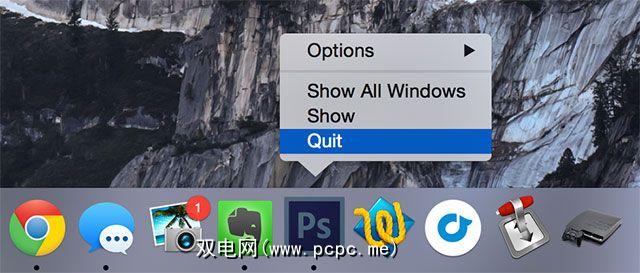
为了快速退出应用程序,请两个-手指在其图标上单击(control + click),然后选择退出 – 。您会看到该点消失了。如果应用程序特别有问题,请用两根手指单击,然后按住 Option 键,然后出现 Force Quit 。
隐藏和最小化Windows
单击窗口左上角的黄色“ –"将最小化当前窗口,这样做会使它显示在垃圾箱附近垃圾箱的右侧。再次单击它,您将看到熟悉的Mac OS X“精灵"动画,因为它再次最大化。简单。
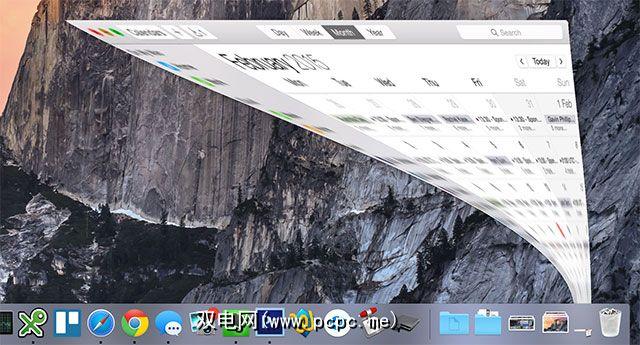
您还可以使用两指单击(control + click)并单击 Hide 或使用命令更方便的键盘快捷键来隐藏窗口+ h 。隐藏窗口时,该窗口将不会出现在停靠栏中的任何位置–您必须单击相应的应用程序项才能再次显示它。
将应用程序分配给桌面
一种特别方便的功能是能够告诉某些应用程序仅在某些台式机上打开的功能。您可以通过访问Mission Control来简单地将多个桌面添加到OS X,方法是用三根手指向上滑动或在大多数现代Mac上按F3键。将鼠标悬停在右上角,然后单击显示的加号“ +"以添加桌面。您可以使用水平的三个手指手势或使用 control +箭头键在这些之间滑动。
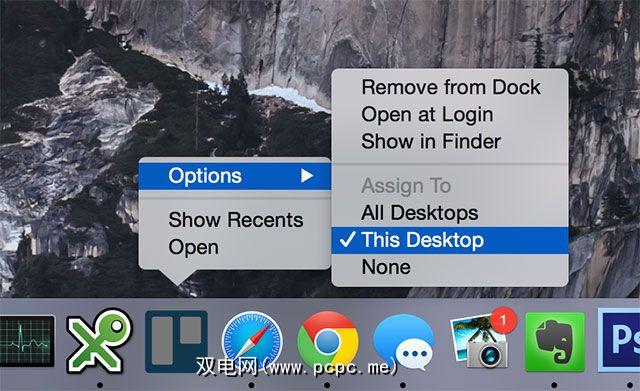
要将应用分配到某个桌面,请先将其打开并定位在您要使用的桌面。接下来的两个手指在扩展坞中单击(control + click)其图标,然后选择选项>分配给:此桌面。现在,当您打开应用程序时,它将默认为您选择的桌面。通过选择选项>分配给:无来取消此操作。
拖动以打开和移动文件
Mac OS X是非常 >友好的拖放式操作系统,它的最佳功能之一是使您可以通过将文件拖放到应用程序图标上来打开它。这样做有很多用途-从将JPEG拖放到Photoshop中,将PDF文件上传到Evernote甚至将MP3或图像添加到iTunes和iPhoto。

有很多用途,例如从中拖动URL。 Safari到Evernote可以剪辑目标网页或在VLC中打开某些文件,而无需更改所有电影文件的默认应用程序。您也可以将文件直接拖到固定的文件夹中。
将文件夹显示为堆栈
另一个方便的功能是可以扩展文件夹,因此您不必在Finder中打开它们每时每刻。为此,请用两根手指单击(control + click)文件夹,然后选择显示为:堆栈。现在,单击该文件夹,其内容将从扩展坞中展开,使您可以随意访问文件或拖动项目。
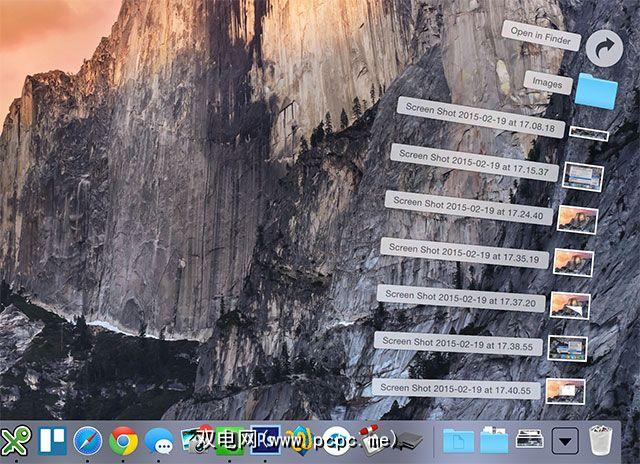
大多数文件夹将默认为网格,该网格可提供图像预览,但不不是浏览大量文件夹的理想选择。您可以在两指单击菜单下将其更改为查看内容为:列表或粉丝(如上图)。您还可以使用排序方式属性来修改项目的显示顺序。
将下载固定为堆栈是您可以为工作流做的最好的事情之一,对于台式机(如果使用的话),Dropbox,Google云端硬盘和类似的基于云的存储也是如此。
移动,自动隐藏和其他设置
除了将其停靠在底部之外,您还可以将其移动到屏幕的左侧或右侧。就个人而言,我发现安装在屏幕侧面的底座在使用Mac时占用的可用空间更少,并减少了干扰。您还可以启用放大,通过放大它来突出显示光标下方的所有内容。
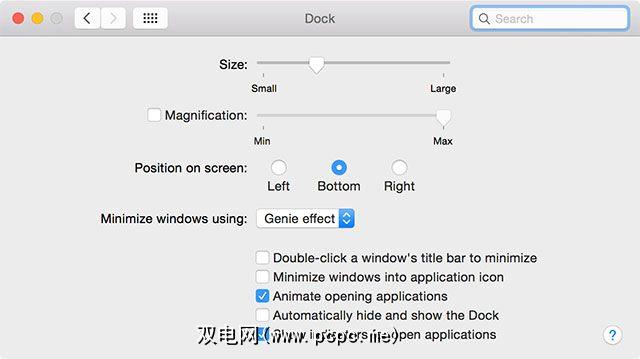
您可以在系统偏好设置>坞站下找到这些设置。其中包括–更改停靠栏大小,在动画之间切换以及在不使用时自动隐藏停靠栏的功能,要求您将鼠标悬停在附近区域才能访问它。
喜欢它或讨厌它,扩展坞可以为您的生产力做很多事情。我们是否错过了任何很棒的码头技巧和窍门?在评论中告诉我们。
标签: 应用程序扩展坞 Mac启动器 OS X Mavericks OS X Yosemite