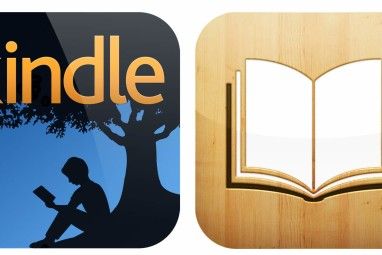iPhone 4和4S摄像机应用程序的高清质量与许多消费类摄像机一样好。使用iPhone拍摄长达一小时的视频作品可能会很费力,但它始终是您口袋中的完美之选,可用于拍摄和编辑家庭,活动和纪录片形式的演示文稿。
没有尝试过iOS版本的iMovie(4.99美元),您可能没有充分利用iPhone或iPad2。让我逐步介绍主要功能,以帮助您入门。
准备
尽管拉出iPhone并即时拍摄视频非常容易,但至少要有一个心理快照列表来更好地了解自己的作品,这会更好。有关拍摄视频的提示,请参阅我的文章。
还要记住,iPhone上有多少存储空间。设备上的视频文件每分钟大约80MB,因此您可能希望将每个视频片段的播放时间保持在5分钟以内。
使用iMovie编辑
iOS应用基本上是同样适用于iPhone和iPad2。使用iPad当然,您可以使用更多的屏幕空间,但是在本操作方法中,我使用iPhone版本。
您可以通过点按来开始制作+按钮,它将带您进入视频剪辑时间轴和其他工具。

要将剪辑插入时间轴,请点击菜单栏中的“媒体库"按钮。这将显示相机胶卷中的所有剪辑。

您可以一次添加一个或多个剪辑(和照片),方法是先点击媒体库,然后点按一个剪辑。我发现一次浏览和编辑一个剪辑更容易。
剪辑编辑中,您所做的大部分工作都是删除不必要的镜头。与任何电影作品一样,您将希望使项目简短而有趣—删除似乎拖拉或没有增加任何重要价值的部分。换句话说,可以在一个视频剪辑的五到十秒钟内显示很多内容。
剪接剪辑
要剪接剪辑,请将红色时间轴标记移动到您想要的位置对片段进行切片,并确保已选择该片段。要进行切割,请在标记的顶部按手指,然后向下按。 (要撤消剪切,请来回摇动iPhone以显示撤消按钮。)

将在您进行编辑的位置自动放置一个溶解过渡。但是,您可以将标记移到更多位置,然后再次切片以剪辑出片段。同样,不要谦虚拍摄多余的镜头。如果您觉得有些无聊,也可能会让您的观众感到无聊。
请注意,您还可以使用黄色的修剪手柄来缩短或延长剪辑的时间。可以对照片执行相同的操作。

项目主题
在插入一个或多个剪辑后,您便对想要的作品有一个想法,您可能想点击顶部菜单栏右上方的齿轮按钮,然后选择要使用的八个主题之一。

每个主题都有自己的背景音乐(可以循环播放) ,标题和过渡样式。
打开淡入并淡出为黑色按钮也是一个好主意,这样可以减少视频的开头和结尾的震撼。
如果某个主题不适用于您,则将其替换为另一个主题不是问题。
转场和标题
转场对于从一个场景移动非常有用。到视频中的下一个,即使制作只有2分钟。您可以双击任何过渡,以将其更改为交叉溶解或所选主题的任何其他过渡样式。您还可以缩短或延长过渡的持续时间。

您也可以在剪辑上点按两次,然后在剪辑的开头,中间或结尾处插入标题。不幸的是,您没有其他控制权。您需要确保剪辑的长度足以容纳标题,因为您无法调整标题在屏幕上停留的时间,可以长达20秒。

音频和音乐
每个主题都将自己的背景音乐插入到您的作品中。在大多数情况下,我发现适合快速家庭录像的主题音乐。但是,如果您不喜欢所选的音乐,则可以双击该曲目并将其删除。

您还可以点击菜单栏中的媒体库,然后从另一个主题中选择音乐,或从iTunes资料库添加曲目。但是,从iTunes Music Store购买的某些曲目将无法使用。您还可以添加声音效果。
要将多首音乐曲目添加到您的作品中,请确保在将第一首曲目设置为循环播放之前或之后插入另一首曲目。

如果要使用多个音乐曲目,最好先编辑所有视频片段,然后插入其他曲目。您可以选择一个音乐曲目,然后按下黄色的开始或结束位置的黄色手柄以调整音乐曲目的持续时间。
对视频片段中的音频也可以执行相同的操作。轻按两下剪辑以调整音量或将其全部静音。对于某些家庭视频,如果悲伤的事情与制作无关,我想降低视频剪辑的音频,然后增加背景音乐的音量。
共享视频
要共享您的作品,请点击“主页"按钮,然后点击“共享"(小箭头图标)以显示共享选项。

您可以将作品保存到相机胶卷或将其导出到25p55639cdcac148
您的Facebook,Facebook,YouTube,计算机上的iTunes库或CNN iReport上的iTunes库。

使用iOS iMovie进行的首次制作似乎有些挑战,但是一旦掌握了这些,便会喜欢可以同时在一台设备上拍摄,编辑和共享短视频的功能。
让我们知道您对iPhone上的iMovie的看法以及用于编辑视频的提示和策略。