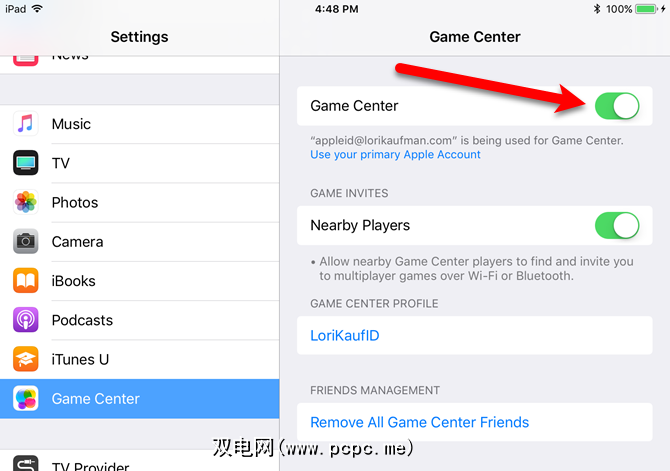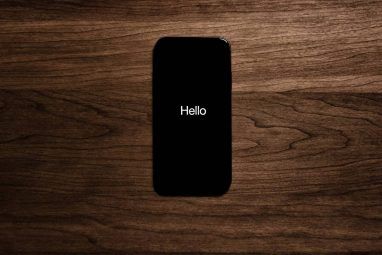过去,我们曾经与朋友和家人聚在一起玩游戏。现在,借助计算机游戏和移动设备,我们可以选择更大范围的电子游戏。
Apple的Game Center致力于使玩移动游戏再次成为一种社交活动。今天,我们将了解什么是Game Center,为什么要使用它以及如何在Mac和iOS设备上充分利用它。
对于那些曾经使用默认设置的用户独立的Game Center应用程序,并且想知道它的去向,我们还将解释iOS 10和macOS Sierra中Game Center发生了什么。
什么是Game Center?
Game Center是Mac和iOS上包含的社交游戏服务,可让您与世界各地的人们一起玩游戏。您可以找到可以玩游戏的人,将分数发布到排行榜上,跟踪您的成就和游戏进度,并挑战朋友来击败您的分数。

游戏中心对于与其他玩家进行游戏时非常有用,包括今天提供的许多游戏。它甚至包含在某些独奏游戏或您可以在其中玩电脑的游戏中,因此您可以将自己的乐谱发布给其他人查看并尝试击败。
如果您使用的是Apple设备,Game Center可以让您留下来
Game Center应用会发生什么?
在iOS 10和macOS Sierra之前,Game Center是默认设置通过您的iCloud帐户与游戏和其他玩家建立联系的独立应用。在应用程序中,您可以添加朋友并邀请他们与您一起玩游戏并挑战他们的高分。
Apple删除了iOS 10和macOS Sierra中的Game Center应用程序,这使您拥有的朋友处于困境的Game Center服务。 iOS上的 Settings 应用程序和Mac上的 System Preferences 中都有Game Center选项,但是选项很少。您无法添加新朋友,也不能在Game Center设置中查看您的朋友是谁,玩什么游戏或得分高。
—支付(@pandronikidis),2017年6月22日
从iOS 10开始,使用Game Center与朋友联系的唯一方法是在支持它的应用程序中。而且大多数情况下,除非安装了游戏,否则您将不知道哪些应用程序支持Game Center,除非游戏开发人员在App Store的说明中提到了该应用程序。
如今,Game Center是一款可用于游戏的工具如果愿意,开发人员可以将其整合到他们的游戏中。如果游戏包含Game Center,则您可能可以访问排行榜,挑战,成就和屏幕录像。请注意,我们说“可能" —游戏开发人员不需要的话就不必包括所有Game Center功能。
一些开发人员可以自己实现某些Game Center功能的实现。例如,您可能会找到一个允许您向现有朋友发送挑战邀请的应用程序。但是,您必须在排行榜中点击它们的名称来挑战它们,并通过iMessage共享挑战。
在Mac上使用Game Center
具有讽刺意味的是,Game Center是我们的原因建议您避免从Mac App Store购买游戏。但是有时您别无选择,讨价还价,或者喜欢方便。在这种情况下,您可能会喜欢使用Game Center。
要在Mac上使用Game Center帐户,您需要将其添加为互联网帐户。为此,请转到 Apple菜单>系统偏好设置。然后,点击 Internet帐户。

您将在左侧列出的Mac上看到所有已登录的帐户。如果您在列表中没有看到游戏中心,请在右侧窗格中向下滚动并单击添加其他帐户。
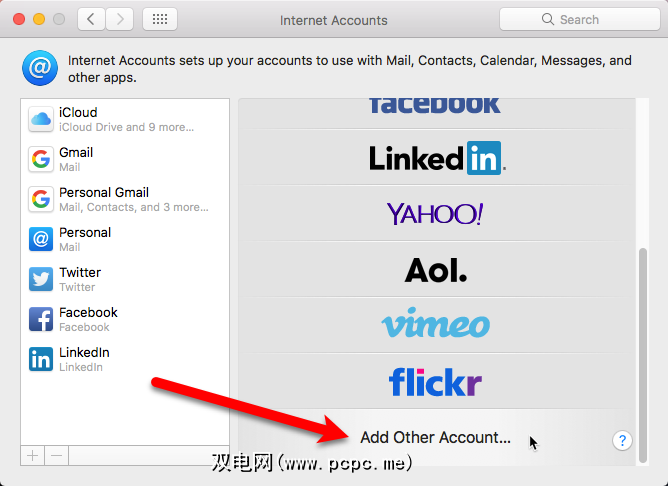
权利扩大。向下滚动底部,然后单击 Game Center 帐户。

使用Apple ID登录到Game Center帐户。您可以将已登录的iCloud帐户用于Game Center帐户(蓝色按钮),如果您有多个Apple ID,则可以使用其他帐户。
在我们的示例中,在我们的Game Center帐户中使用了另一个Apple ID:
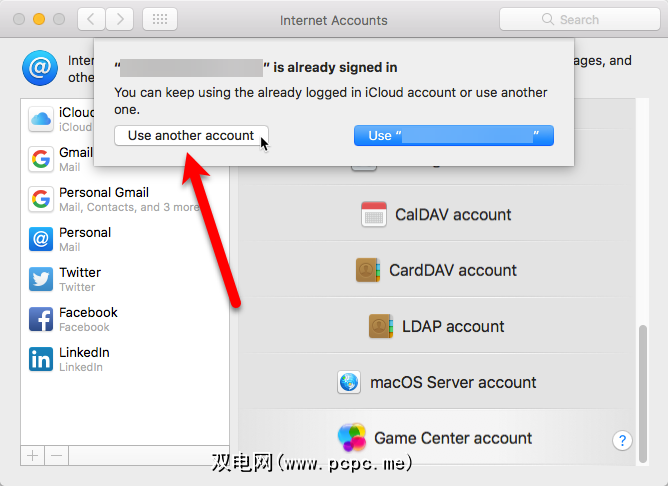
输入您的 Apple ID 和密码,然后单击登录。

输入唯一的昵称。如果您选择了已经使用的一种,则会收到通知。如果您不希望其他玩家知道您的真实姓名,请取消选中公共资料框。点击继续。

您会看到您的Game Center帐户已添加到列表中。单击它以访问游戏中心设置。如果您不想接收其他附近玩家的邀请,则可以使用编辑按钮更改昵称,或关闭允许附近的多人游戏。

在Mac上首次登录Game Center帐户后,您会看到游戏已添加到系统偏好设置的通知列表中。这样一来,即使它不再是独立的应用程序,您也可以像调整其他应用程序一样,在Mac上调整或关闭Game Center的通知。
转到 Apple菜单>系统偏好设置,然后单击通知。
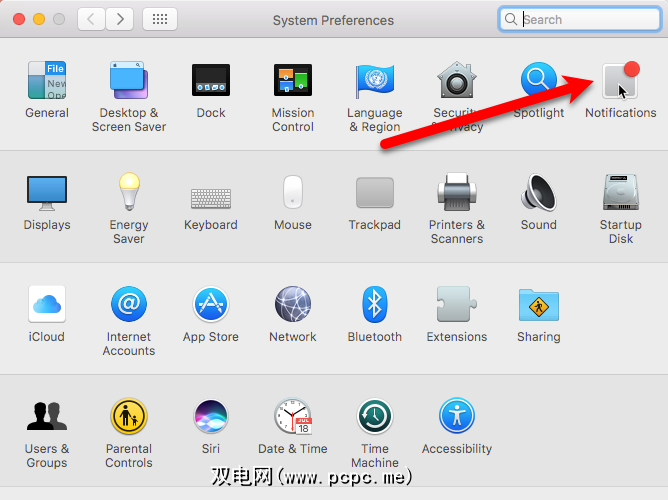
在应用列表中选择游戏。选择游戏警报样式,然后选中或取消选中游戏警报样式下方的框,以选择您想要或不希望收到的通知。

如果您不想再使用Game Center,则可以退出Game Center帐户或将其从Mac中删除。转到 Apple菜单>系统偏好设置,然后单击 Internet帐户。然后,在列表中选择您的Game Center帐户,然后单击减号按钮。

如果要禁用该帐户,但不希望将其从Mac中删除,请单击关闭帐户。 。您将来可以重新启用它。
要从Mac删除您的Game Center帐户,请点击从所有内容删除。

使用Game Center iPhone和iPad上的游戏
游戏中心也可以在iOS设备上使用,即使它不再是独立的应用了。要使用Game Center,请在设置应用中登录您的帐户。
点击主屏幕上的设置图标,然后点击游戏居中。然后,在 Game Center 屏幕上点击登录。

就像在Mac上一样,使用Apple ID登录到Game Center帐户。您可以将已登录的iCloud帐户用作Game Center帐户(蓝色按钮),如果您有多个Apple ID,则可以使用另一个帐户。
我们使用了另一个我们的Game Center帐户的Apple ID。如果您点击登录以使用您当前登录的iCloud帐户,则会进入设置应用的“游戏中心"屏幕。

输入一个唯一的昵称。如果您选择了已经使用的一个,则会收到通知。
在设置应用程序的游戏中心屏幕上,关闭附近的玩家滑块按钮(如果您不想收到其他附近的玩家的邀请,它将变为白色。要更改昵称,请在游戏中心个人资料下点击您当前的昵称。 p>
如果您有朋友附加到您的Game Center帐户(从Game Center是独立应用程序开始),您可以删除所有Game Center朋友。此操作是最终操作,不能撤消。也不能在Game Center设置中添加朋友。您只能根据每个游戏中可用的功能在每个单独的游戏中添加和挑战朋友。

父母或监护人可能希望对游戏应用限制居中或操作系统的其他部分。如果您尚未进入设置设置图标>应用。请依次点击常规和限制。
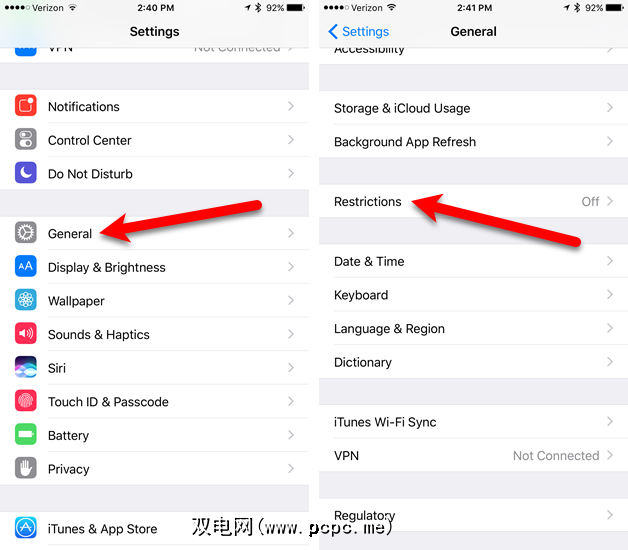
在限制上点击启用限制。 strong>屏幕,然后输入限制密码。重要的是,您不要忘记密码,因为它很难找回。

您可以阻止Game Center在多人游戏中使用,不允许您添加朋友,或者使用屏幕录制功能。点击滑块按钮以获取要限制的功能。

首次登录Game Center后,您会看到游戏已添加到< 设置应用中的strong>通知列表。这样一来,即使它不再是独立的应用程序,您也可以像调整其他应用程序一样,调整或关闭Game Center的通知。
点击主屏幕上的设置。接下来,依次点击通知和应用列表中的游戏。点击允许通知滑块以关闭通知。如果您不想禁用通知,则可以关闭某些类型的通知,例如在通知中心或锁定屏幕上显示通知,播放声音或在应用程序图标上显示徽章。
您还可以向下滚动并选择是显示来自所有人的警报还是仅显示来自联系人的警报。

如果您不想再在iOS设备上使用Game Center,则可以退出您的Game Center帐户或将其删除。
点击主屏幕上的设置图标,然后点击Game Center。要退出,请点击您的Apple ID,然后在对话框上点击退出。

如何杀死Game Center
从iOS 11开始,您可以关闭游戏中心。只需点击主屏幕上的设置图标,然后点击游戏中心。
点击游戏中心滑块将其关闭。关闭时,该按钮变为白色。