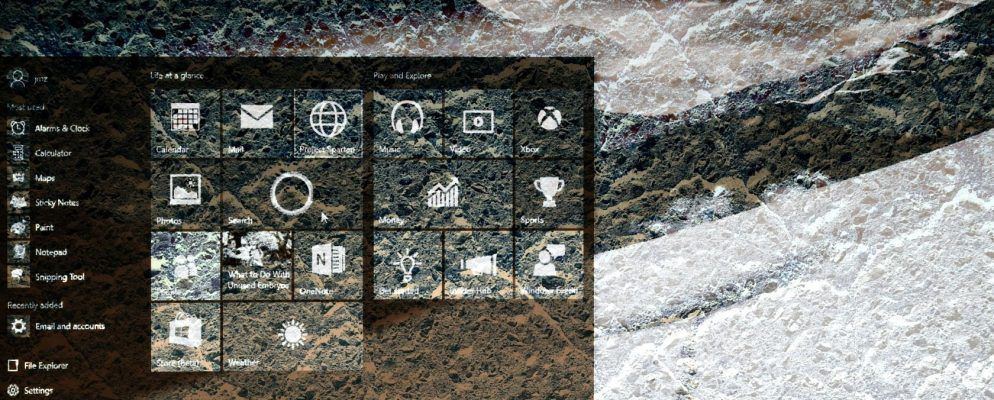拍摄屏幕快照是所有用户应具备的基本但重要的计算机技能。虽然希望您有一个喜欢的工具来同时获取和编辑屏幕截图,但有时您会陷入困境,想知道如何在Microsoft Paint中编辑屏幕截图。
虽然不理想,但我们将展示您如何在MS Paint中执行基本的屏幕截图编辑。最好知道一下,以防您发现自己在朋友的计算机上或无法安装任何东西的计算机上。
在Windows上截图的基本知识
在我们了解如何要在PC上编辑屏幕截图,您首先需要知道如何获取屏幕截图。最基本的方法涉及Microsoft Paint。
首先,按 Print Screen 键(在键盘上可能会缩写为 PrtScn 或类似键)将桌面上的所有内容复制到剪贴板。如果您有多台监视器,并且只想对当前显示进行屏幕快照,请按 Alt + PrtScn 。
下一步,打开Microsoft Paint。您可以通过打开“开始"菜单并键入 paint 来轻松地进行搜索。
打开“ Paint"后,只需按 Ctrl + V (粘贴的通用快捷方式)将屏幕截图放置到Paint中。如果您不需要编辑打印屏幕输出,只需按 Ctrl + S (或转到 File> Save as )以打开 Save 对话框并为您的图像命名。

如果您希望使用一种更加健壮但仍内置的方式来捕获屏幕截图,请尝试使用Snipping Tool。在开始菜单中输入 snipping 进行查找。不必使用 PrtScn 捕获整个显示,而是可以选择屏幕上要捕获的区域或窗口。这样做可以减少您稍后进行的屏幕截图编辑。
在Windows 10的未来版本中,“截图工具"的功能将移至新的“截图和素描"应用中。您可以使用快捷方式 Win + Shift + S 来访问它。

如何在Microsoft Paint中编辑屏幕截图
现在,让我们看一些常见的形式编辑屏幕快照,您应该知道如何在Paint中进行操作。这说明了如何在Windows 10上编辑屏幕截图,但是该方法也适用于早期版本。
如何裁剪屏幕截图
可能是,如果您在Windows 10中捕获了整个窗口,您的屏幕截图,您不想全部显示。裁剪是解决此问题的简便方法。
要裁剪屏幕截图,只需从功能区顶部选择选择工具。如果没有看到,请双击主页标签以将其固定为打开状态。
默认为矩形选择;否则,将显示为矩形。点击此图标下方的箭头即可更改该设置。将鼠标拖到要保留的区域上,然后单击顶部栏上的 Crop (剪切)按钮以将图像剪切到该选择区域。

从边缘进行裁剪,抓住Paint中画布底端,右端或右下角的白框之一。您可以拖动它以轻松修剪掉边缘上不需要的部分。如果您将边缘拖出,则会使画布变大。
使用框突出显示元素
一种突出显示屏幕快照某些特定部分的简单,简便的方法是使用盒子。 Paint在功能区的 Shape 部分中具有内置功能。<
首先,选择“矩形"或“圆角矩形"选项。接下来,在轮廓下,选择单色,然后将填充设置为无填充。选择大小作为轮廓的粗细,然后在其右侧选择一种颜色。红色通常是吸引眼球的好颜色。

从那里开始,它就像在所需位置绘制框一样简单。绘制时按住 Shift ,以形成一个完美的正方形。放置后,可以使用每侧的白色框来调整形状的大小。按 Ctrl + Z 撤消操作,如果您放错了位置,请重试。
在屏幕截图中添加箭头
如果不适合使用方框,箭头可以提供帮助您在屏幕截图中指出了一些内容。由于它们也在 Shape (形状)菜单中,因此它们的工作方式完全相同。
根据需要的方向选择四个箭头之一,然后选择线条大小和颜色给他们。使用箭头,您可能希望填充下的纯色使箭头更易于查看。绘画将使用颜色2 作为填充颜色,因此将其设置为与颜色1 相同,以获得统一的箭头。

只需使用鼠标绘制箭头形状即可。按住 Shift 可以保持对称。
如何使用Paint混淆屏幕截图
通常,屏幕截图包含敏感信息,例如序列号或朋友的照片,您要在共享之前删除的内容。 Paint没有用于模糊或像素化的一键式解决方案,但您可以手动完成。
最简单的方法是使用 Select 工具突出显示您要混淆的区域。抓住图像一角的小手柄之一,将选择范围缩小,然后松开。然后,使用相同的手柄,将所选内容调整为原始大小。

执行此操作之后,文本或图像应像素化,无法识别。制作得越小,它将变得越模糊。如果您不满意,请按 Ctrl + Z 并完全重复该过程,或者只是在稍微模糊的文本上重复该过程以进一步使它变得乱码。
如果像这种方法一样,您可以使用矩形或 Shapes 工具中的其他工具,只需在敏感部分上画图以将其遮挡即可。为了获得最佳效果,您应该使用吸管工具使该框与背景具有相同的颜色。
如何向屏幕截图添加文本
有时您可能需要在其上放置一些文本屏幕截图以获取更多说明。使用 Text 工具(功能区上的 A 表示),Paint可以使此操作变得容易。选择它,然后在您想要放置一些文本的图像上单击。
单击后,您将看到一个文本框,可以立即开始输入。默认情况下,它设置为您可能看不到的较小字体,因此您需要使用功能区上显示的 Text 标签进行更改。
在这里您可以调整字体及其大小,选择背景是透明还是不透明,并更改文本颜色。要更改现有文本的属性,请先按 Ctrl + A 将其全部选中,然后进行调整。单击并拖动文本周围的框将其移动,或在需要时使用手柄调整其大小。

在此过程中要小心,因为一旦单击该文本框,Paint就会将其永久放置。此后您将无法移动它,因此您需要按 Ctrl + Z ,如果找不到正确的位置,请重试。
操作方法调整和旋转屏幕截图大小
需要为屏幕截图留出更多空间还是要调整整个图像?您可以为此使用图像部分上的调整大小和旋转按钮。
具有维护方面比例复选框,调整大小工具可让您缩小图像尺寸,而不会明显降低质量。您可以选择以百分比或绝对像素大小来调整大小。

旋转和倾斜工具对于编辑屏幕截图不是很有用,但是
保存屏幕截图

完成编辑后,最后一步就是保存屏幕截图。与大多数图像编辑器一样,“画图"为您提供了几种文件格式选项。
通常,您可以使用PNG或JPEG。 PNG图像质量较高,但会占用更多空间。 JPEG图像更节省空间,但通常会失真。
除非您需要绝对最小的文件大小,否则我们建议将屏幕快照另存为PNG,以获得最佳质量。您始终可以制作JPEG副本以供以后共享。
升级屏幕截图编辑
我们已经研究了如何使用MS Paint在PC上编辑屏幕截图的基础知识。虽然在没有其他选择的情况下可以使用,但是我们强烈建议您切换到更好的工具,以便经常使用和捕获和编辑屏幕截图。
高级屏幕截图工具为您提供了更多捕获屏幕并制作屏幕截图的方法
看看适用于Windows的最佳屏幕截图工具,可以从两方面进行升级。
图片来源:omihay / Shutterstock
标签: 图像编辑提示 图像编辑器 屏幕截图 Windows 10