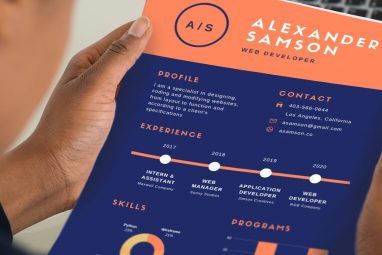在面向初学者的免费数字音乐制作方面,GarageBand是首屈一指的。它随Mac和iPhone一起提供,完全免费,并且可以让入门的音乐家和录音师学习如何使用一些强大的工具。在本教程中,我们将向您展示如何使用GarageBand。
即使它具有初学者友好性,但跳进去也可能非常吓人。 GarageBand具有许多功能和工具,尽管它们非常强大,但并不总是立即清楚如何使用它们。
因此,我们将在此处介绍GarageBand的基础知识。本指南将帮助您从头开始学习软件,并帮助您成为GarageBand专家。
在所有设备上使用GarageBand
开始之前,则需要确保设备上装有GarageBand。它适用于Mac,iPhone和iPad,如果您拥有其中一种设备,则可能已经有了该应用程序。如果没有,请直接到App Store并下载。
首次启动时,它可能会要求您下载其他声音文件。抓住这些是个好主意,因为它们会为您提供更多创建自己的音乐的选择。
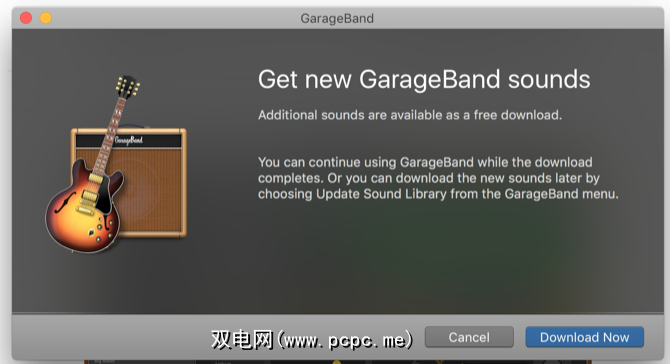
您还将注意到,许多乐器最初都不会下载。如果您看到一个带有灰色标题的仪器或回路,并且旁边有一个向下的箭头,则只需单击箭头即可下载必要的文件。
启动新项目和主窗口
启动GarageBand时,系统会要求您创建一个新项目(您也可以通过 File> New 或 Cmd + N )。
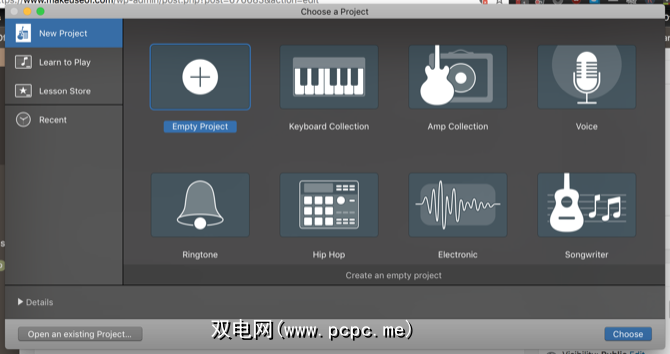
在本教程中,我们将使用空项目选项。不过,我鼓励您检查其他选项,因为它们非常适合学习如何使用GarageBand的工具。
点击选择后,您将进入GarageBand主窗口。您还会被要求添加新曲目。现在,只需单击软件工具并创建。
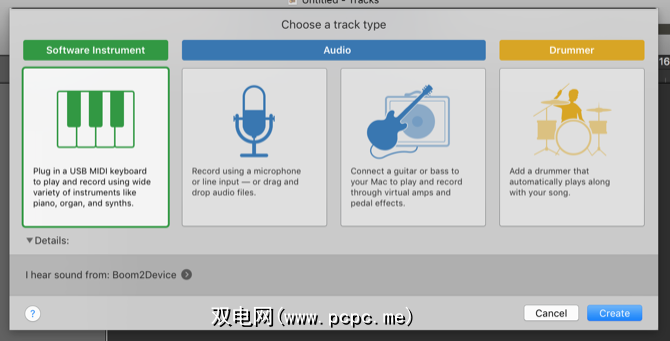
最后,您将看到GarageBand主窗口。
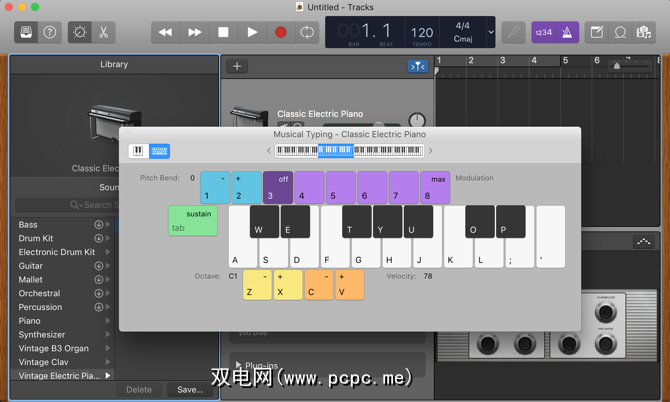
在左侧,您将看到该库,可用于选择其他乐器。右上方的面板是工作区,您将在其中看到已录制的笔记以及项目中的不同乐器音轨。右下角的面板是编辑器,您可以在其中进行音轨的调整。
位于所有上方的是音乐打字键盘,您可以在其中直接从Mac的键盘弹奏音符(我们将
在整个GarageBand冒险中您还会看到许多其他窗口和面板,但这是您将要使用的主要窗口。
在开始编写新歌曲之前,您可能需要进行一些设置调整。我们将从速度开始,该速度显示在屏幕顶部的节拍和项目窗口中。默认速度为每分钟120次,但您可以通过双击速度值并输入新的速度来更改此速度。您还可以单击并拖动以增加或减少该数字。
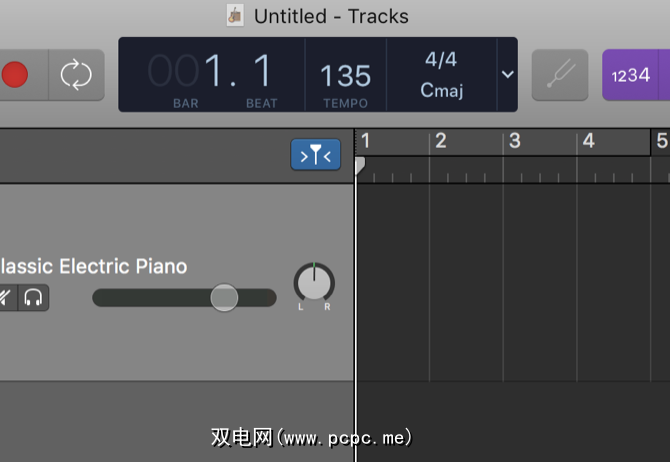
您还可以单击时间签名和按键以调出菜单,以进行更改。这些按钮的右侧是启用一键计数和节拍器的按钮。
使用Apple Loops制作音乐
刚入门时,请使用Apple大型循环库是获得GarageBand的好方法。循环是一小段音乐,您可以将其用作自己创作的基础。
让我们看一个例子。打开新项目后,按 O 键,或转到查看>显示Apple Loops 。您会在屏幕右侧看到一个新面板:
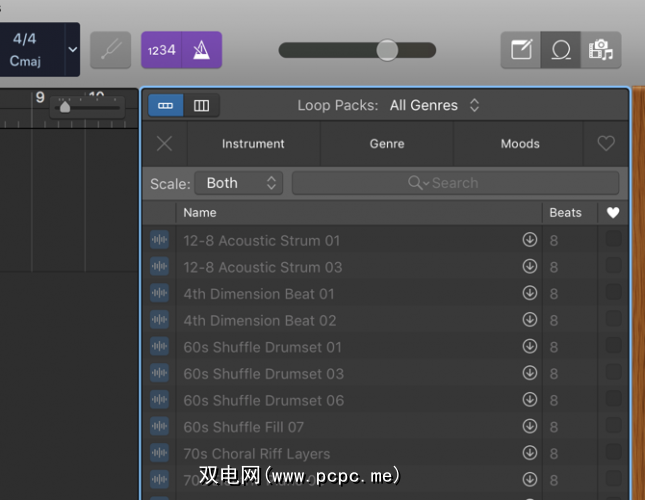
如您所见,循环中有很多选项。我们将添加“ Afganistan [sic] Sand Rabab 5"。单击循环并将其拖动到工作区中(确保将其放置在第一个小节的旁边,因此它始于曲目的开头):
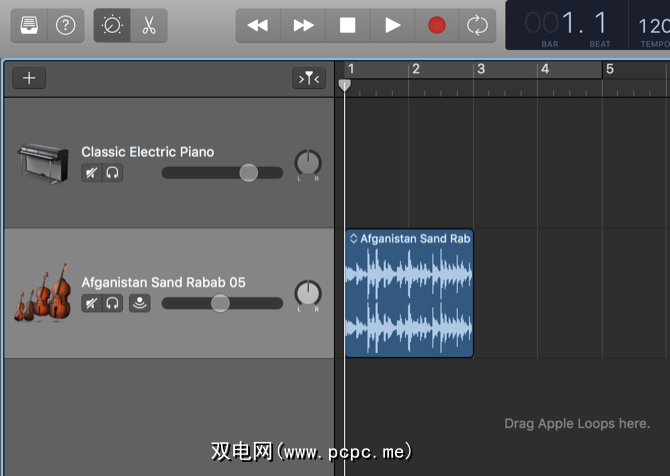
单击循环的右侧并将其拖动到右侧。确保点击循环右侧的上半部;光标将显示一个循环图标。
我们将对这个两栏式循环进行五次重复,总共十个栏。我已将速度更改为每分钟100拍,以防您跟随。您还可以根据需要删除经典电子钢琴曲目。
单击转到开始按钮(直接在“播放"按钮的左侧)以转到
您将听到Rabab循环播放。
现在让我们添加另一个循环。我已经使用“循环"面板顶部的过滤器来查找鼓循环,并选择“ Anders – 11th Hour"。
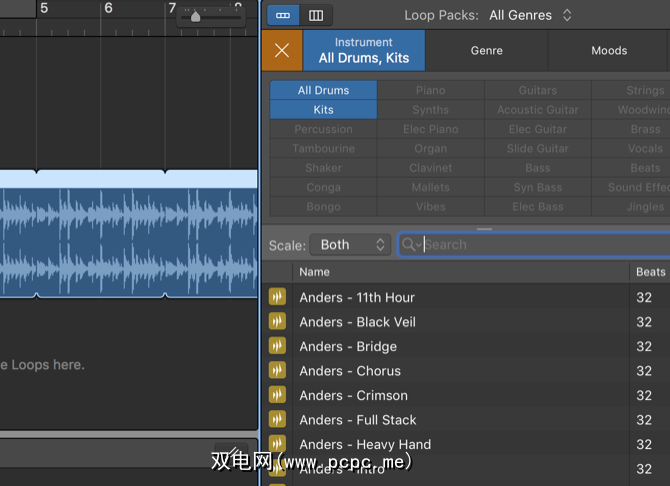
单击并将其拖动到工作区后,现在有两个循环在播放—实际上它们在一起听起来还不错。
为什么不添加另一个呢?让我们尝试Syncopated Disco吉他。
将所有这些循环添加到工作区,并使其撕裂。
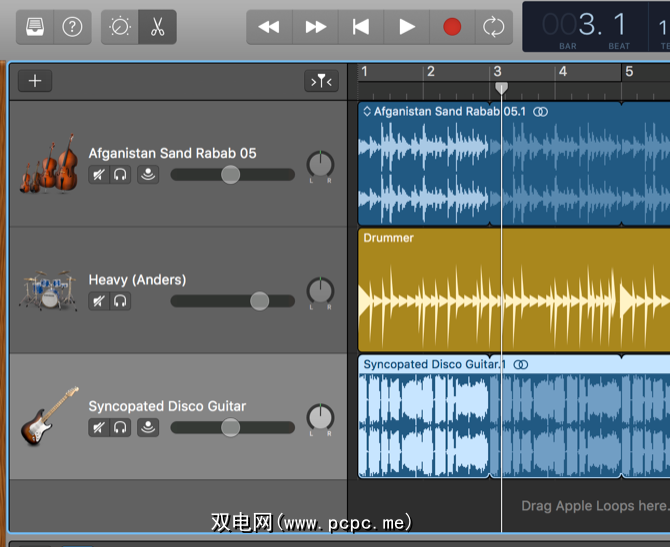
现在,我们来更改这些循环的时间。将鼓循环拖动到两个小节上,这样它就可以在整个rabab循环之后进入。然后将吉他循环拖到四个小节上,以便稍后出现。
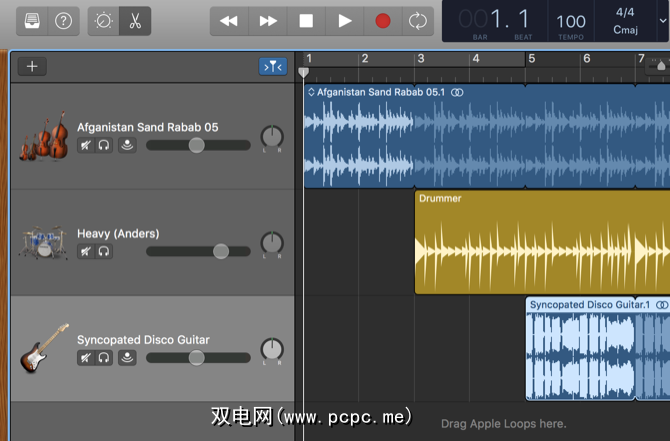
听起来很酷,不是吗?
您还可以做很多事情循环-尝试双击鼓循环以打开控制面板,您会发现可以对循环进行很多调整。
花一些时间在循环上玩,您会发现您实际上可以制作一些很酷的歌曲。您也可以下载新的循环,并将其与默认的Apple循环组合在一起,以真正发挥创意。
如果您要下载GarageBand的循环,请查看MacLoops,LoopMasters和PrimeLoops。您可以在很多地方下载免费的示例和循环-如果有建议,请将其留在注释中!
录制软件乐器
假设您不想但是,可以使用已经创建的循环。您想表达自己的音乐创造力。 GarageBand的软件乐器可让您录制各种乐器,而无需实际使用它们-您无需拥有任何乐器就可以编写整个交响曲。
如果您拥有一台软件乐器,这是最容易演奏的MIDI键盘,如下所示。您需要做的就是将其插入并开始演奏,然后您就可以听到在GarageBand的许多不同乐器中演奏的音符。
如果您没有MIDI键盘,则可以实际上可以在Mac上使用键盘。 (或者在您的iPhone上-我们稍后会介绍。)
让我们尝试使用键盘创建简单的鼓音轨。打开一个新项目并选择软件乐器。
单击 Classic Electric Piano ,然后通过在左侧(我选择了沉重的按钮)。
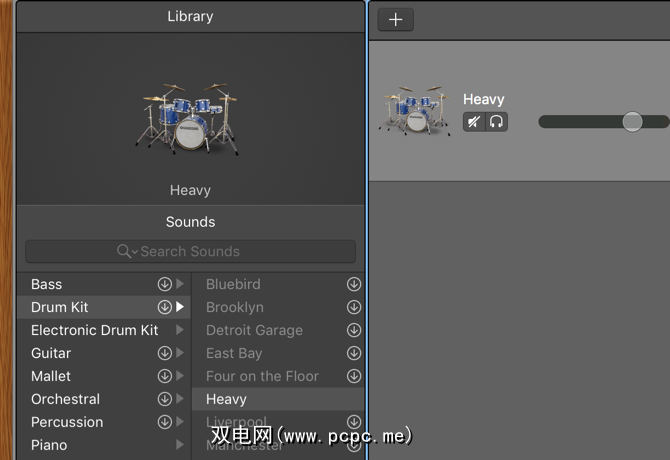
然后按 Cmd + K 以打开音乐打字键盘。开始按一些键以了解各种鼓和的位置。按下几个键后,看来 J 和 K 是脚鼓,而; 是一个军鼓。
让我们用这些来建立节奏。我们将在底鼓上演奏四个十六分音符,然后在小军鼓中演奏十六分音符。下一个小节将有两个16分和四个30秒的音符,而小鼓则有16分。按下 Record (录音)按钮,等待四声计数,然后开始播放该节拍。
演奏了几个小节后,停止录音。您会看到您的乐器已记录在工作区中。
(如果某些笔记不是很完美-总是会发生的,我们会尽快修复它们。)
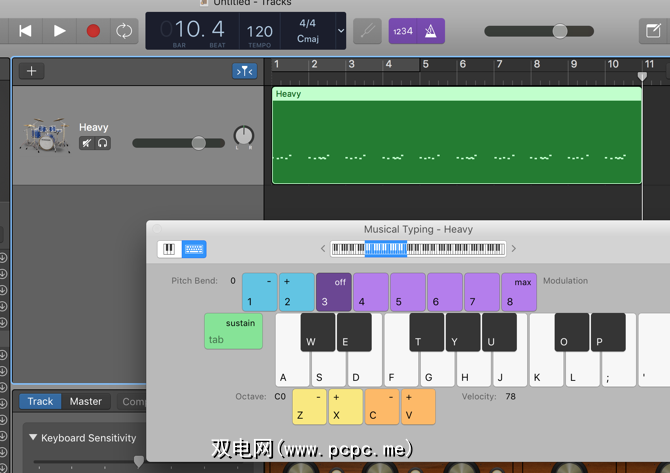
就我而言,仍然缺少一些东西:片。让我们将它们添加到轨道中。在尝试了几个不同的键之后,我发现我需要上升八度才能到达想要的the。按下 X 或在音乐打字窗口顶部的键盘上单击将移动突出显示的部分并打开新的音符供您播放。
在添加它们之前,不过,让我们练习以确保它们听起来不错。单击循环按钮,然后单击播放以使循环继续进行。
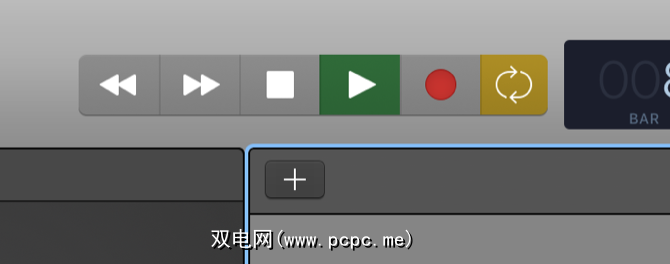
此后,请确保音乐打字键盘已打开,并以不同的c声开始播放。一旦感觉不舒服,就停止播放,倒回到曲目的开头,然后重新开始录音。
The将被添加到录音中。如果您以这种方式添加笔记,则它们将成为原始录音的一部分。如果您想单独编辑它们,请添加新的音乐曲目,然后选择相同的乐器。
想要查看这些音符在其他乐器中的发音吗?只需单击仪器,然后选择一个新的。尝试使用几种不同的声音进行尝试(例如,我将沉重的鼓更改为Funk Splash Lead,这产生了令人愉悦的节奏)。
尝试使用添加其他一些乐器+ 按钮填写您的歌曲。如果您使用的是音乐打字,建议您尝试使用合成器。他们无需使用更强大的设备就能很好地工作。
在iOS的GarageBand中录制乐器
GarageBand的移动表亲有很多非常酷的功能,但我们这里只重点介绍:记录软件乐器。打开应用程序时,系统会提示您创建一首新歌曲,然后会为您提供一系列乐器选择。您甚至可以在手机或iPad上直接插入吉他或贝斯。
我们不会在这里介绍所有很酷的功能(请留意iOS版GarageBand上即将发表的文章),但这值得指出触摸界面(尤其是在iPad上)对于制作音乐非常有用。尤其是在鼓机和吉他/贝司接口上。
吉他和贝司还提供智能和弦,这使在移动设备上演奏变得更加容易。以下是智能和弦的快速介绍:
(适用于iOS的GarageBand也有一些很酷的学习弹吉他的资源。)
录制乐器类似于GarageBand的桌面版:只需按记录并开始播放。录制乐器后,请点击左上角的箭头并选择我的歌曲来保存它。点按选择,选择歌曲,然后点按云图标,将歌曲上传到iCloud。从那里,只需点击将歌曲上传到iCloud 。
然后您可以通过转到 File> iCloud> Import GarageBand for iOS将其导入到GarageBand桌面版本中。歌曲…
录制真实乐器
如果您想录制真实乐器而不是基于软件的乐器,也可以这样做。可以通过将吉他和贝司插入计算机来直接录制它们,并且可以通过麦克风录制任何其他乐器。
将您的乐器或麦克风插入计算机(或iPhone或iPad),然后添加使用 + 按钮创建新的音轨。根据您是否使用麦克风,在``音频''标题下选择任一选项。如果您有吉他或贝斯,请使用为这些乐器量身定制的选项,以便为您提供更多选择,因此建议您使用。
选择其中一个选项后,您需要选择输入通道
有很多用于效果,调音的选项,否则请确保您的乐器听起来完全符合您的期望。
如果您要要了解该过程的工作原理以及您可以使用实际仪器进行的一些操作,我推荐MacForMusicians的这段视频:
与GarageBand中的其他任何内容一样,最好开始乱搞,按按钮。您肯定会发现可以用乐器进行的新操作以及可以帮助您完善歌曲的各种声音选项。
在我们之前的鼓音轨中,我们需要修复一些问题。
p>
双击该部分(或直接按 E 键)以打开编辑器。默认情况下,它将在``钢琴卷帘''视图中打开,但是单击得分将为您显示您刚演奏的节奏的乐谱。如果您有完美的时间安排,那么所有条形图都将相同。如果像我这样的时间安排不尽如人意,它可能看起来像这样:
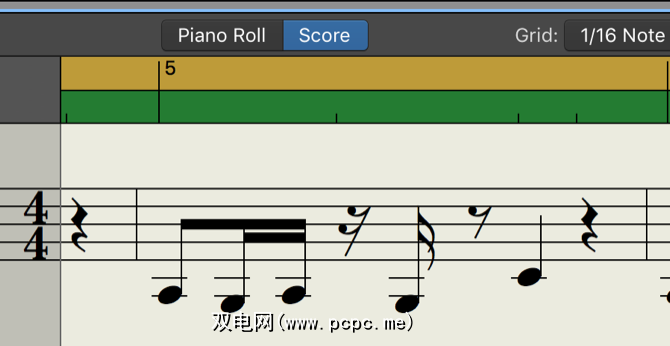
让我们解决这个问题。
GarageBand的乐谱编辑器使您可以轻松调整自己的内容演奏。只需单击便笺并将其拖动到新位置即可重新放置它们。您还可以上下拖动它们以更改音高。
在这种情况下,我没有尝试添加一个余弦,因为低音鼓音符为时过早。我只需单击并拖动该音符,这样便不再需要休息了。
(您也可以单击一个音符并上下拖动以更改音高;在鼓音轨上,这会改变鼓音
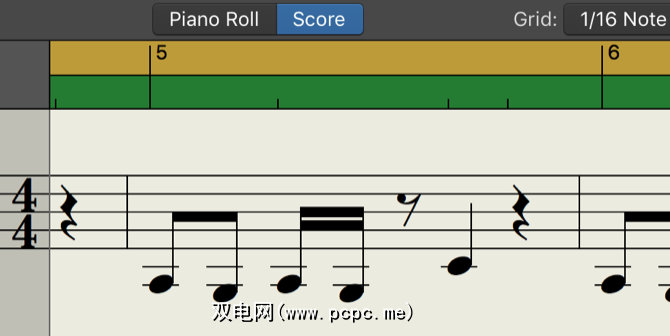
试一下音符,直到将其放在想要的位置为止。这并不总是那么容易;通常,重新录制更加容易。但是,只要有一点耐心,就可以进行所需的调整。
最终,我有两个听起来像我想要的小节。
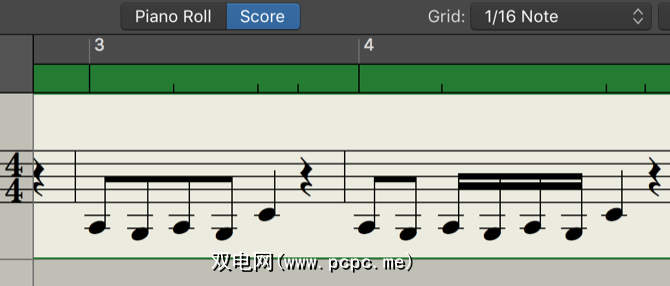
让我们遍历整个过程跟踪。通过在曲目中其余笔记周围单击并拖动一个框,我可以全部选中它们并单击Delete摆脱它们。
然后将工作空间中的框缩小通过单击并拖动左侧和右侧的下半部分仅包含我想要的音符。
最后,我将单击并从上半部分拖动以使该节拍在整个曲目中重复。
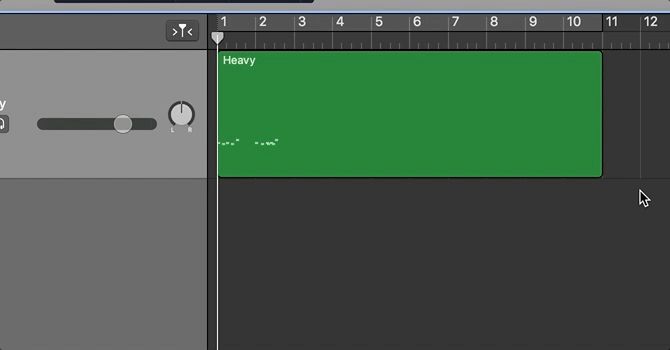
对我来说听起来还是很奇怪。几个低音音符听起来好像不完全落在我想要的位置。我们将使用量化功能来解决此问题。量化优化所选音符,使音符更加统一。按 Ctrl + A 选择编辑器中的所有音符后,我将选择1 / 16th Note并按其旁边的Q按钮。
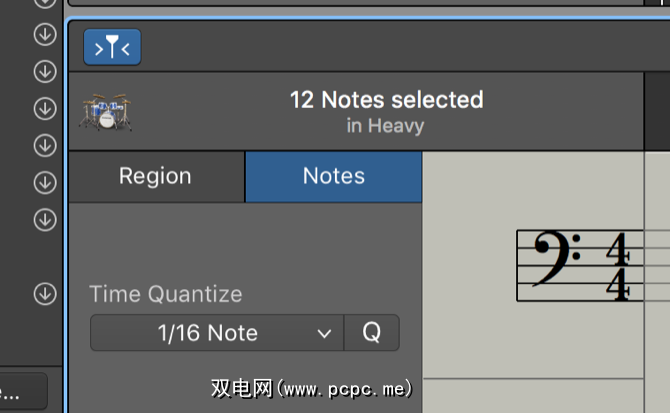
现在一切听起来更好。
保存和共享您的歌曲
一旦您制作了杰作,您将要保存和共享它。如果您使用文件>保存或另存为... ,则将保存GarageBand项目,以便稍后再进行处理。如果要将歌曲另存为声音文件以便共享,则需要使用共享>将歌曲导出到磁盘。
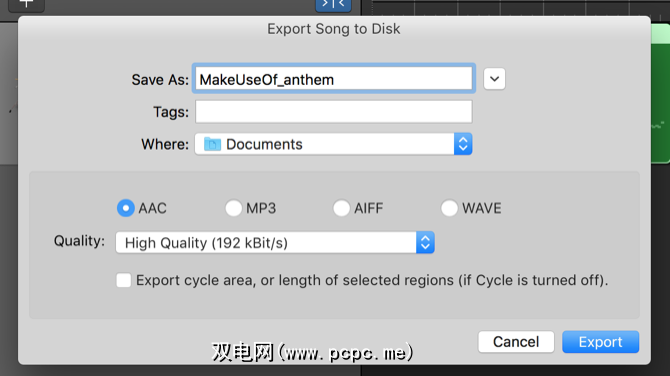
该弹出窗口会显示您可以选择各种文件类型和音质选项。
要立即共享歌曲,请使用共享>歌曲到iTunes…或歌曲到SoundCloud ... <
如果创建了铃声,也可以从 Share 菜单将其发送到iTunes。
创建杰作
GarageBand是macOS随附的功能最强大的应用程序之一。无论您是初学者还是渴望成为专业明星,它都可以帮助您制作,编辑和发行令人印象深刻的音乐。希望本教程能使您快速了解如何使用GarageBand。
学习该软件的来龙去脉可能需要一段时间,但是通过一些试验,您将可以在其中制作音乐。没时间。只需开始为不同乐器添加曲目,在可用的音乐上播放音乐,然后使用GarageBand调整结果。
如果您正在寻找Mac的其他音频编辑器。
您是否已成为GarageBand的专家?你刚开始吗?在下面的评论中分享您的最佳建议!
标签: GarageBand 长格式指南 音乐制作 乐器