有一些视频和图像效果,一旦您看到它们,就必须学习如何重新创建它们。广受欢迎的 True Detective 电视连续剧的开场白就是这样的例子。
酷,对吗?在图像内转置图像的效果(称为两次曝光)非常容易创建。它只需要几个Photoshop基本原理即可实现。
两次曝光背后的简单科学
多次曝光最初是通过将胶片曝光于多张图像,然后将一张图片转换为另一张图像而创建的。通过简单的遮罩和分层选项可以复制此效果,该选项实际上会将一个图像的内容转换为另一个图像。

两次曝光的一般质量取决于一些因素,例如图像的大小。您的图像和色彩校正的程度。良好的二次曝光效果可同时保持两个图像的视觉效果,从而使一个图像平滑地转变为另一个图像。下面的示例就是这种情况。

我们将创建两个图像的简单两次曝光。最好的两次曝光图像通常使用人或动物的对象作为包含图像,并使用风景图片作为转置的对象。
也就是说,您可以使用任意两个图像。
步骤1:裁切第一次曝光
首先,您必须裁切主题才能将其用作基本图像。我将使用以下图像。

您可以使用多种方法在Photoshop中剪切图像。如果要快速剪切图像或使用非常简单的图像,请使用钢笔工具。
跟踪图像并连接两端。

然后,右键单击图像,单击进行选择,在随后的窗口中将半径缩小几像素(大多数图像应使用1或2个像素),然后选择确定。然后将创建形状的选择。
您还可以使用Photoshop CC 2015及更高版本中提供的选择并遮罩工具,该工具可为您提供更精确的选择选择。
剪切图像所需的时间越多,图像的效果就越好。选择图像后,按 Ctrl + C ,然后按 Ctrl + V 将其复制并粘贴到新图层中。选择带有剪切图像的图层,然后使用图像>调整>降低饱和度对其进行去饱和。
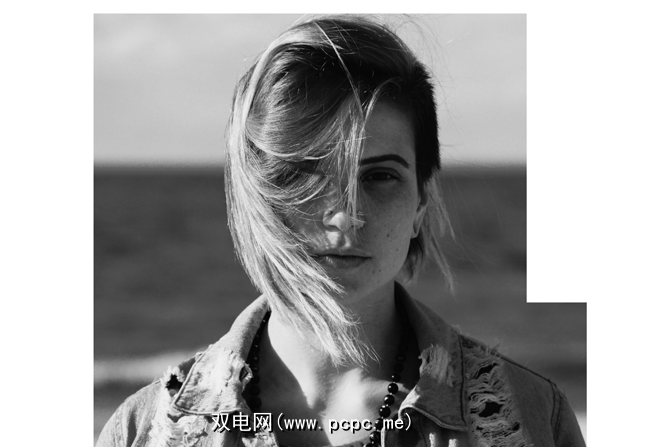
这将使您的二次曝光具有其一般形状。 >第2步:掩盖您的第二次曝光
我将把海洋图像转置到上面显示的图像上。将第二张图像拖放到Photoshop面板中。确保它位于您先前的切口上方。然后在 Layers 图层中 Ctrl +单击剪切形状以选择其形状,然后在同一面板中单击 Add Layer Mask 按钮。

您的第二张图片应显示为第一张图片的一部分。您可以通过以下方法在蒙版内移动图像:单击背景与蒙版之间的链接,选择背景,然后按键盘上的 Ctrl + T 。

下一步,通过选择图层并单击 Ctrl + J 复制原始的剪裁主题。将此副本放在最上面。然后将图层类型更改为乘。现在,您应该会在背景图像和前景图像之间看到一些重叠。
将另一个图层蒙版应用于此新创建的图层。然后,在选择了图层蒙版的情况下,激活画笔工具。增大画笔的大小并将其硬度降低至 0%。确保您将黑色作为前景色,并且笔刷的不透明度设置为 40%。直到您只能注意到图像的突出特征(就我而言,就是眼睛和头发)之前,请在主体周围刷一下。现在,“图层"布局应类似于以下内容:

最后,选择顶部图像层,然后按键盘上的 Ctrl + L 。这将打开您的级别面板。移动“阴影",“中间色调"和“高光"值,直到您可以确定主题的细节。完成后,单击确定。

现在您的效果已基本实现,我们将创建一个合适的背景。
步骤3:创建背景两次曝光
在“图层"面板中单击创建新的填充或调整图层按钮,然后选择纯色。

在以下窗口中单击确定,并将其放在“图层"面板的最底部。然后双击颜色填充层的缩略图,然后单击两次曝光图像的外边界。您的颜色填充应更改为选定的颜色。

要完成图像确定,请使用 Ctrl + J <创建强加的图像(风景图像)的副本。 / strong>,然后通过右键单击复制的图层并选择删除图层蒙版来删除图层蒙版。拖动此图层,使其位于“颜色"面板的“颜色填充"正上方,并将其图层类型更改为柔光。
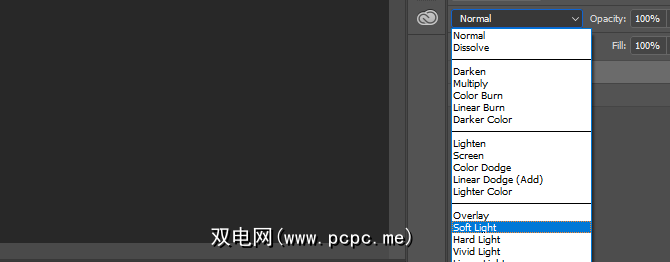
最后,降低其不透明度 >到 50%。
两次曝光,曝光
以下是我们两次曝光技术的结果。

尽管以上内容反映了我个人在Photoshop中可用的各种工具的使用情况,以达到此效果,但可以随意使用这些工具(或添加一些自己的调整)以达到更好的效果。编辑愉快!
您喜欢我们的解释吗?您还想学什么其他的Photoshop技巧?在下面的评论中让我们知道!
标签: Adobe Photoshop 图像编辑提示 Photoshop教程









