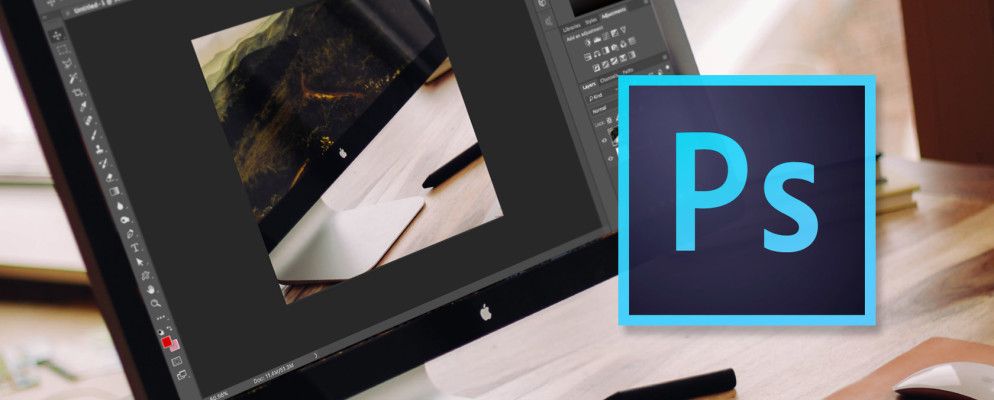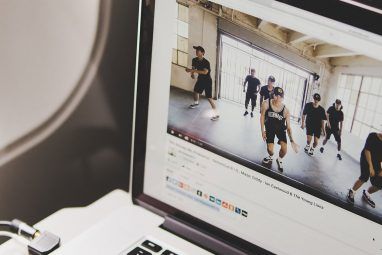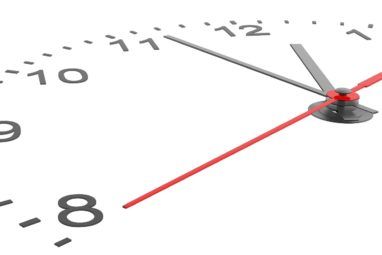总有一个开始。每个旅程都从一个步骤开始。每个摄影事业都从一台快门按下开始。每一位Photoshop专家都是第一次打开该程序。
恭喜,如果您正在阅读此书,则只是在开始-或至少正在考虑开始-学习如何使用Adobe Creative Cloud。也许您已经打开了该应用程序,但对所有选项都不知所措,因此您被带到Google来了解要做什么,或者您是常规的PCPC.me读者,他一直想学习并且只是在做一些研究。
无论您来这里的原因是什么,请放心您处于良好状态。今天,我将看一下Photoshop CC的基本知识。我假设你完全不知道。到本文结束时,您将安装Photoshop,并且可以很好地掌握一些基本技术。
因此,事不宜迟,让我们深入研究。
Adobe Photoshop是Adobe制作的图像编辑器。它已经存在超过25年了,从摄影师到图形设计师的每个人都在使用它。这是图像编辑的黄金标准。
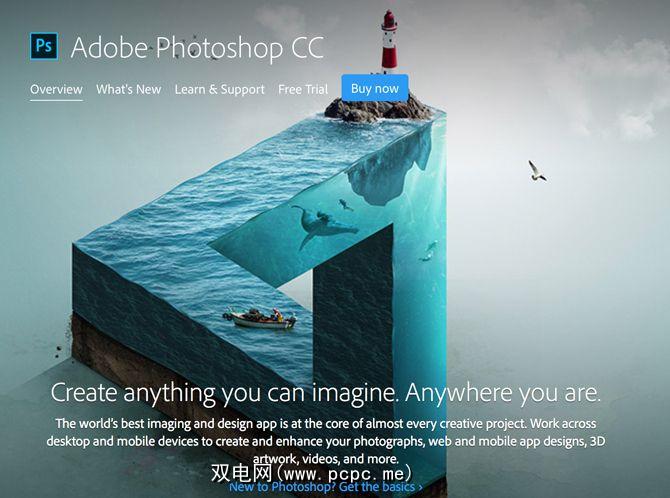
很长一段时间以来,Photoshop都是作为单独的应用程序出售的,但现在它已成为Adobe Creative Cloud的一部分。不用担心,仅仅因为它被称为Creative Cloud,并不意味着您只能在在线时使用Photoshop;它不是云应用。 “ Creative Cloud"只是Adobe为其订阅应用程序服务的商标。
使用Creative Cloud,您可以注册每月或每年的订阅。这样您就可以访问Adobe的应用程序。然后,您可以像常规桌面程序一样下载并安装它们。无论何时在线,您的Adobe应用程序都将使用Adobe的服务器签入,以确认您的订阅是否最新。如果您四个月没有上线,或者订阅到期,您将无法再使用这些应用程序。
获取Photoshop的最佳方法是作为Adobe Creative Cloud的一部分。每月只需$ 49.99,您就可以访问Photoshop,以及其他一些出色的应用程序,例如Lightroom。
PCPC.me读者可以在此处注册来获得Creative Cloud的15%折扣。
安装Photoshop < /
注册Creative Cloud程序包后,系统将提示您安装Creative Cloud应用程序。与其他任何应用程序一样,下载并安装它。打开它,然后使用您的Creative Cloud帐户详细信息登录。现在,您可以安装Photoshop。
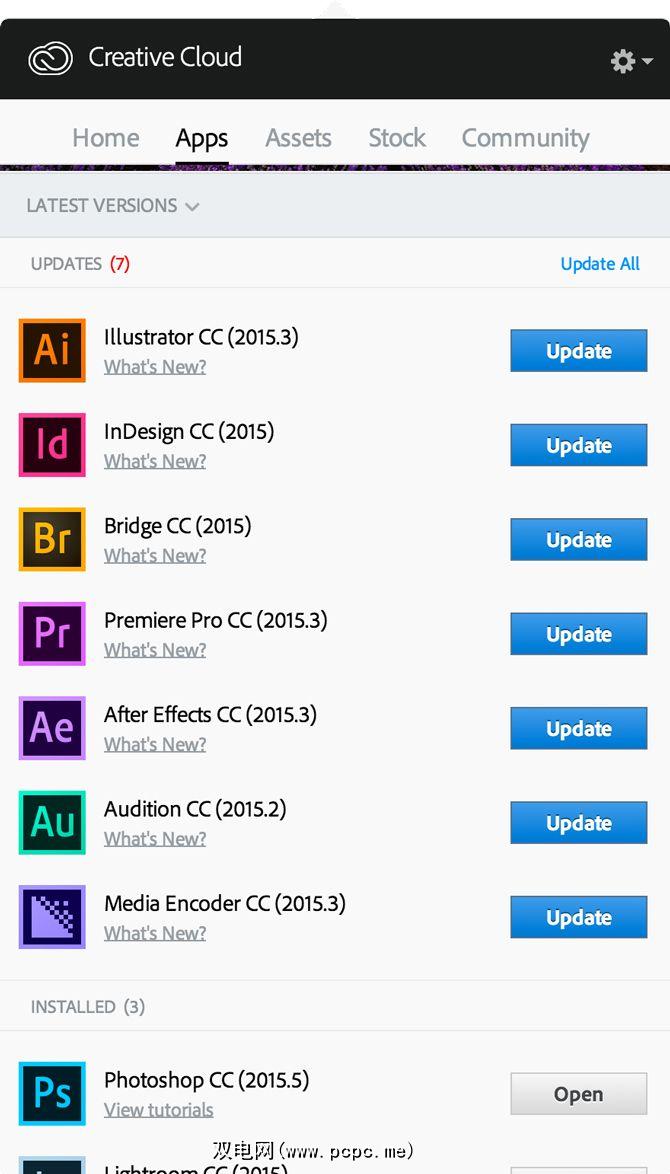
点击应用标签,然后从列表中选择 Photoshop 。它将下载并安装在您的系统上。这是一个很大的应用程序,因此下载可能需要一段时间。
完成后,您可以从开始菜单或 Applications 文件夹中将其打开。
在Photoshop中打开图像
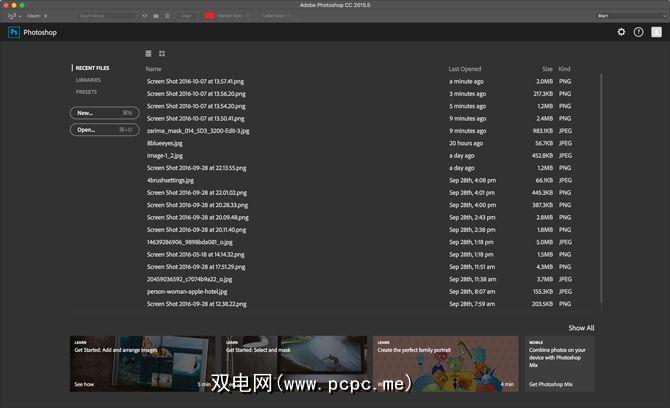
要在Photoshop中打开已保存到计算机中的图像,请单击“开始"中的打开…按钮工作区。浏览到要使用的文件,然后按确定。现在它将在Photoshop中打开。
在Photoshop中创建新文档
有时您不希望打开现有文件,而是从空白文档开始。要打开一个新的空文档,您有两个选择。
在“启动工作区"中单击新建…按钮。然后,您可以输入要用于新文档的任何尺寸,或从文档类型下拉菜单中选择预设。
或者,单击预设 >标签,然后选择Photoshop的默认选项之一。
Photoshop工作区
Photoshop有一个非常可定制的工作区。它基于文档窗口;在其中显示您正在处理的文档以及一组面板,每个面板都有特定的用途。
在下图中,您可以看到默认的 Essentials Workspace 强>。

将文件放置在文档中
无论您是尝试组合多张图像还是制作海报,您都需要定期将其他图像添加到Photoshop文件中。
向广告d将图像添加到您正在处理的文档中,请转到文件>放置嵌入…,然后选择要添加的文件。使用控制手柄调整文件大小和位置。当您对它的位置感到满意时,请按 Enter 或 Return 将其添加。
什么是图层?
当您将第二个文件添加到文档时,它在“图层面板"中显示为单独的图层。从文本到图像再到调整的所有内容都作为一个单独的图层添加到您的文档中,您可以独立对其进行操作。
这是Photoshop最基本的方面之一。
移动图层
如果您向文档中添加新文件或文本层,则通常需要移动或调整其大小。为此,您可以使用移动工具。您可以从“工具面板"中选择它,也可以使用键盘快捷键 M 。
从图层面板中选择要移动的图层,然后单击任意位置在文档中。然后可以拖动它。
如果要调整大小或变换其大小,请按 Ctrl + T 或 Command + T 。您可以使用控制手柄来更改图层的大小和形状。
要删除图层,请选择该图层并将其拖动到“图层面板"底部的垃圾箱。
在Photoshop中裁剪图像很容易:有一个特定的工具。要选择 Crop 工具,请在 Tools Panel 中单击它,或使用键盘快捷键 C 。
在控制面板,您可以选择一种预设的作物或输入自己的比例。
在Photoshop中调整图像大小
缩小图像的大小很容易让计算机做得好-您正在丢弃数据。但是,调整大小要复杂得多-计算机需要生成额外的信息并使它看起来不错。幸运的是,Photoshop能够很好地完成这两项工作。
要调整图像的大小,请转到图像>图像大小... 。输入新的大小,然后单击确定 >。小心调整图像大小。您将永远无法使较小的照片在较大的分辨率下看起来也不错。
如何使照片变亮
当您拍摄精美的照片时,它会很烂,但有点太黑了。也许是太阳真的很明亮,或者您的相机只是误判了曝光,但无论出于何种原因,图像看起来都像是在山洞中拍摄的。 Photoshop可以轻松解决该问题。
在Photoshop中打开要加亮的图像,然后转到图层>新调整图层>亮度/对比度。为图层命名,然后点击确定。向右拖动亮度滑块,直到图像看起来不错。
如果图像看上去太亮,您也可以执行相反的操作:只需拖动亮度 在视觉上,人们对简单的事物感到满意。在大多数情况下,每个人都认为具有一点对比度和漂亮明亮色彩的图像看起来最好。低对比度的照片,没有太多的颜色,看起来有点单调。 通过这种简单的配方,您可以使任何照片弹出更多。如果您对摄影很认真,则应该花些时间来学习更多的高级编辑,但是当您入门时,这项技术非常方便。 在Photoshop中打开要编辑的图像。转到图层>新调整图层>亮度/对比度,然后将亮度和对比度滑块拖动到右侧。注意不要将事物推得太远。 下一步,转到图层>新调整图层>色相/饱和度,然后拖动饱和度滑块在右边。再次,不要推得太远。 最后,选择照片图层,然后转到滤镜>锐化>锐化。现在,图像看起来应该更有趣了。 虽然并不是每个图像的黑白效果都更好,但是有很多方法可以做到。如果您是在夜间或在怪异的灯光下拍摄,通常摆脱所有颜色比尝试固定颜色更容易。 虽然并非每个图像的黑白效果都更好,很多人都这样做。如果您是在夜间或在怪异的灯光下拍摄,通常摆脱所有颜色比尝试固定颜色更容易。 要将图像转换为黑白,请打开在Photoshop中将其放置,然后转到图层>新调整图层>黑白... 。滑块可让您确定每种颜色转换为灰色的亮或暗程度。与它们一起玩直到获得满意的图像为止。 黑白图像的对比度通常比彩色图像高,因此请转到图层>新调整图层>亮度/对比度,并将 Contrast 滑块向右拉一点。 制作海报时或Photoshop中的圣诞贺卡,通常需要在图像中添加文本。再次有一个专用的工具。 按 T 以选择文本工具,或在工具面板中单击它。在“控制面板"中,可以选择字体,文本大小,文本颜色和对齐方式。 单击要在其中显示文本的位置以激活“文本工具"。然后,您可以键入要添加到文档中的任何消息。完成后,单击“控制面板"中的?或按 Ctrl + Enter (如果使用Mac,则按 Command + Return )。 在Photoshop中,您将要保存两种文件:投影正在处理的图像和完成的图像。 您正在处理的项目可以另存为TIFF或PSD文件。这些将保存您对图像所做的所有图层和调整,以便您可以返回并编辑内容。但是,它们是无法上传到Facebook或Twitter之类的大文件。 要保存工作文件,请转到 File> Save 并导航至您所在的位置要保存文件。按确定,它将保存在那里。现在,它可以在“开始工作区"的“最近的文件"以及常规文件系统中使用。 使用Photoshop,您实际上并没有保存完成的图像,而是将其导出。转到文件>导出>导出为... ,然后会弹出导出为对话框。 最重要的一点是,是右侧列的顶部。您可以选择要保存的图像的格式,质量和大小。 从格式下拉列表中选择PNG或JPG。如果选择JPG,质量值将确定最终文件的文件大小和图像质量-大约70%会产生很大的折衷。 图像大小,则可以调整文件大小以导出。大多数相机拍摄的大图像比社交媒体所需的大得多。我倾向于以大约1200像素宽保存图像。本文中的图像均为670px,它们非常适合我在这里的需要。 完成后,单击全部导出,然后导航至要保存的位置最终图像。点击导出,操作完成。您现在可以将它们上传到Facebook,通过电子邮件发送给您的家人或做您想做的其他事情。 这些技术中的每一个都很有用,但是它们当您结合使用它们时,它们将达到最佳状态。仅使用您已经学习的十种左右的技巧,您就可以做很多事情。让我们看一些想法。 那么,下一步该怎么做? 如果紧随本文之后,您现在知道如何在Photoshop中打开文件,执行一些重要的编辑并将其保存。您可以使照片看起来更好,也可以为正在运行的活动制作海报。看起来似乎不多,但是您正在掌握Photoshop。您需要做的就是继续学习,然后慢慢掌握使用所有更高级工具和技术的技能。五年多一点以前,我到现在为止。 我发现学习Photoshop的最好方法是从Lynda.com等网站上学习课程。如果您有时间专用于学习Photoshop,那是最好的方法。 您还可以采用基于项目的方法。现在,您已经了解了所有内容的位置,您应该可以继续阅读更高级的教程,例如有关在墓地中添加鬼魂的教程。是的,一切都将超出您当前的技能水平,但是您可以慢慢进行,慢慢走一步。如果您喜欢阅读一些教程,则可以很快开始发展自己的技能。 无论您选择哪种方式,都做得很好。您已迈出了第一步。与许多想学习Photoshop的人相比,您取得了更大的进步。继续这条路,您会先成为专家。 请记住,作为PCPC.me读者,您可以通过在此处注册在Adobe Creative Cloud上节省15%的费用。 如果您对Photoshop或如何继续学习有任何疑问,请随时在下面的评论中提问。我很高兴为您指明正确的方向。如何使照片弹出
如何将图像转换为黑白
如何在图像中添加文本
保存文件和图像
您现在可以做什么
了解更多信息
标签: Adobe Photoshop Longform指南