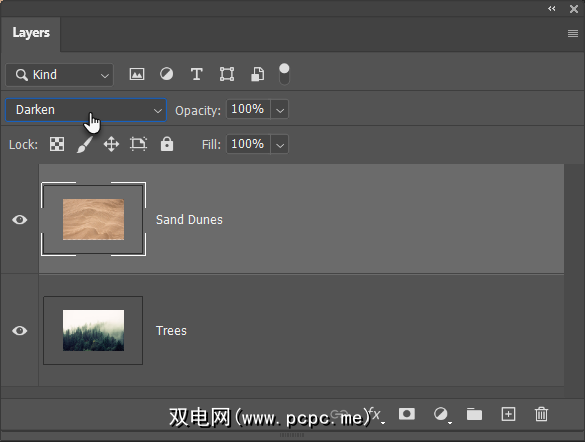创造力是将两个或多个元素混合成奇妙的东西。学习使用Photoshop组合照片是一项基本技能。之后,当您必须通过简单的图像混合来创建醒目的效果时,陡峭的学习曲线才真正开始。
Adobe Photoshop是一款功能强大的软件,因此,有许多方法可以使用Photoshop编辑照片。让我们从最简单的方法开始,将两张照片放到画布中,然后在五分钟内将它们组合成一张新照片。
这三种方法是:
1。将照片拖放并合并到合成版式中
您必须已经看到那些精美的杂志页面版式,其图像排列精美。这是在Photoshop中合并照片的最简单方法。
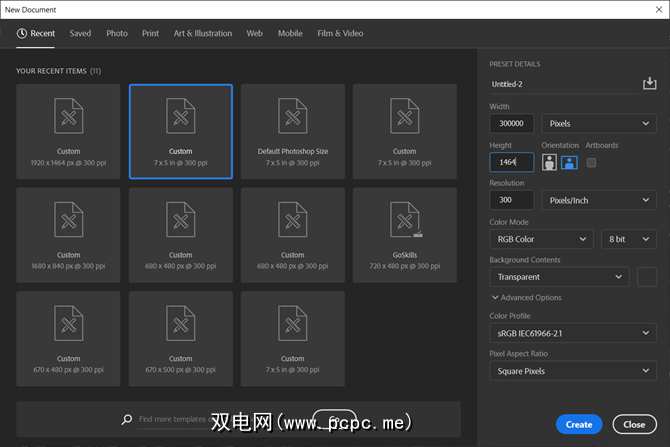
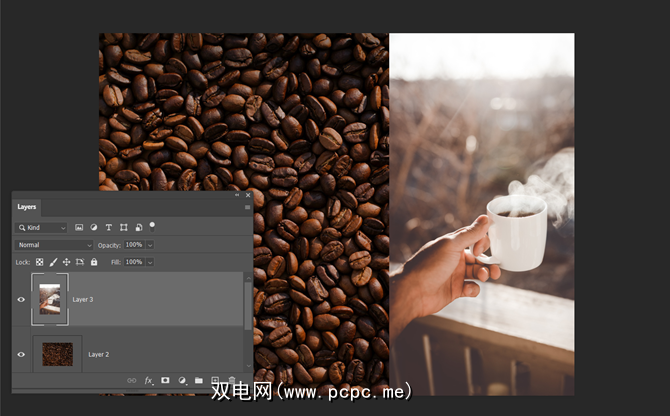
您的最终布局将取决于您要合并的图像数量。尝试其他方式订购它们,直到您对外观满意为止。您还可以通过为照片添加漂亮的边框来更好地构图。
2。将照片与混合模式组合在一起
混合模式可更改一层与其下一层的交互方式。这给了您很多选择,可以将两张照片组合成创意合成物。 >在“图层"面板中,选择顶层。使用“图层"面板左上方的下拉菜单更改混合模式。
最终图像在此处使用 Darken 模式。现在可以看到顶部图像(沙丘)比底部暗的部分。没有出现比树木轻的部分。 变亮混合模式相反。
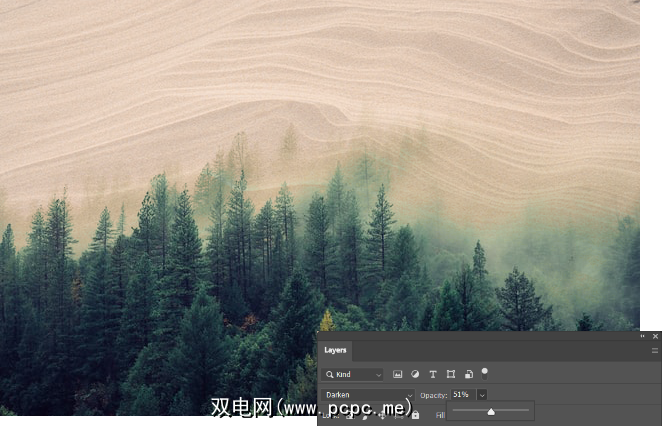
在其他混合模式中循环查找最适合您的图像的模式。 乘,屏幕和重叠是三种常见的混合模式。您还可以使用不透明度滑块微调图像上的纹理。
提示:是否要快速循环通过混合模式?首先,按字母 V 以选择 Move 工具。然后,按住 Shift 键并使用加号( + )和减号( – )在列表中上移或下移。这是一种视觉上比较混合模式的快捷方式。
对于初学者来说,这可能有点令人生畏。因此,请了解有关混合模式的更多信息,并继续进行实验以了解其视觉效果。
3。将照片的任何部分与图层蒙版合并
当您要将一张照片的一部分合并到另一张照片中时,图层蒙版可帮助您合并两张照片。

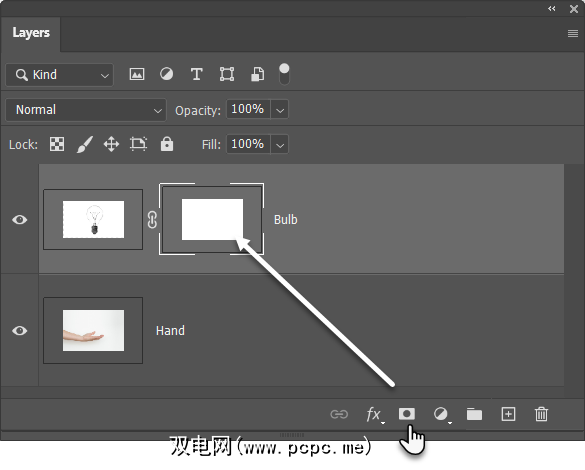
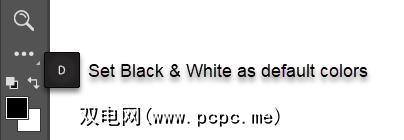

图层蒙版控制透明度或将要照射的光量让过去。与适用于整个图像的“不透明度"滑块不同,如上所述,图层蒙版在黑白交互方面更具选择性。
这是图层蒙版的简单说明,因为有更好的选择方式并在Photoshop中掩盖主题。
将照片缝入宽全景
如果您喜欢风景摄影,那么全景是获取更多视觉空间的最佳方法。如果您没有打包DSLR或广角镜头,请不要失望,因为您也可以使用简单的镜头来完成很多工作。
只需拍摄多张照片,然后将它们与Photoshop的Photomerge功能结合起来即可。当然,Photomerge并不是唯一可以为您缝制它们的工具。因此,为什么不尝试使用这些免费工具从多张照片创建全景图。
标签: