Photoshop像烹饪食谱一样,它变得更容易。
像烹饪一样,您可以使用一些简单的工具进行日常照片处理。是的,请保持冷静,因为您现在不需要了解有关庞然大物的创意软件的所有知识。但是,让我们从耗时十秒或更短的简单技术入手。
更改任何内容的颜色是您可能想要执行的快速操作之一。或者,只需在黑白图像上添加少许颜色即可获得效果。我们将使用Adobe Photoshop的混合模式。
技巧在混合模式中
“混合"是组合或混合。图层是任何照片编辑程序中最强大的功能。就像多张塑料纸一样,您可以更改其顺序并将其添加到其中以获得无限的结果。想象一下一层塑料片。您正在向它们添加东西并允许光线与每张纸交互。
混合模式是Photoshop模仿该技术的方式。 Adobe Photoshop具有27种混合模式。我们现在只讨论一种:颜色混合模式。
颜色混合模式告诉Photoshop在顶部保留您绘制时所用的颜色(色相和饱和度)。图层,但从其下一层获取亮度(亮度)。因此,您可以通过在其上绘画来更改任何对象的颜色,但保留其纹理以获得更逼真的外观。
这将在一秒钟内变得清晰。
使用“颜色混合"(Color Blend)更改任何颜色
在Photoshop中打开图像。让我们将机箱上的暗灰色更改为从门颜色借来的绿色。
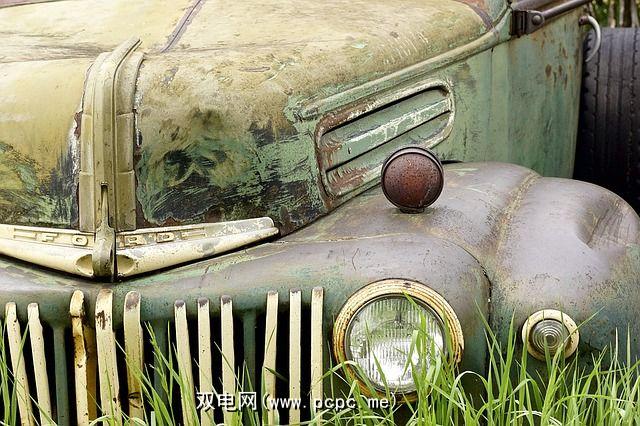
在图像上方添加一个新的空白层,并将该层的混合模式设置为颜色 。
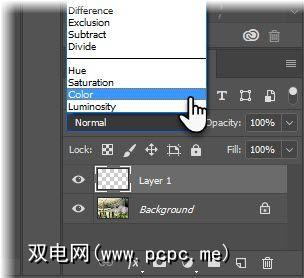
从“工具"面板中选择画笔工具。选择尺寸和硬度。从颜色调色板中选择一种颜色。选中空白层后,绘制要更改颜色的图像区域。
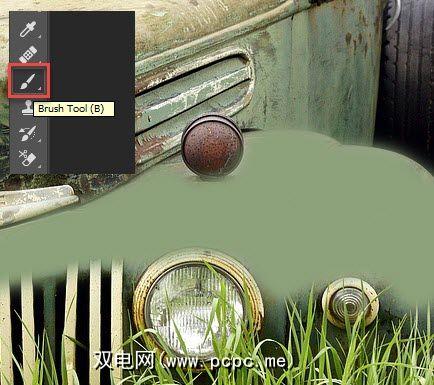
这是我们在汽车上进行快速,肮脏的绘制工作后所得到的。您可以在绘画之前或之后将混合模式更改为颜色。结果是相同的。
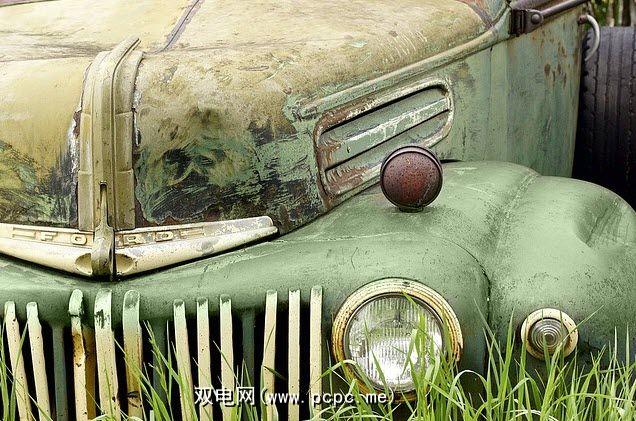
颜色混合模式适用于发亮的对象,因为它不会改变原始对象的亮度(即表面的反射亮度)。您仍然可以在原始照片中看到任何亮暗区域。
尝试一下。混合模式更改是非破坏性的。您可以调整混合模式设置而不会破坏原始图像。
为黑白图像添加颜色
这是颜色混合的另一种有趣用法模式。拍摄黑白图像,然后对整个图像或其中的一小部分进行着色。

请按照与上述相同的过程进行操作,但在新图层上仅用红色进行着色。 “颜色混合模式"将玫瑰颜色更改为应有的红色。
使用混合模式
混合模式背后的整个科学超出了本简要提示的范围。如果您有兴趣,Robert Thomas在PhotoshopBlogStop.com上为您提供了详细的细分。通过在照片中添加亮度和对比度,您将有机会在许多项目中使用它们。
您尝试过的其他有趣的混合模式技巧是什么?
图片来源:Prathan Chorruangsak via Shutterstock.com
标签: Adobe Photoshop Creativity









