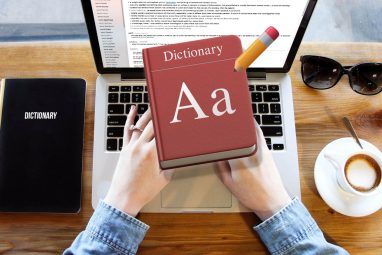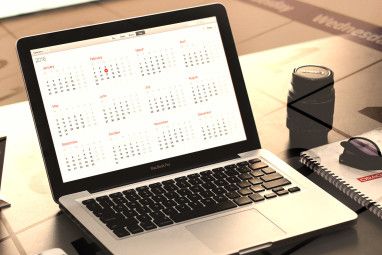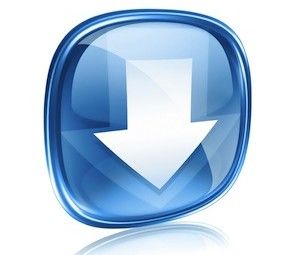Spotlight是macOS的基本功能,但功能如此强大。这是查找丢失文件的最快方法之一,可以立即打开任何应用程序,甚至还提供字典和计算器等额外功能。但是有时候,Spotlight无法在Mac上正确选择应用程序。
如果您要搜索已安装的应用程序,并且仅在搜索结果中接收文件,则这两个修复程序将重新构建Spotlight并解决您的问题。
方法1:重建Spotlight索引
第一种方法是通过终端重建Spotlight索引。即使您不习惯基于文本的命令,执行起来也很简单。由于Spotlight搜索无法正常工作,因此您可以通过打开启动板来打开“终端"窗口。访问 Other 文件夹,然后单击 Terminal 条目。
现在,将以下命令一次粘贴到Terminal窗口中。
首先,关闭Spotlight:
sudo mdutil -a -i off下一步,卸载控制Spotlight索引的元数据文件:
sudo launchctl unload -w /System/Library/LaunchDaemons/com.apple.metadata.mds.plist以下命令将重新加载索引:
sudo launchctl load -w /System/Library/LaunchDaemons/com.apple.metadata.mds.plist最后,重新打开Spotlight:
sudo mdutil -a -i on在重建索引几分钟后,Spotlight应该可以正常工作。
方法2:重新添加硬盘驱动器到Spotlight
如果不是,或者您不想使用终端,这是可以用来重置索引的另一种方法。
打开 Apple菜单,然后选择系统偏好设置。选择 Spotlight 条目,然后切换到 Privacy 标签。点击列表底部的加号(+)图标,以添加要从Spotlight中排除的条目。这将弹出一个Finder窗口。
使用快捷键 Command + Shift + C 可以显示硬盘列表。您可能只有一个- Macintosh HD 。单击它,然后点击选择按钮。如果您有多个驱动器,请按住 Command 并单击所有驱动器。
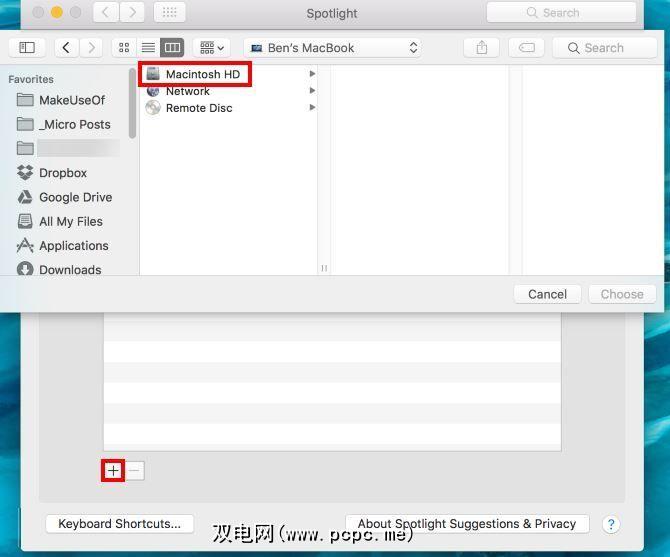
按选择后,您会看到警告。接受它,然后只需按列表底部的减号(-)按钮即可清除隐私设置。这将迫使您的Spotlight索引自行重建,这将需要几分钟。完成后,搜索将正常工作。
现在,您又可以正常使用Spotlight了,请查看我们更有效地使用它的提示。
其中之一这些修复程序对您有用吗?请务必与其他拥有Mac的朋友分享此修复程序,以使他们不会对此问题感到沮丧!
图片来源:通过Shutterstock的Kozlik