视频编辑是一项艰苦的工作。这是一个非常有创意的过程,无论您多么出色,都可能要花费数小时的时间,并且要假设您有一台能胜任工作的计算机。
您是要建立YouTube工作室,还是想要为了使您的视频画面更具电影感,这10个技巧必定会加快您的工作流程。从性能技巧到工作流程改进,每个人都可以找到这里!
1。播放分辨率
第一个技巧很简单。与其以最高质量预览编辑,不如将高清素材的质量降低到1/2或1/4,将4K及以上的素材的质量降低到1/8或1/16。
这样可以减轻系统负担,并且不会影响最终的视频质量。
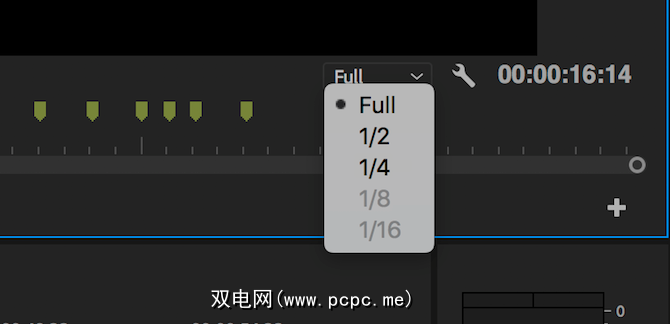
在程序监视器的右下方,选择选择播放分辨率框。这些选项将相应降低预览质量。如果您要编辑1080p素材,则将无法选择任何低于1/4的设置。
2。回放缩放级别
Premiere Pro提供了大量的回放缩放级别和剪辑比例设置,但有时它们实际上会降低性能。
在程序的左下方监视器是一个播放缩放级别控件。这将调整播放监视器的尺寸。您可以将其设置为100%,或者更大或更小的百分比。如果您要在小屏幕上工作,则可能需要更大的分辨率,但是如果您有多余的分辨率,则将其设置为较小的百分比会导致边际性能提高。
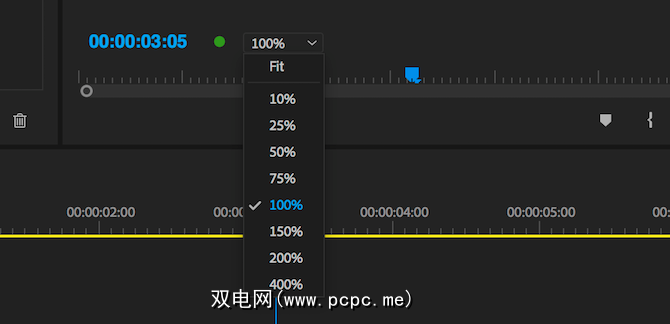
您可以调整的另一项功能是比例。如果要在1080p时间轴上使用4K剪辑,则需要缩放或“缩小"剪辑以确保所有剪辑都可见。虽然这没什么问题,但它确实需要更多的处理能力,因此请考虑以1080p拍摄所有内容,然后开始或对您的素材进行转码,如下面的“转码素材"部分所示。
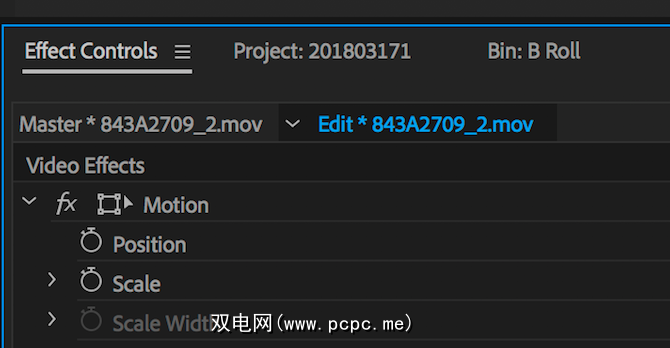
如果没有看到“效果控件" 面板,您可以通过转到窗口>效果控件来启用它。
3。使用代理
代理是从系统中挤出更多性能的好方法。 Premiere Pro中的代理只是用于编辑和最终渲染的一组不同的文件。
如果您以4K或更高级别拍摄电影,但是计算机无法流畅地编辑4K,则可以减少质量,1080p或更少的代理,然后被Premiere“交换"以进行最终渲染。
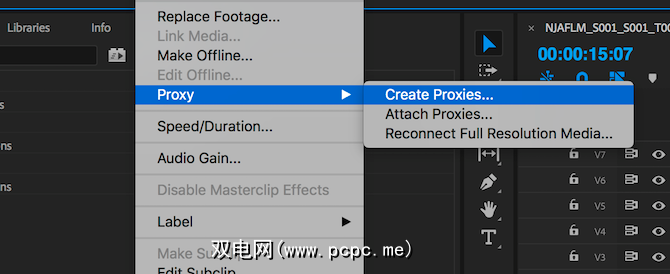
要创建代理,请在项目浏览器中的剪辑上单击鼠标右键,然后选择 Proxy>创建代理。
从创建代理菜单中,您可以选择文件格式和代理位置。选择 GoPro Cineform 或 Apple ProRes 之类的东西,然后按确定。这将打开 Adobe Media Encoder ,它将自动将所有选定的剪辑呈现为易于编辑的代理文件。
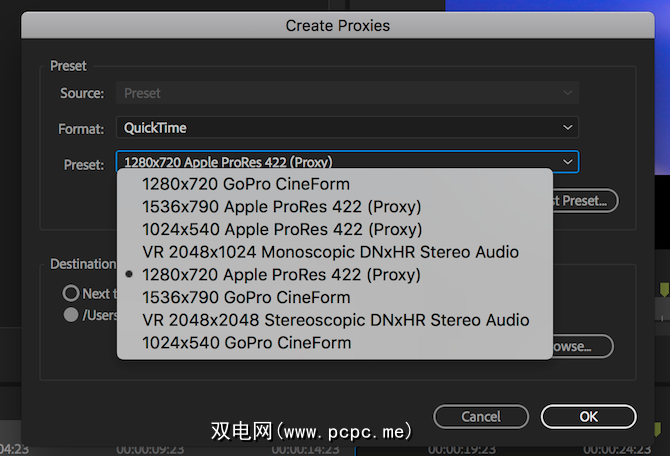
最后,您可以添加按钮进行切换代理打开或关闭“程序监视器"工具栏(视频预览下方的按钮)。
首先选择右下角的按钮编辑器按钮
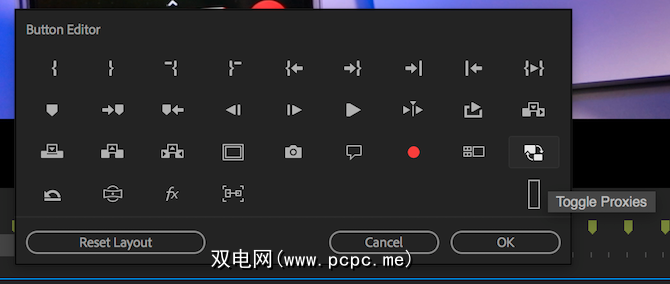
将切换代理按钮拖到工具栏上,然后退出按钮编辑器。现在,每当您按下代理按钮时,它将变为蓝色,并且将使用代理。再次按它可以使用原始媒体。但是,Premiere Pro在渲染时会自动使用您的原始媒体,因此不必担心质量下降。
4。转码素材
在数码单反相机或无反光镜相机上录制的大多数视频都以高度压缩的格式存储,通常为 H.264 。虽然我们的编解码器指南提供了更多信息,但简单地说,像H.264这样的编解码器在减小文件大小方面非常擅长,但是对于您的计算机来说却难以操作。
编辑现成的格式,例如Apple ProRes产生更大的文件大小,但对系统进行编辑的负担较小。
如果将所有镜头转换为易于编辑的格式,则会发现计算机的负担较少,并且您可以继续降低性能。
Adobe Media Encoder 能够快速,轻松地转换多个文件,而YouTube频道AdobeMasters的出色教程涵盖了您所需的一切要知道:
如上所述,如果您正在处理4K素材,但只需要以1080p进行交付,则可以使用Media Encoder将这些镜头渲染为1080p。您仍然可以保留4K的一些优点,但是您的计算机不必使用那么多像素!
如果您仍然不相信4K,请查看我们的原因拍摄4K指南。
5。升级计算机
如果到目前为止,您已经尝试了所有性能提示,但您的计算机仍无法完成任务,那么可能是时候升级了。我们有一份预算为4K的编辑计算机指南,但是您对计算机的选择确实取决于您的视频要求和预算。

例如,2011 Macbook Pro只能处理基本的1080p视频编辑,但确实很麻烦具有任何效果,或者比简单切割更复杂的效果。 2017年的5K iMac几乎可以满足任何消费者级别的需求,但这款机器还将与用于拍摄电影的各种相机或YouTuber所使用的高端相机(例如Marques Brownlee或Jonathan Morrison)在挣扎中挣扎,后者都使用昂贵的Red进行拍摄。
无论您有什么需求,都准备好投入使用优质组件-视频编辑的确如此。如果您要构建自己的系统,请参阅我们的指南以构建您自己的PC。
一旦您拥有了终极的编辑计算机,并且对设置进行了微调,就可以开始专注于提高效率的方法。接下来的五个技巧将帮助您立即成为编辑忍者!
6。设置进出点
在源监视器中预览照片时,可以标记进和出点。这些只是告诉Premiere剪辑应在何时开始和结束。但是,不会删除任何素材。
出入点可以节省大量时间。 Premiere无需根据输入/输出点自动将剪辑切碎,而不必将剪辑拖到时间轴上,而是先修剪到所需的部分,然后修剪开始和结束。
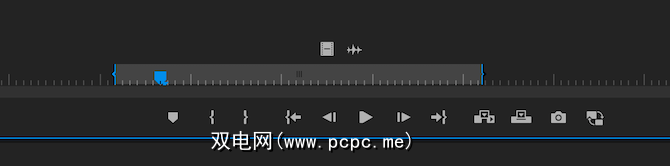
双击项目浏览器中的一个剪辑,以打开源监视器。按空格键,或使用底部的控件开始播放和拖移剪辑。找到喜欢的部分后,按 I 键标记入点,然后在到达Out点时按 O 键。您还可以使用在此剪辑下方的控件中找到的标记为和标记为按钮。
标记点之后,您可以剪辑下方会出现一个“迷你时间线"。这大致显示了标记部分相对于整个镜头的显示位置。您还可以单击并拖动花括号来调整点,或者直接恢复播放,然后根据需要多次点击 I 和 O 。
快捷方式在快速完成编辑方面大有不同。学习了快捷方式后,您就可以浏览时间轴,进行剪切,应用效果等等。如果您将快捷方式与设置进出点结合使用,如上所示,则影片实际上可以进行自我编辑。

转到 Premiere Pro CC ,然后键盘快捷键调出Premiere键盘快捷键菜单。在这里,您可以看到所有当前分配的快捷方式,这对于学习它们非常有用。另外,您可以随意分配任意数量,这可以真正加快工作流程。
YouTube传奇人物Peter McKinnon拥有令人难以置信的技巧,可用于构建编辑内容,只需按几下快捷键即可:
8。纹波编辑
您是否曾经在Premiere Pro中感到沮丧?是的,设置输入/输出点有很大帮助,但是如果要从时间线中已有的剪辑的开始或结尾处切掉一秒钟怎么办?整个过程可能很耗时。您必须选择“剃刀"工具(使用键盘快捷键 C ),剪切片段,删除坏处,然后随机播放以下所有片段以填补空白。
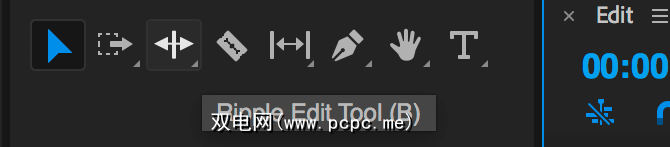
好吧,使用 Ripple Edit Tool (快捷方式 B ),您可以拖动以放大或缩小剪辑,并且Premiere会自动移动所有其他剪辑
YouTuber理查德·罗(Richard Rho)的这篇快速教程向您展示了如何在不到三分钟的时间内使用波纹编辑工具:
9。使用调整层
调整层是一种非常强大的工具,而且非常易于学习。
您对调整层所做的任何更改或效果都会应用到下面的所有剪辑中。这在色彩校正期间特别有用。您可以对调整层进行重大更改,并使调整层影响其下的数十个或数百个剪辑。这样可以节省大量时间,并避免您必须对几个不同的剪辑进行通用更改。
如果决定进行其他更改,只需简单地更改调整图层即可,而不是更改多个单独的剪辑。
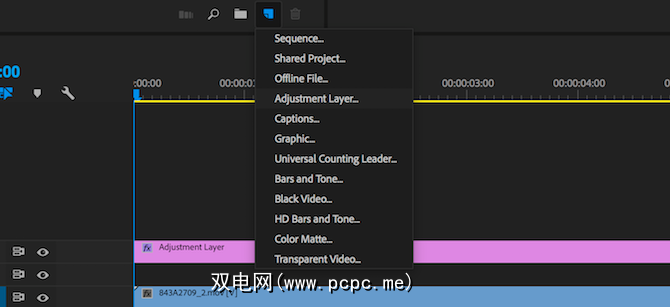
通过从项目浏览器中选择新建项目>调整层来创建新层。
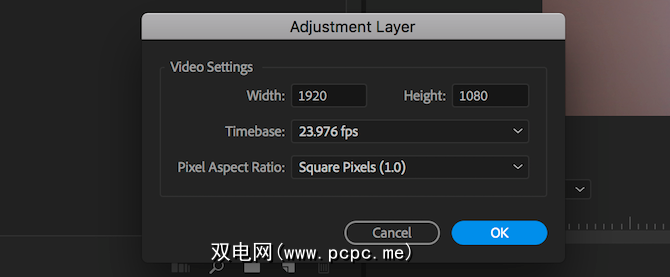
从<出现“ strong>调整图层设置"面板,将所有选项保留为默认值,然后选择确定。新的调整层将出现在您的镜头旁边,并且可以像剪辑一样对待。将其拖到您的时间轴上,然后发挥创意,将您喜欢的任何效果应用到它。
10。该调整层下面的所有素材都将应用效果。 10。使用工作区
Premiere Pro包含保存不同工作区的功能。这些工作空间提供了不同的选项,工具和面板,使您可以轻松完成不同的任务。 Premiere Pro默认情况下具有多个不同的工作区,但是也可以创建自己的工作区。这样一来,您就可以保存自己喜欢的工具和布局,随时可以恢复。

Premiere Pro的顶部是工作区面板。在这里,您可以看到所有默认工作空间以及创建的所有自定义工作空间。
要创建自己的工作空间,请使用现有的工作空间作为起点。您可以单击任意面板并将其拖动到任意位置,以安排理想的设置。如果需要其他工具集,可以通过 Window 菜单启用它。
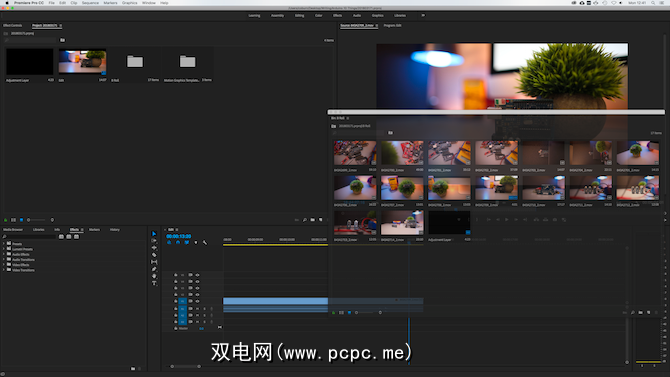
完成后,您可以将该布局另存为自定义工作区。选择 Window> Workspaces (窗口>工作区),然后另存为新工作区。
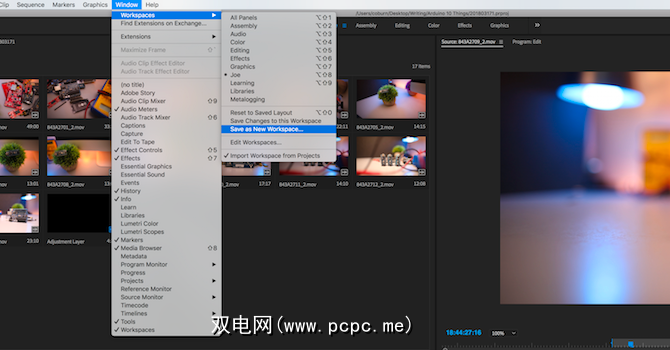
为您的工作区指定适当的名称,然后选择确定 >。
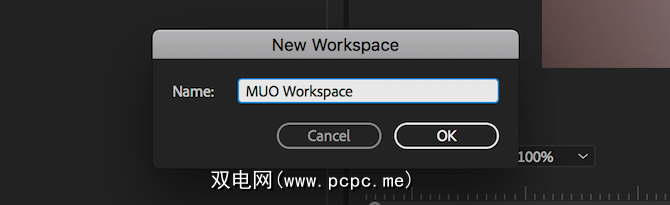
现在,您的自定义工作区已全部设置好,可以使用了。还有两个其他工作空间选项,您可能会发现有帮助。两者都可以通过 Window> Workspaces (窗口>工作区)菜单进行访问。
如果您决定要重新布置工作区,则可以毫无问题地进行。但是,关闭Premiere Pro后,您将丢失所有更改。您需要将更改保存到工作区。选择将更改保存到该工作区,您的自定义工作区将被更新。
如果您做得太过分了,想将工作区还原为以前的荣耀,只需选择重置为已保存的版式,您将回到开始的位置。
在Adobe Premiere Pro中加快视频编辑速度
这些技巧表明,几乎没有什么变化在整个编辑过程中,这里和那里可能会带来很大的收益。从转码到键盘快捷键,以及介于两者之间的所有内容,这些技巧都是提高Adobe Premiere Pro中编辑速度的可靠方法!
一旦您学习了这些基础知识,为什么不学习如何掌握Premiere中的时间重映射Pro,如何使用颜色匹配工具,以及如何设置自己的预设?
如果您发现Adobe Premiere Pro过于复杂或不堪重负,请考虑使用Adobe Premiere Elements(Premiere Pro的缩小版)。
标签: Adobe Adobe Premiere Pro 视频编辑









