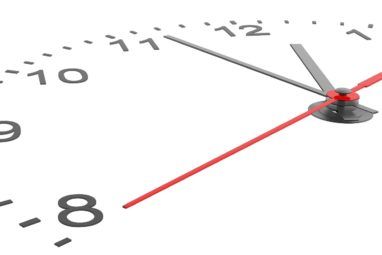设计师的工作从未完成。从在平板电脑上设计到从周围世界汲取灵感,设计始终在您的脑海中。很少有公司比Adobe更好地理解这一点。
Adobe的智能手机应用程序可以实现一些梦幻般的创造力,Adobe Capture也不例外。 Capture是一个看似简单的应用程序,它允许用户收集和使用他们在现实生活中遇到的设计元素。怎么样?继续阅读以了解……
Adobe Capture的用户界面
Capture的界面非常易于使用。可用的前三个选项是:设置,库和选项。

设置提供了基本选项列表您可以调整有关Adobe帐户的功能,并提供其他Adobe应用程序供用户下载。您也可以在预先设置的不同Adobe库之间进行选择。
选项允许访问某些功能。最重要的是,您可以与其他设计师合作以将更多资产添加到库中或创建库链接,以便其他人可以访问您的个人Adobe库。

要创建库链接,以便其他人可以查看您创建的元素,请点击“选项"图标,然后选择 Share Library Link (共享库链接)。
Adobe Capture的功能列表
Adobe Capture不仅仅是工具箱,还包括应用程序。它具有六个功能齐全的小程序,它们提供了绝对关键的设计元素:形状,类型,颜色,材料,< strong>样式和画笔。
每个类别都有完整,清晰的创建元素指南。例如,通过选择“形状"功能,用户可以创建他们在现实生活中发现的任何东西的矢量形状。
一旦拍照,或将保存的图像加载到应用程序中,就可以优化图像创建形状或图案。完成后,您可以将资产保存到Adobe Creative库中,或直接将文件导出到计算机中。
应用程序内的选项在应用程序的任何部分均保持不变,因此工作流程快速,简洁,高效。这些标准使大多数Adobe产品变得如此出色,因此您可以放心,最终产品的质量将与正在使用的应用程序一样出色。
Adobe Shapes允许用户创建矢量来自手机快照的图像或已保存到设备中的图像。
将图像加载到应用程序后,请调整滑块以影响阈值(负空间与正空间的比率)图片。阈值越高,图像越暗,越清晰。


在此初始窗口上方有两个选项:反转和自动清洁切换。反转将使图像中的负空间交换为正,使白色区域变黑,反之亦然。请记住,图像的“黑色"部分就是您要创建的形状。自动清理会尝试自动平滑形状。


下一个窗口使您可以使用简单的橡皮擦或画笔工具来清理图像。由于正在创建矢量形状,因此不需要颜色选项。
此窗口中还有三个顶级类别:精炼,裁剪 ,并平滑。裁剪将允许您裁剪图像,而“平滑"将自动尝试细化形状的边缘。



最后,您可以选择将工作保存在Adobe Cloud中以供以后参考。如果您想将原始图片用于其他小程序,可以点击最终图片。然后,点击图像标签,然后选择右下角的 Reuse 图标。



现在,您可以使用在其中捕获的任何原始资产
在此应用程序的所有选项中,“类型"绝对是我的最爱。很难找到合适的图形设计字体,尤其是来自现实世界的参考字体。
Type允许您在现实生活中拍摄字体图片,或从图像中参考字体。加载图像或为所选字体拍照后,调整区域指示器,使其仅覆盖图像中的字体。


从您的图像中,该应用程序将搜索Adobe的字体套件为了找到类似的字体。然后,应用程序将备份字体选项,以便您稍后引用。


虽然字体不是免费的,但知道要使用的字体名称将使您可以找到更接近的替代品使用Google字体之类的字体存储库(可免费下载)。
下一个是Colors。颜色将自动从参考图像创建调色板。虽然它仅限于五种颜色,但是您可以选择要从图像中提取的颜色。


下一步,系统将为您提供三个顶部选项:色板, Harmonies 和 Image 。



色板允许用户调整从图像中选择的颜色。调整是标准RGB和“亮度"滑块。颜色是单独调整的,使您可以完全控制颜色选项。
和声本身就是一个有用的功能,它允许用户查看色轮上的颜色兼容性。屏幕左下方是一个调色板徽标。点击图标以查看可用的颜色类别。如果需要,可以调整颜色,或者保持原样。
图像(最终类别)将允许您使用原始参考图像来重新访问或重新调整初始调色板。然后,您的颜色主题将直接保存到Adobe颜色库中,以备后用。
接下来是“材质",它允许用户创建纹理,然后可以使用Adobe Dimensions将其添加到3D形状中。材料将创建一个球形参考对象,以便您可以查看显示的材料图像。
请确保您选择的图像具有重复的图案或文字纹理,例如木板或金属板。您的第一个窗口将具有两个主要选项:参考和形状。
参考选项将打开和关闭3D预览图像。形状选项将更改球体的形状,以便您可以使用不同的形状和光源查看材料纹理。



下一个窗口允许您调整多个材料选项。您可以在此窗口中使用三个顶部选项:精炼,裁剪和预览。



精炼允许一系列选项,例如“粗糙度",“细节"和“强度"。裁剪将允许您裁剪初始图像以限制参考材料,预览将再次允许您更改参考形状。使用完这些选项后,将可以保存您的材料。
样式可让您创建千变万化的图像(重复创建连续的图案的图像),供以后在设计工作中使用。使用时,将具有或类似某种模式的图像上载到applet中。您将收到三个顶部选项:颜色,样本大小和图案形状。
颜色选项可让您在单色或黑白的全彩色模式中选择。颜色基于您的初始图像。



“样本大小"调整可在图案中使用的样本颜色。您可以使用图像的整个色谱图,也可以将图像后代化,以使图案中出现的颜色更少。


最后,“图案形状"允许您更改图案的参考形状。系统会为您提供五个形状选项,每个选项都会产生单独的万花筒效果。然后,下一个窗口允许您使用缩放和旋转来微调图案的参考形状。


提供了图案的预览。请记住,此过程将创建矢量模式。这意味着无论参考图像的大小如何,都可以根据需要缩放图案的大小。
“画笔"小程序允许您根据现实的画笔笔触或参考图像创建完全自定义的画笔。
p>
将形状或笔触加载到小程序中。调整图像的清晰度,以使笔刷形状平滑。提供了一个基础色扇区,该基色扇区决定了在调整过程中要去除的颜色。


目标是获得具有透明背景的确定图像,这在尝试从白皮书中提取笔迹时至关重要。示例。
接下来,您会看到四个顶部选项:裁剪,样式,预设和 Refine 。


裁剪工具分为三个部分:尾部,身体和头部。由于您正在创建自定义画笔,因此这三个选项描述了画笔的方向。更正笔划的比例和方向。您将在裁剪上方看到一个预览空间,该预览空间允许您使用裁剪的笔触绘制简单的形状。


“样式"标签将采用您的自定义笔触,并使用默认的Adobe笔刷样式来实现它。这些样式类似于刷子,铅笔和木炭刷子。预设是小程序中最强大的选项卡,允许用户使用大小,颜色和重复图案等选项来微调画笔。
您甚至可以添加基本纹理,例如噪波,抗锯齿和淡入淡出,调整笔刷以精确调整笔触的行为。然后,借助Refine,您可以使用初始图像来调整笔触的强度,以防万一您最初犯错了。最后,您可以将画笔保存到库中以备后用。
使用Adobe Capture设计IRL
我们无法相信此应用是免费的。对于设计师来说,习惯为王。能够创建自己的设计资产并直接从您的Adobe帐户访问它们既有效又方便。
喜欢纹理吗?在手机上拍照。像笔触或杂志中的字体?在手机上拍照。就是这么简单,并且应用程序仍在完善中。如果您是设计师,插图画家或全方位创意,则应下载Adobe Capture ASAP。如果您想学习平面设计的基础知识,我们将为您提供帮助。
标签: Adobe Adobe Creative Cloud 设计 图形设计