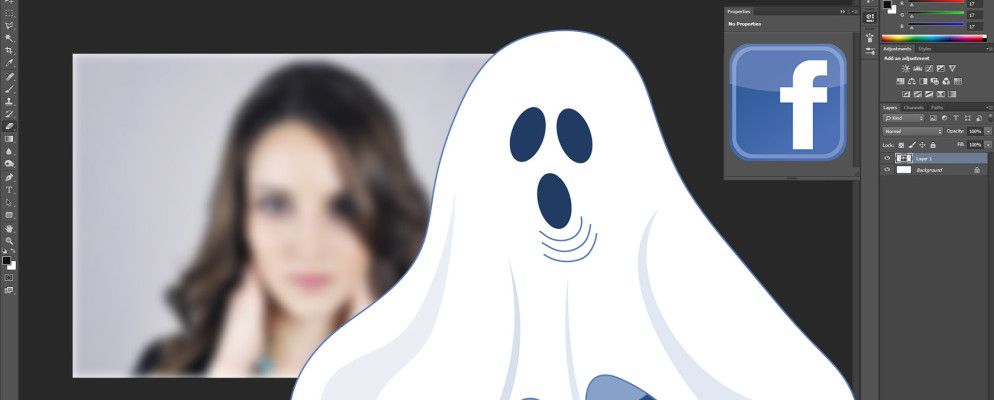随着万圣节的到来,现在是在个人资料照片上添加鬼魂的最佳时机。虽然您可以全力以赴,找到一个令人毛骨悚然的位置来存放鬼影,但我更喜欢使用普通的自拍照来制作照片。
在照片中添加超自然生物是摄影师的一项久违的消遣。现在可用的工具使任何人都可以轻松实现。您甚至不需要专业的相机,我使用的所有照片都是在iPhone上拍摄的。
在本教程中,我将使用Adobe Photoshop,但是您可以使用任何想要的图像编辑器。如果您正在寻找免费的东西,请尝试Windows和Linux版Paint.NET。
拍摄起始图片
幻影照片通常是两个图像的合成。有一张基本照片和一个人的照片,您使用图像编辑器将它们变成了鬼影。
您可以将任何想要的照片用作基本照片,但是,我最喜欢这种效果它似乎没有上演。在本教程中,我将使用自拍照。您可以忽略我的所有同事Dave关于避免发生的事情的建议,因为您希望基本图像尽可能自然。

为幽灵拍摄的照片需要更多考虑。鬼影必须从背景中切除,并与基本照片合并。太多的摄影师在拍摄时不考虑后期处理。如果您将鬼魂拍到与之形成鲜明对比的纯色背景上,那么真的很容易删除。如果您是在复杂的背景下拍摄或与之融为一体,那将需要很长时间,并且您将需要使用Photoshop的一些更高级的工具。
制作了怪异的个人资料照片,所以我只是拍了另一张自拍照-这次要更加小心一点,以便您可以在自己的幽灵照片中使用它。

准备鬼魂
一旦两个图像,在Photoshop中打开幻影照片。我们将从背景中消除鬼影开始。
通常,如果要创建选区,我会使用钢笔工具,但是,因为背景比主题(我),我们可以使用Photoshop中最容易被误解的工具之一:快速选择工具。
快速选择工具的口碑很差,因为,尽管它确实顾名思义,但速度确实很快使用时,所做的选择往往很糟糕。幸运的是,本教程后面的步骤将使鬼影模糊并使之褪色,因此您一开始就不需要完美的选择。
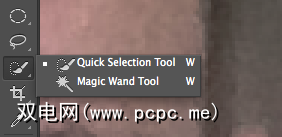
快速选择工具通过选择与您单击的斑点相邻的相似颜色来工作。您可以通过再次单击在选择中添加更多区域。您可以通过按住光标并在要选择的区域周围拖动来更快地选择事物。如果您不小心将一个区域添加到不需要的区域,请按住 alt 并单击要取消选择的区域。
选择重影的背景使用快速选择工具。快速选择工具的键盘快捷键是 shift + w 。

要选择主题,请转到 Inverse < / em>在选择菜单中。您还可以使用键盘快捷键命令 / ctrl + shift + i 。
按下命令 / 控件- j ,将您的选择复制到新图层。关闭或删除旧的背景层。
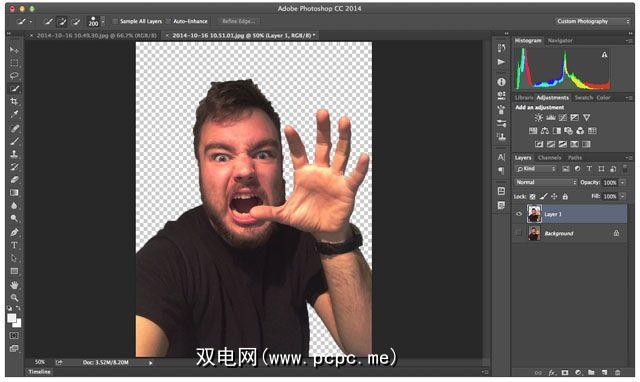
鬼魂传统上是苍白明亮的,所以现在该使它变浅和去饱和了。选择带有切出的重影的图层,然后从图像>调整菜单中选择色相/饱和度。通过将 Saturation (饱和度)滑块一直拖动到最左侧来完全消除鬼影的饱和度。通过向右拖动 Lightness 滑块将其变亮。
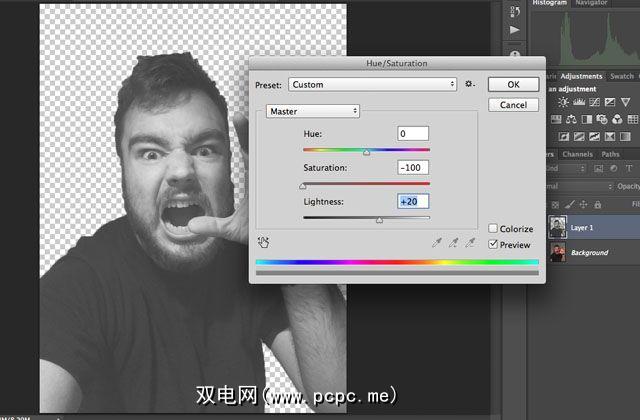
稍作播放,如果对更改感到满意,请将您的幻影图像另存为TIFF或PSD
添加鬼魂
现在是时候将鬼魂添加到基本照片中了。在Photoshop中打开基本照片。通过从 File 菜单中选择 Place 并选择刚刚保存的重影图像,将重影添加为图层。
使用移动工具-键盘快捷方式是 v -将重影放置在基本照片中。
定位好幻影后,使用变换工具调整其大小-键盘快捷键为 command / control – t 。要使用变换工具,请沿着图像边缘拖动控制手柄以使其更大或更小。要限制鬼影的比例,请在调整大小时按住 shift 键。
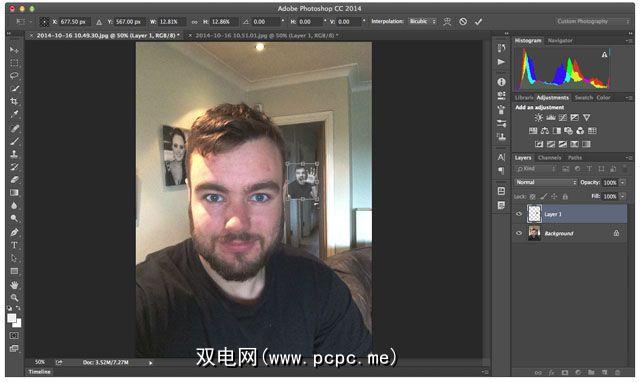
使鬼魂看起来真实
现在鬼影已进入位置,剩下要做的就是将其融合到图像中。首先,您需要为虚影添加一些模糊效果。进入过滤器>模糊菜单,然后选择运动模糊…。对于我的幽灵,我发现角度0和5像素的距离非常合适。
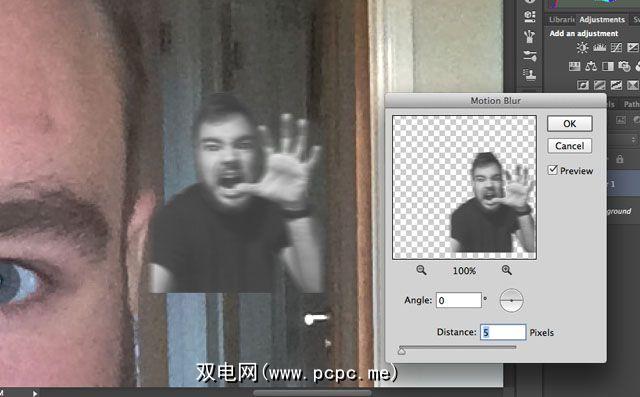
下一步,您需要删除选区的硬边。单击添加图层蒙版按钮-这是白色背景上的黑圈-将一个添加到幻影层。
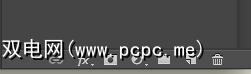
使用画笔工具-键盘快捷键是< strong> B -使用软笔刷在图层蒙版上涂黑色,以将边缘融合到图像中。

最后,将幻影层的不透明度降低到30%左右,在图层选项可通过双击(Photoshop)来访问。

完成修饰
您现在已经在图像中添加了幻影。剩下要做的唯一一件事就是在社交媒体上分享它。
为使所有内容看起来更加真实,我想将图像裁剪为正方形,将其保存到我的iPhone中,然后使用Instagram添加一个过滤并将其上传到Facebook和Twitter。
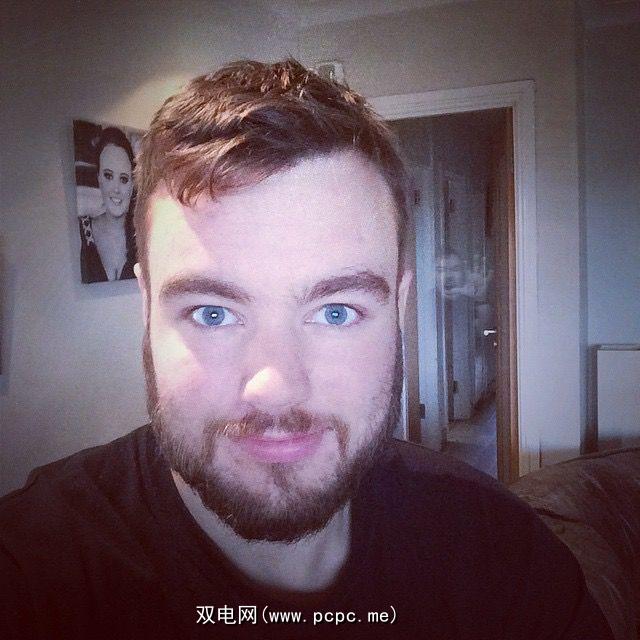
请记住:这只是轮廓,您可以使用自己拥有的图像(或许可使用的图像)的任意组合,因此发挥创意并玩转。
您是否遵循了本教程并自己制作了?将其发布在评论中,让我们看看!
标签: Adobe Photoshop 图像编辑器