像素艺术永远不会过时。即使在最糟糕的情况下,也总是会有忠实的粉丝群喜欢时尚的复古图形外观,但是由于独立游戏的兴起,过去几年像素艺术的兴起再次兴起。
有些人可能会说像素艺术时代是游戏的黄金时代。
但看起来似乎很简单,像素艺术并不十分容易,特别是如果使用了错误的工具。尽管可以使用所有免费的图像编辑程序,但只要正确设置Adobe Photoshop的强大功能和灵活性,没有什么比这更强大了。
注意:所有这些说明均基于Photoshop CS6,但可以在其他版本的Photoshop中使用而没有太大偏差。
打开网格叠加
首先,您拥有打开网格。像素艺术本质上是基于网格的艺术,因为您要处理的是单个像素的网格。如果没有视觉指导来了解这些像素的位置,实际的艺术性就会变得比乐趣更令人沮丧。

在菜单中,转到“编辑">“偏好设置">“参考线,网格和切片" 。在出现的窗口中,您会看到“网格"部分。根据需要设置颜色和样式,但请确保每个网格和细分都设置为1单击确定保存。
然后转到查看>显示>网格以启用实际的网格。
切换从英寸到像素的标尺
虽然上面提到的网格很有用,但要判断您正在使用哪个特定像素可能有点困难。如果您的图片尺寸仅为8×8或16×16,可能就不那么多了,但是当您使用32×32、64×64或更大的图形时,情况就完全不同了。
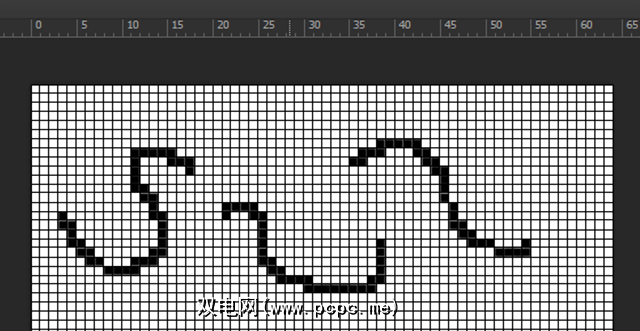
首先,通过转到查看>标尺来启用标尺。
标尺可见后-顶部应有一个,左侧应有一个-您可以单击任一,然后选择像素。现在,您有了一个快速指南,可用于估算像素位置。
跟踪光标位置
尽管标尺指南非常适合快速浏览和粗略估算,但有时您需要了解鼠标光标的精确位置。幸运的是,有一个选项可以让您实时查看这些详细信息,并且适当地称为“信息窗口"。
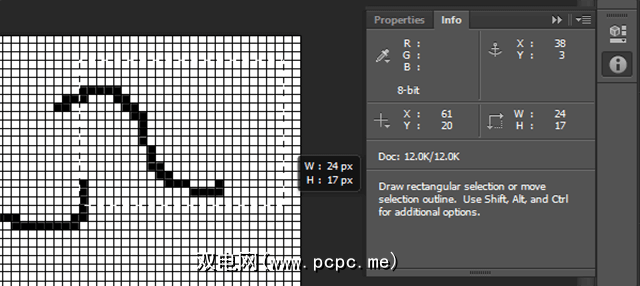
转到 Windows>信息启用它。将打开一个面板,显示光标的 X 和 Y 位置,并且如果您执行任何与拖动相关的操作(例如框选择),它也会显示拖动的 Width 和 Height 。
像素完美工具
魔术棒工具是更有用的工具之一Photoshop中可用的工具。有了它,您只需单击一下鼠标就可以选择整块相似色调的像素。许多人都用它来去除背景。)

但是,如果要使用魔棒实现像素完美的精度,则需要将 Tolerance 降低到0。较高的容差在处理照片等时很有用,但在处理单个像素时则没有太大作用。
其他工具(例如“渐变"工具)也依赖于“容差"值来确定获得哪些像素填充。使用像素图稿时,请始终将“公差"设置为0。此外,在适用时,在使用像素图稿时始终取消选中抗锯齿,并始终选中连续。
在调整图像大小时禁用模糊
您是否曾经完成过一张图像,只是意识到它太小或太大?最快的解决方法是直接拉伸或缩小图像,但是Photoshop在调整大小时可能会挑剔,因为默认情况下,它使用Bicubic插值算法。
幸运的是,您可以更改使用的算法。 。
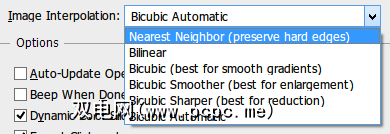
首先,进入“编辑">“偏好设置">“常规" 以打开“偏好设置"窗口。在这里,您可以找到带有下拉菜单的标有图像插值的选项。将其从Bicubic Automatic更改为最近的邻居,然后单击确定。
现在,当您上下缩放图像时,Photoshop将直接缩放颜色基于源像素。不再有模糊的边缘,也没有更多的模糊伪影。
设置多个视图窗口
作为像素艺术家,您将花费大量时间放大图像正在努力。这意味着,如果您想以正常的放大倍率查看图像的外观,将需要进行大量的缩小和放大。
也就是说,除非您单独打开查看窗口。
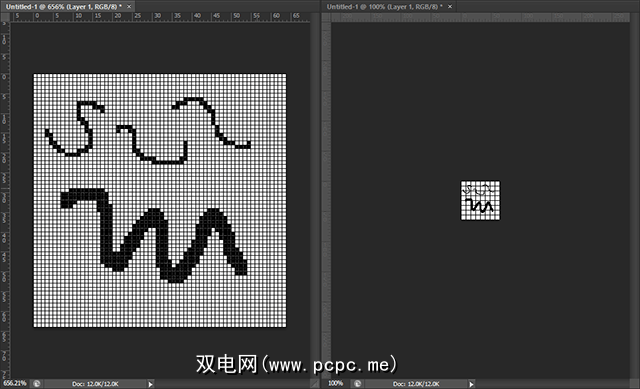
设置非常简单。转到<项目名称>的<窗口>窗口>排列>新窗口。。然后,如果您选择窗口>排列>全部垂直平铺,则会看到两个并排的图像副本。放大一个图像,然后将另一个图像放大至100%,以提供最大的便利。
Photoshop Pixel Art可以是无痛的
Photoshop可能是用于照片处理的,但其中有一些简单的调整,它可以成为像素艺术家的生产动力。话虽如此,如果您不想使用它,则不必承担义务;实际上,当涉及到免费软件时,几乎没有人能击败可行的Photoshop替代品GIMP。
现在,您已经设置了工作流程,也许该是时候提高您的实际艺术技能了。看看这些很棒的像素艺术资源。
您是否使用Photoshop进行像素艺术工作?知道其他提高生产率的技巧吗?或者,如果您使用其他软件,则使用什么?在下面的评论中告诉我们!








