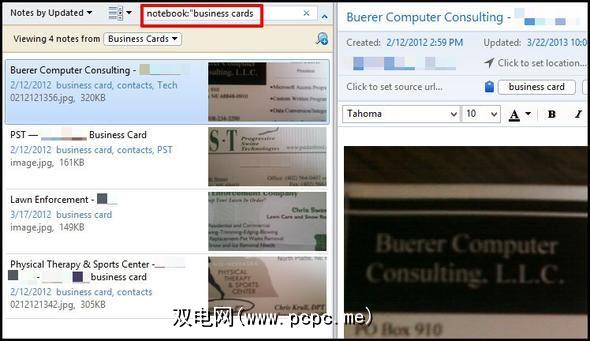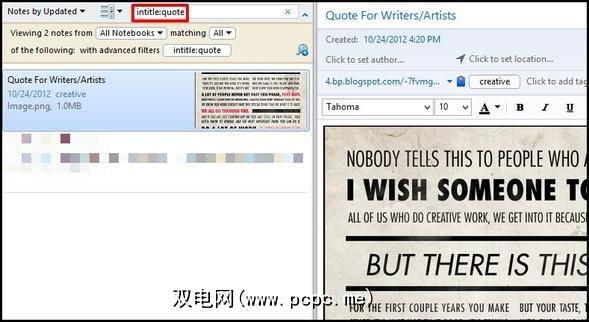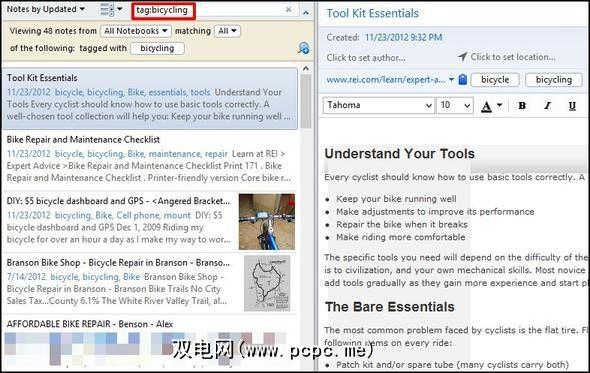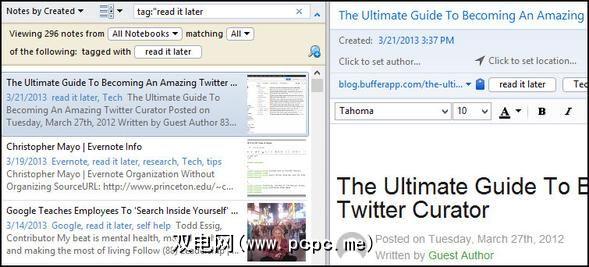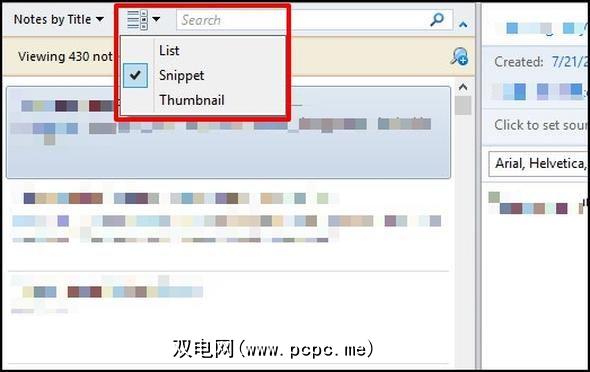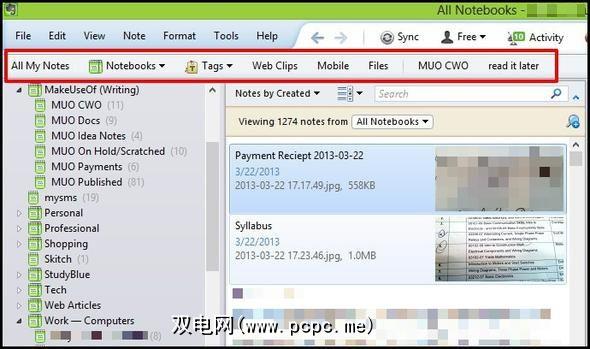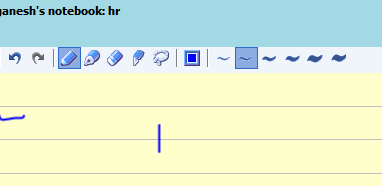在另一篇文章中,我写道《 为什么要使用Evernote作为记忆一切的必去之地》,我指出它在两件事上很强,一是在寻找你的东西。快速轻松地进行笔记。我觉得这个功能并不经常得到人们的认可。
本文的目的是帮助您了解可用的Evernote搜索工具,从而使它变得更加容易和实用。使用起来比以前更加有趣。而且,如果您不是Evernote的当前用户,请鼓励您对其进行浏览(或其他浏览)。请注意,这些方法可以在桌面版本和Web版本中使用。
两种最常用的Evernote搜索技术
这两种技术可能是您已经在使用的技术,其中两种完全相反的情况–当您确切地知道您要寻找的东西……并且对所要寻找的东西含糊其辞时。
这可能是最不先进的有方法,但这并不意味着它很糟糕。如果您确切地知道要去的地方并有效地整理了笔记,则只需转到笔记分类的笔记本或标签即可。
左侧面板有很多好处功能。更具体地说,它具有 Attributes 部分,我建议您仔细浏览一下,打开所有最小化的菜单,然后查看它们隐藏的内容。
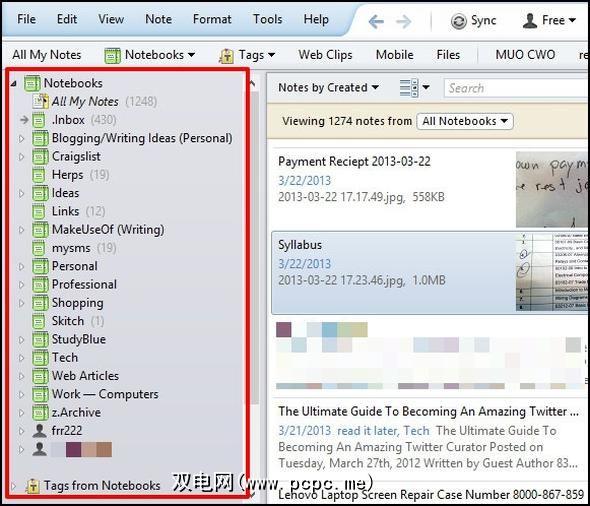
Evernote中的搜索框是所有魔力发生的地方。我们将介绍一下这种魔术,但首先,我想承认这是人们在Evernote中搜索内容的最常见方式。就像搜索引擎一样,它的工作方式也一样,因此您已经知道如何使用它。
只要开始键入您要查找的内容,Evernote就会开始实时缩小搜索范围。如果您首先单击左侧栏中的笔记本或标签,则结果将仅限于该笔记本或标签。
注意:默认情况下,搜索会自动过滤掉常见内容诸如“ a",“ and",“ the",“ these"以及其他词。
默认方法将仅在搜索中显示包含每个词的注释
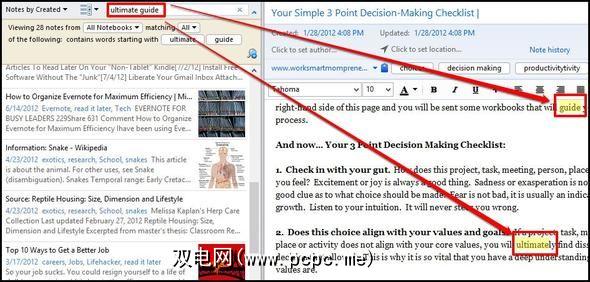
布尔值搜索和通配符
现在,我们正在逐步完善。我们将继续使用搜索框,但我们不只是输入搜索字词,而是让它变得更有趣。
用例: PCPC.me -microsoft + google。
这将显示所有带有 PCPC.me 和 google 字样的注释,而不显示 microsoft 。
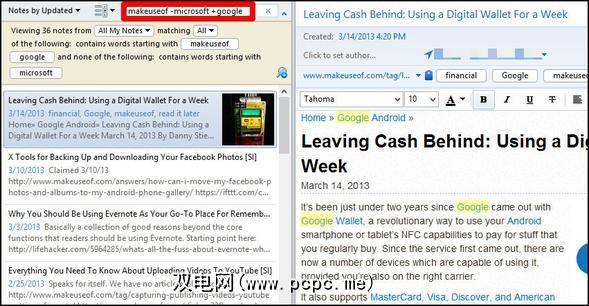
请注意,它们也可以与其他搜索运算符一起使用,例如 tag:,我们将在后面介绍。
示例: – tag:apple 会过滤掉所有用 apple 标记过的结果。
否这不会真正读取您的介意,但请像您最好的朋友一样看待这个工具...。谁总能完成句子。星号可以放在任何内容的末尾,并可以在搜索词之前给出结果。例如,如果您能记住某个地方的拼写方式,但又记得其中的一部分,请键入您能记住的内容并在末尾添加*-Evernote会处理其余的事情。
注意:在搜索基本词但想要包括其他变体形式(例如复数形式)的情况下特别有用。
用例: kane *
在下面的示例中,我正在寻找K?ne?ohe Bay上的笔记,但只能记住“ Kane"。
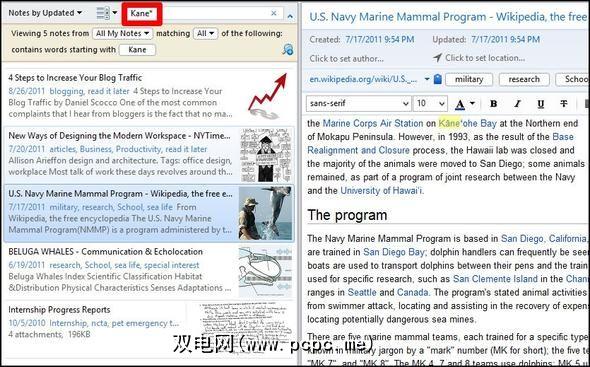
基本和有用的搜索运算符
除了布尔搜索技术外,您还可以使用一些其他技巧,甚至可以与前面提到的方法结合使用。
如果想要最不特定的搜索类型,这就是您的解决方案。如前所述,默认情况下,Evernote搜索会过滤掉常见单词。如果您想包括这些词,则 any:会做到这一点。如果您的搜索查询是一个问题,则此方法最有效。
用例:任何:喂食蛇
这将带来不同于默认搜索方法的任何包含喂食或蛇行的文章。
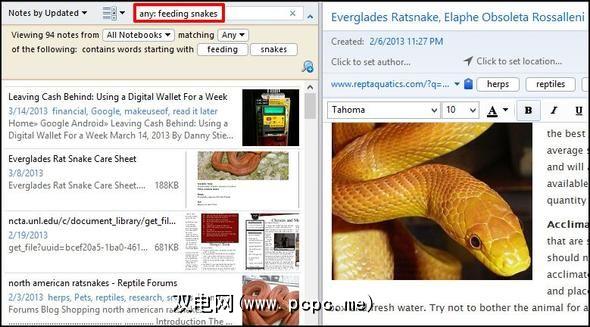
您可能已经使用引号来获取准确的词组。但是,您可能没有注意到在阶段开始时只需要一个引号[“]。
用例: "进食蛇
在这种情况下,我要查找所有具有确切顺序的单词进食蛇的音符,因此我添加了[[]]
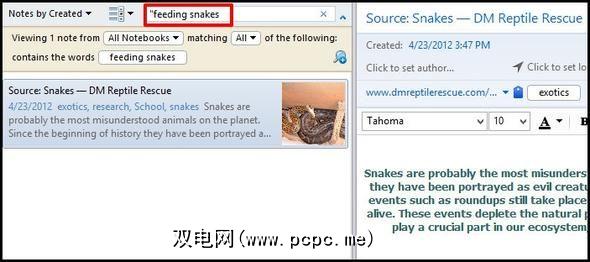
您可以使用本文提到的第一个选项浏览笔记本,但是如果您有很多笔记本,则可能无法通过笔记本进行物理搜索是快速找到所需内容的最佳方法。相反,转到搜索框(就像我们一直在做的那样),然后输入 notebook:[notebook name] 。
用例: notebook:resume
在此示例中,我想快速访问 Professional 堆栈下的笔记本,称为 Resume 。重要的是,不要在冒号[:]和笔记本名称之间放置空格,否则,您将不会搜索所需的笔记本,而是查找带有该术语的任何音符,在这种情况下将恢复。
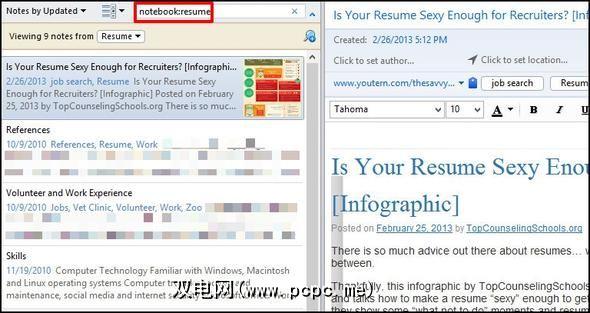
如果您要搜索名称中包含两个或多个单词的笔记本,则需要在冒号[:]和笔记本名称之间添加引号[“],但就像以前一样,
示例:笔记本:“名片" em> 如果您要查找的笔记标题中有一组特定的单词,这是一种很好的使用方法。 使用案例: intitle:quote 您可能知道标记是组织和分类笔记的绝佳方法。但是你知道为什么吗?不,不仅仅是在笔记创建过程中增加了额外的步骤。适用于您需要查找的情况。但是,您是否查看了左侧栏中的笔记本标签菜单? 扫描该标签以查找标签肯定不会提高时间效率,您可能会开始怀疑如何使用Evernote中的标签很有帮助。好吧,不要再奇怪了,因为在Evernote中使用标签很有帮助,但是您必须正确使用它们,这取决于您如何搜索它们。 用例: tag:bicycling 像以前的示例一样,如果您的标签包含多个单词,则需要在冒号[ :]和标签名称。 例如,尽管将网页文章发送到我的Kindle Touch,但我也喜欢将其保存在Evernote中。因此,我用Web Clipper剪辑了它们,并用稍后阅读对其进行了标记。 示例: tag:"稍后阅读 如果您知道记事创建或更新的日期,则这是一个不错的搜索工具。要基于日期或之后查找注释,必须将其格式化为 YYYYMMDD 。 用例:< em> created:20130113
这将找到在2013年1月13日创建的所有注释。
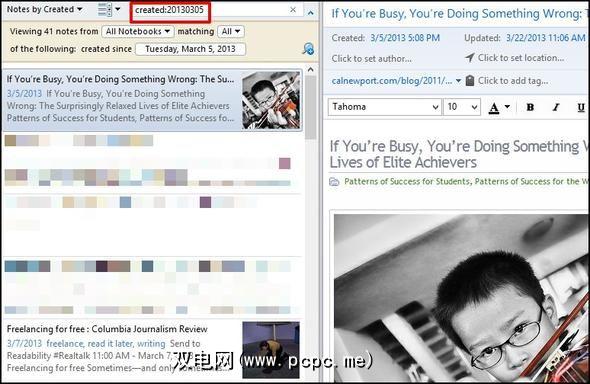
您还可以相对于当前日期进行搜索。
用例: created:day-1 =昨天和 created:week-1 =一个星期前。
数字可以是任何数字,在这些情况下,您还可以使用 month 和 year 。
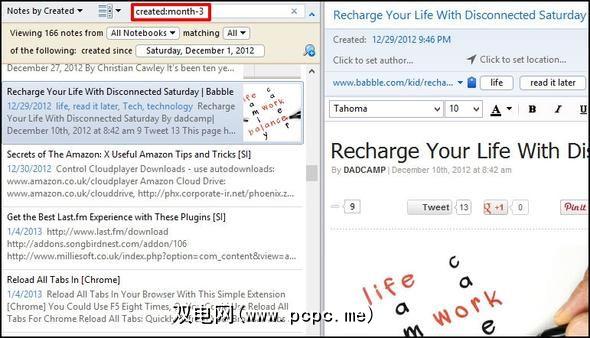
要根据注释的更新时间查找注释,请使用 updated:搜索运算符,其操作方式完全相同。
如果您要查找的话,图像,您可以指定并真正快速缩小结果范围,除非您拥有很多图像,在这种情况下,结合使用其他一些搜索运算符将加快搜索过程。
用例: resource:image / png
如果要全部,它将仅显示带有 .PNG – 文件格式的图像的注释。 >图片,请在末尾添加星号[*](即通配符)。
示例: resource:image / *
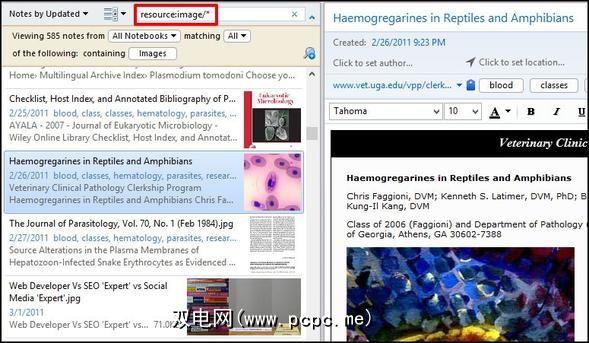
将Evernote用作您的待办事项吗?好吧,你的生活才变得更好。遗憾的是,Evernote并不是很适合待办事项列表,但是您可以使用出色的搜索运算符查找所有待办事项列表。
用例: todo:true =带有选中复选框的注释。 todo:false =带有未选中复选框的注释。 todo:* = 所有带有复选框的注释。
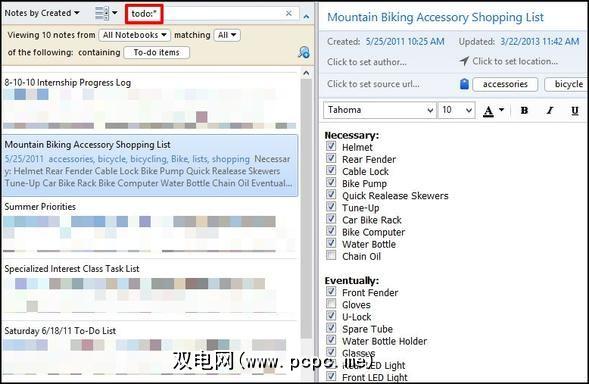
此外,如果您想知道, todo:true 的结果em>和 todo:false 不要严格显示仅选中或选中全部的注释。只需要其中之一或出现即可。我个人认为不是这样,因此我个人建议只使用星号[*] –更快,更简单。
注意:< strong>为使Evernote能够检测到包含待办事项列表的笔记,您必须使用复选框 –不会检测到项目符号。
对Evernote笔记中的敏感或私人数据进行加密是一项出色的功能。实际上,它被很多人(包括我自己)遗忘了。如果您要查找自己知道已加密数据的特定记录,则有一种非常快速的查找方法。
用例:加密:
请注意,此搜索运算符不需要任何其他值。如果您有很多使用部分加密的笔记,请考虑使用其他搜索运算符,例如 notebook:或 intitle:来缩小搜索范围。
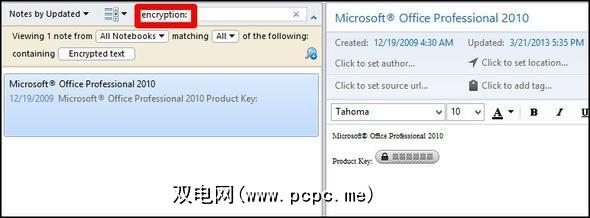
首先让我解释一下“识别信息"是什么。它是通过Evernote以手写,图片,语音等形式获取的信息,可以通过文本进行检测。例如,Evernote中的OCR技术允许您搜索图像中的文本。 Evernote还可以对文本进行语音转换,也可以对文本进行手写输入。
用例: recoType:图片,recoType:手写,recoType:语音,recoType:printed ,recoType:unknown
注意:。根据Evernote论坛上的讨论,由于Evernote的工作方式发生了变化,因此该搜索运算符到目前为止可能无用。我个人并不具备解释原因或方式的全部知识。那我为什么不把它完全排除在外呢?我考虑过了,但是在以后确实有用的情况下,我把它留作参考。
好吧,在这里说实话,这很书呆子,但仍然很有趣。如果您在移动设备或Mac上大量使用Evernote,则可能会将创建笔记的位置添加到笔记中。实际上,这非常不错,尤其是如果您将Evernote用于旅行目的。
用例:纬度:-97
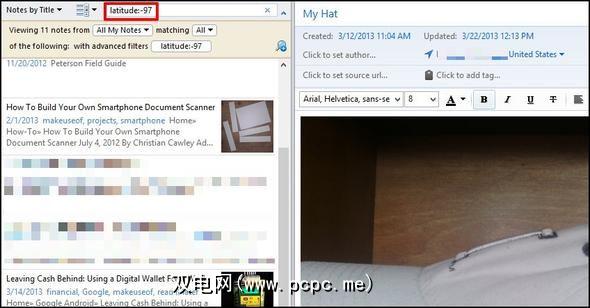
同样,除非您在旅行时真正知道坐标,否则这可能不是最佳搜索运算符。而且这仅在您旅行旅行时才有用,因为否则几乎所有笔记都将具有相同的坐标。
根据笔记的位置查找内容的更好方法是什么被创造了吗?我将在组合搜索技术部分中进行解释。
保存搜索结果
从实际的搜索运算符开始,这是Evernote提供的另一种工具。如果您发现自己一遍又一遍地搜索相同的内容,为什么不保存?
要执行此操作,请点击搜索框右侧的箭头来展开搜索选项搜索框。输入所需的搜索后,点击带加号的放大镜。在第一个字段中为您的搜索命名(这仅供您使用,因此,请根据您的感觉进行命名,以便于识别)。如果由于某种原因您的搜索不正确,则可以在窗口的底部字段中进行检查。请参考下图。
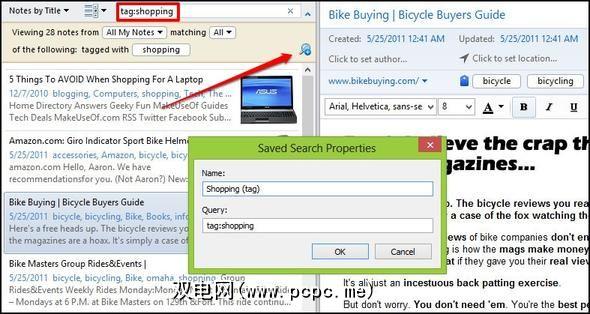
对结果进行排序
如果您想进一步改善搜索体验,选择结果的排序方式和显示方式可能会产生很大的不同
您可能已经在本文的大多数屏幕截图中注意到,搜索框左侧有两个下拉菜单。如果您从未使用过它们,请快速访问Evernote并快速查看它们。第一个菜单包含许多关于如何对其进行排序的选择。另外,请注意菜单上的最后一个选项反向排序顺序。
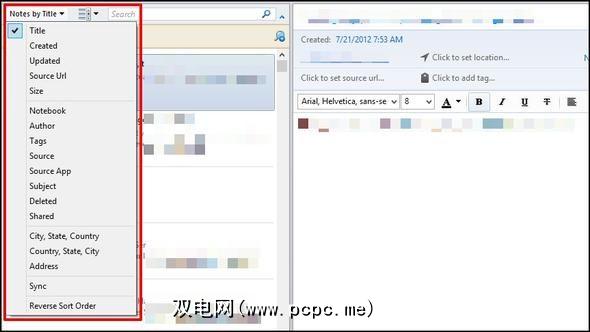
进入第二个菜单,该菜单包含用于显示笔记的三个不同视图: List , Snippet 和 Thumbnail 。我个人更喜欢 Snippet ,因为它在 List 视图(对于较小的屏幕来说非常好)和 Thumbnail 视图(对于带有
组合搜索技术
这是一个非常基础的技巧,甚至在整篇文章中都有涉及,但我想指出的是,您< strong>可以结合搜索运算符来改善和缩小搜索范围。将布尔技术与搜索运算符结合使用是改善结果的另一种方法。
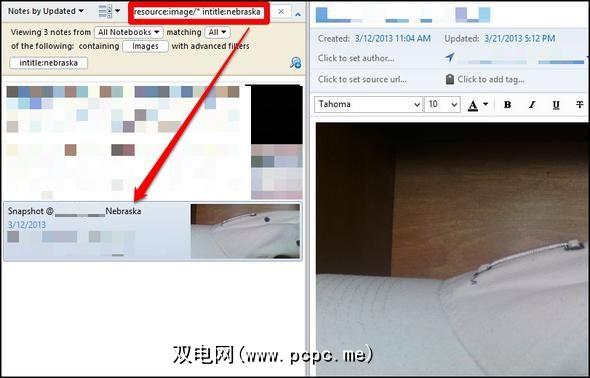
同时搜索–在搜索引擎中显示与您的查询匹配的印象笔记
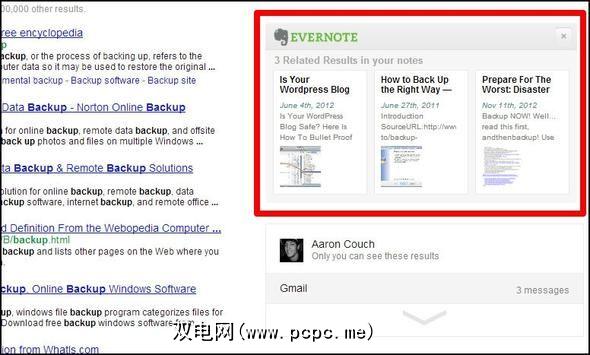
即使您已经在浏览器中使用Evernote Web Clipper,您可能没有注意到此功能,因为默认情况下未选中此功能。您可以通过转到Web Clipper的选项来启用它。在Firefox和Chrome中,此选项位于页面的底部。
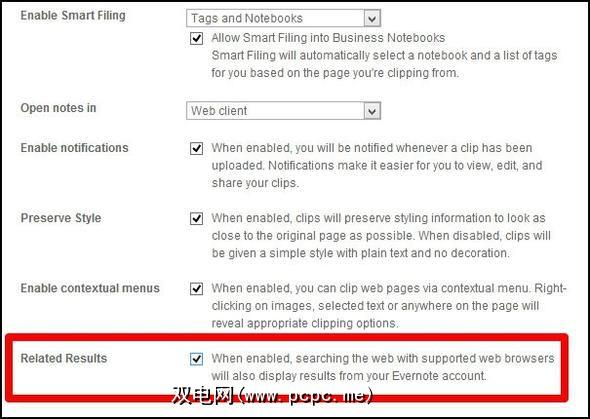
使用“搜索热键"
另一个非常简单的技巧,但是,如果您这样做,它可以极大地缩短您的时间经常访问搜索框。要访问Evernote搜索,请在Windows中使用 Win + Shift + F 在Mac上使用 Ctrl + Cmd + F 。
要在注释中搜索文本,您可以在Windows中使用 Ctrl + F 在Mac上使用 Cmd + F 。
注释准备工作以改善Evernote的搜索体验
Evernote意识到他们没有为您设置使用它的特定方式,他们以允许用户创建自己的系统并根据需要自定义系统而感到自豪。但是,您可以做一些事情来增强Evernote的好处并简化查找笔记的过程。
- ie笔记本身中已经包含的单词标签。
- 使用Web Clipper时,添加说明。
- 使用笔记本–您不能有太多。
- 通过拖放将“常用"项固定到工具栏。
- 这可以是标签,保存的搜索内容,笔记本等任何东西。
- 使用它。经常使用。并且只能使用它。
其中大多数是不言自明的,但是,以下是我所说的“固定物品"的图片。
此外,最后一个列表,使用它。经常使用。 (仅使用它)。这意味着Evernote仅对您有用,如果将其作为日常生活的一部分。如果您在Evernote和其他类似服务之间来回跳动,您将不记得在哪里存储东西了,这会变得很麻烦。因此,将自己专用于一项服务(在本例中为Evernote),并在其中创建自己的系统。
现在轮到您分享了–我有什么遗漏了吗?如果是这样,请分享您如何通过Evernote搜索。另外,我们一直在寻找使Evernote融入生活的独特方式,因此请分享评论。
图片来源:Evernote徽标通过Evernote,黑色放大镜插图通过Shutterstock