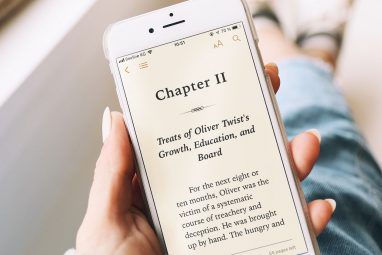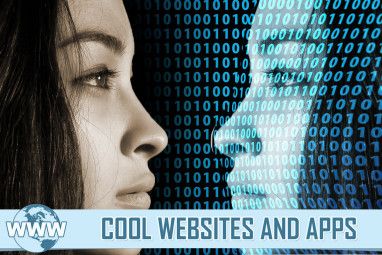即使谷歌浏览器是最受欢迎的网络浏览器之一,它也不是没有错误。有时,浏览器会停止加载图像,只留下图像的替代文本。
虽然这可以减少分心,但您可能会错过图表或图形等视觉解释。因此,我们整理了一份快速指南,您可以使用它来解决此问题。继续阅读。
如果您运行的是过时版本的 Google Chrome,您可能会遇到各种问题,包括浏览器无法加载图像。虽然 Chrome 会自动更新,但您可以自行更新,从而有机会修复错误并且不会错过任何改进。
要更新您的浏览器,请单击右上角的三点菜单。然后,转到“帮助”>“关于 Google Chrome”。Chrome 将显示Chrome 是最新消息或安装任何可用更新。
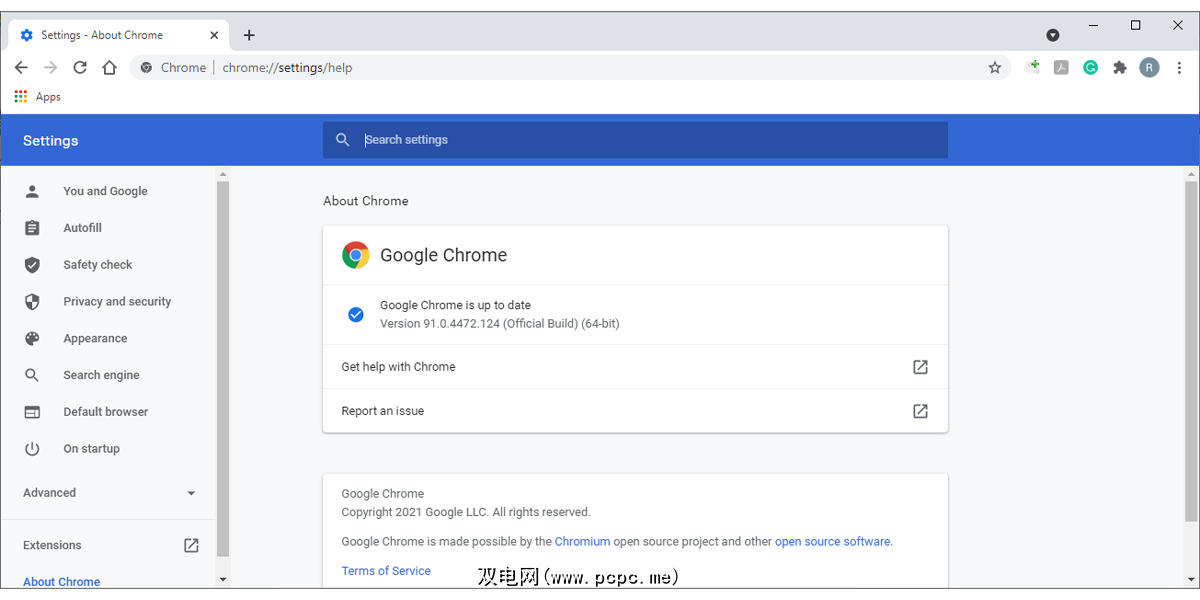
如果您的问题不是由过时的 Chrome 版本引起的,请继续执行以下解决方案。
冲突的浏览器扩展可能会阻止它加载图像。测试这一点的最佳方法是使用隐身模式。打开三点菜单并选择新建隐身 窗口或按Ctrl + Shift + N。
如果 Chrome 加载图像,您需要查看已安装的扩展程序。您可以禁用所有扩展并一一重新启用它们。通过这种方式,您可以找出哪个扩展程序阻止 Chrome 正确显示图像。
我们将通过查看 Chrome 设置来继续故障排除过程。如果您看到损坏的图像图标,则可能是您不小心更改了隐私设置。您可以通过以下方式进行检查:
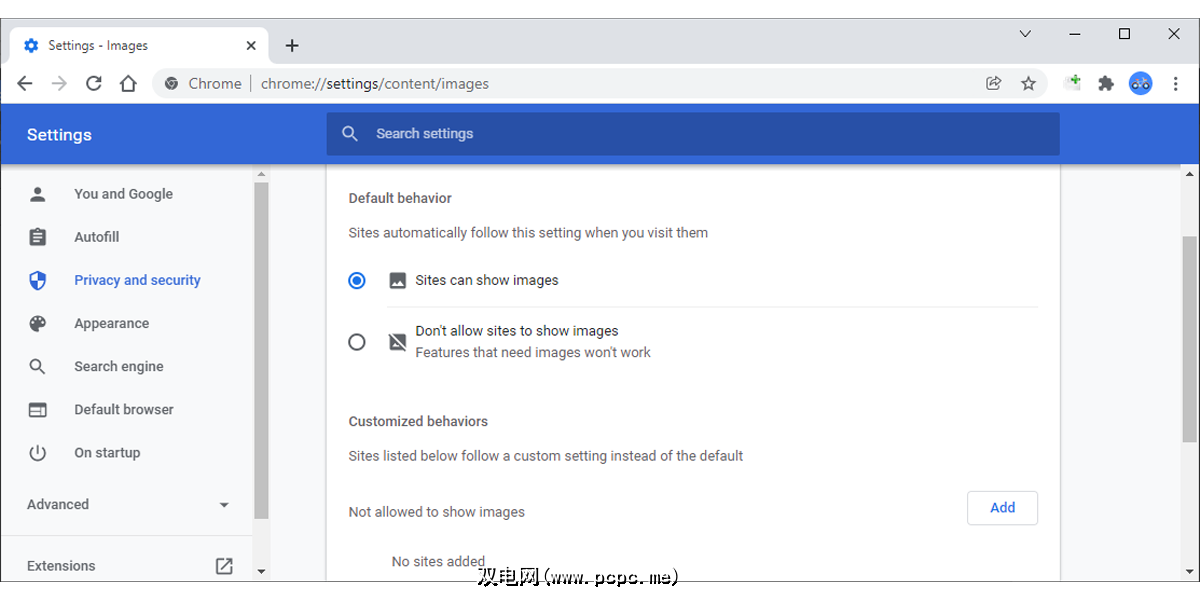
Web 开发人员使用 JavaScript 向站点添加视觉元素以及其他功能。如果您已将 Chrome 设置为停止使用 JavaScript,则在加载图像时可能会出现问题。请按照以下步骤重新启用 JavaScript:
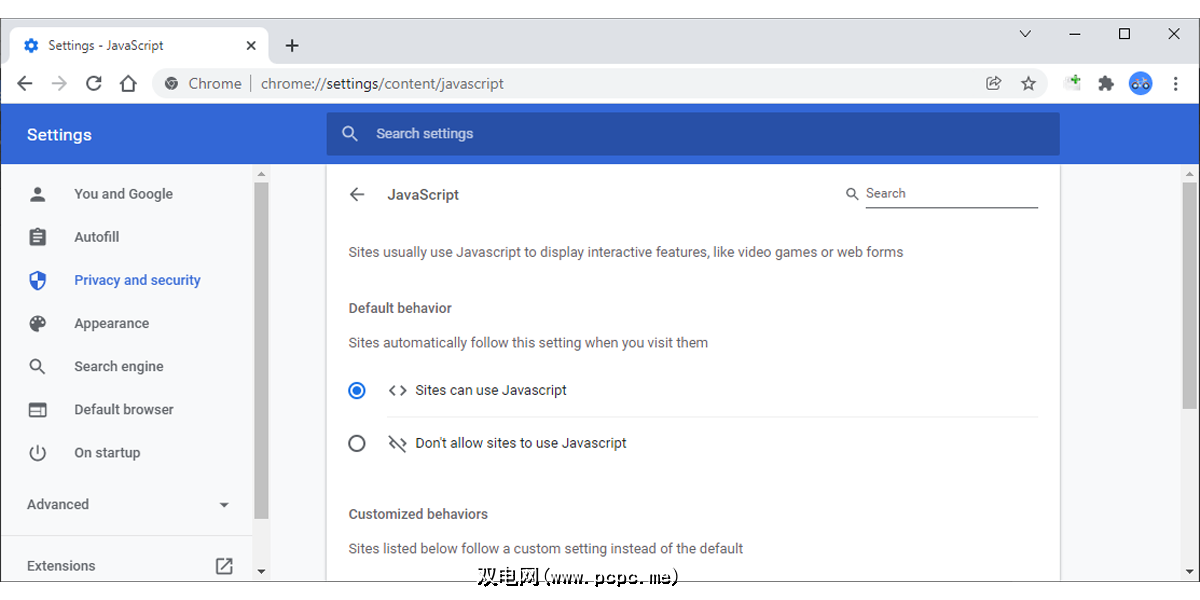
几乎所有浏览器都使用缓存数据来缩短加载时间。但是,如果这些数据以某种方式被破坏,它可能会阻止浏览器正常运行。因此,清除浏览器缓存值得尝试解决您的问题。
Chrome 可能会因为数据文件夹中的文件损坏而停止加载图像。最简单的解决方法是重命名当前数据文件夹,以便 Chrome 创建一个新文件夹。
如果您使用的是 Windows 10,请按Windows 键 + R 调出“运行”对话框。键入%APPDATA% ,然后按Enter键。然后,导航到Google > Chrome > 用户数据。在那里,找到并重命名默认文件夹。
如果您尝试过任何操作,但 Chrome 仍然无法加载图像,则是时候重置它了。通过这样做,您将删除任何扩展、缓存和历史记录。但是,Chrome 会保留您的书签和密码,因此您不必担心无法访问重要网站。
以下是重置 Chrome 的方法:
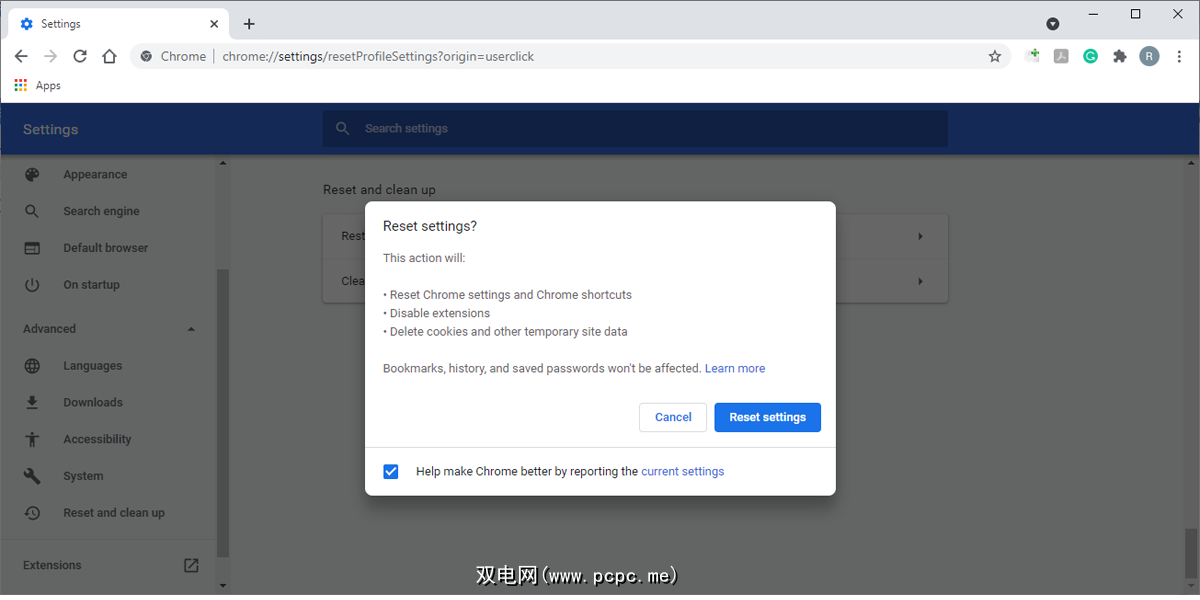
希望我们指南中的一个或多个解决方案可以帮助您解决问题。如果您尝试使用其他浏览器并遇到同样的问题,则需要深入挖掘。检查您的互联网连接、操作系统版本、查找驱动程序更新并运行恶意软件扫描。