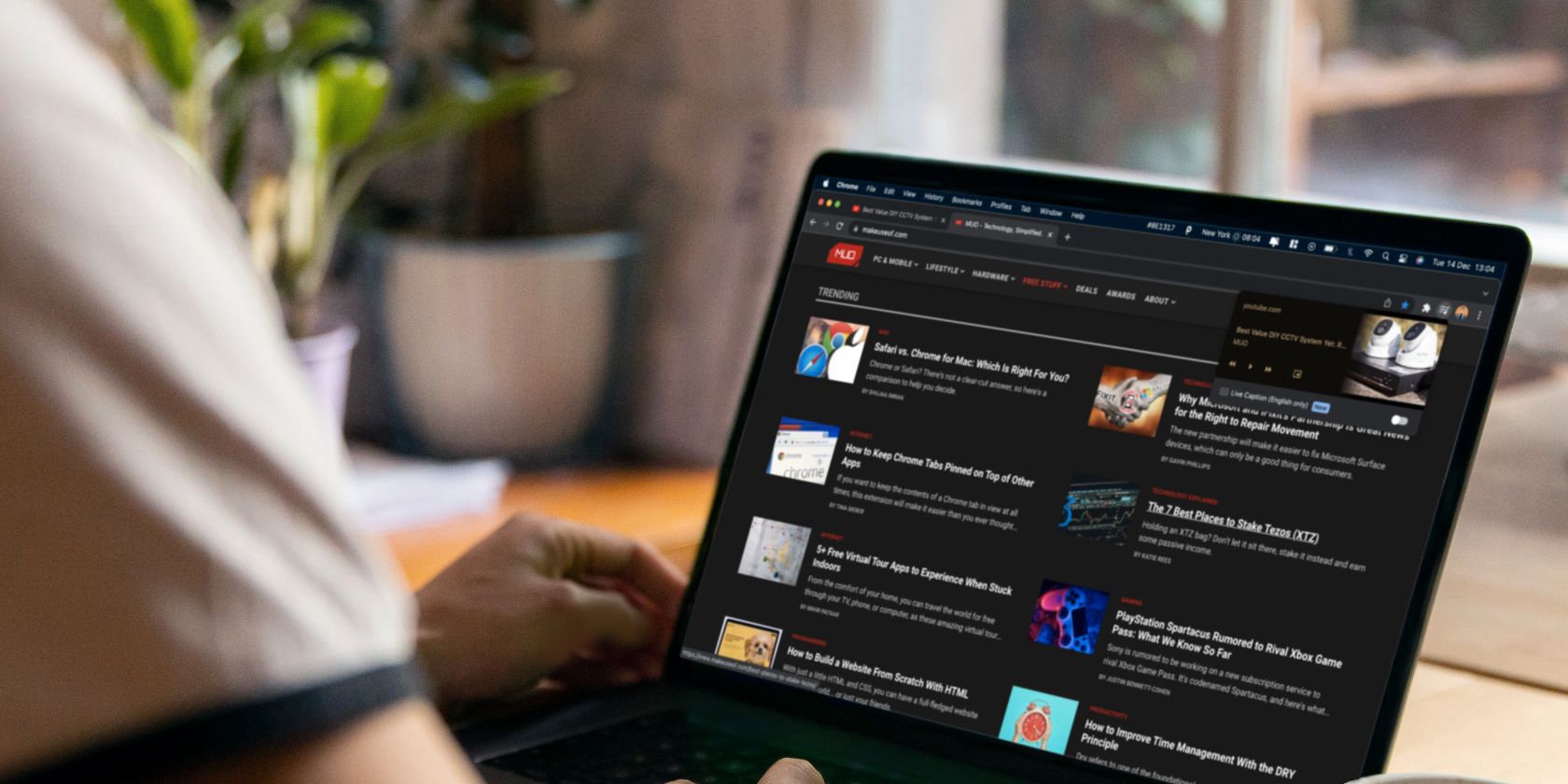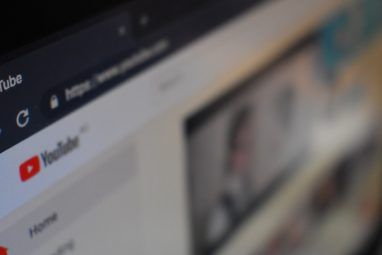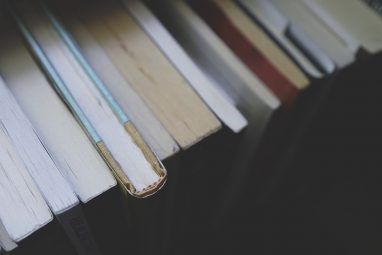您有多少次搜索播放音乐的标签并意外关闭它或跳过一首歌?借助 Chrome 的媒体控制功能,您可以查看所有当前媒体会话的列表并根据需要对其进行管理。
最好的部分是您不需要安装任何东西。在这里,我们将确切了解如何使用该功能来控制 Chrome 中的媒体播放。
您会在工具栏的右侧找到 Chrome 的媒体控制按钮。
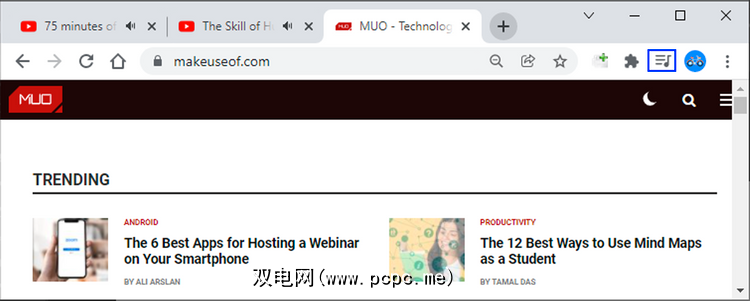
如何在 Chrome 中启用媒体控制 如果您在 Spotify 上听音乐或在 YouTube 上观看视频,但仍然看不到媒体控制图标,您可以启用该功能的标志。
键入铬://标志在地址栏,然后按Enter键。然后,搜索媒体控制。您正在寻找的标志称为全局媒体控制控制投射开始/停止。使用旁边的下拉菜单选择Enabled。
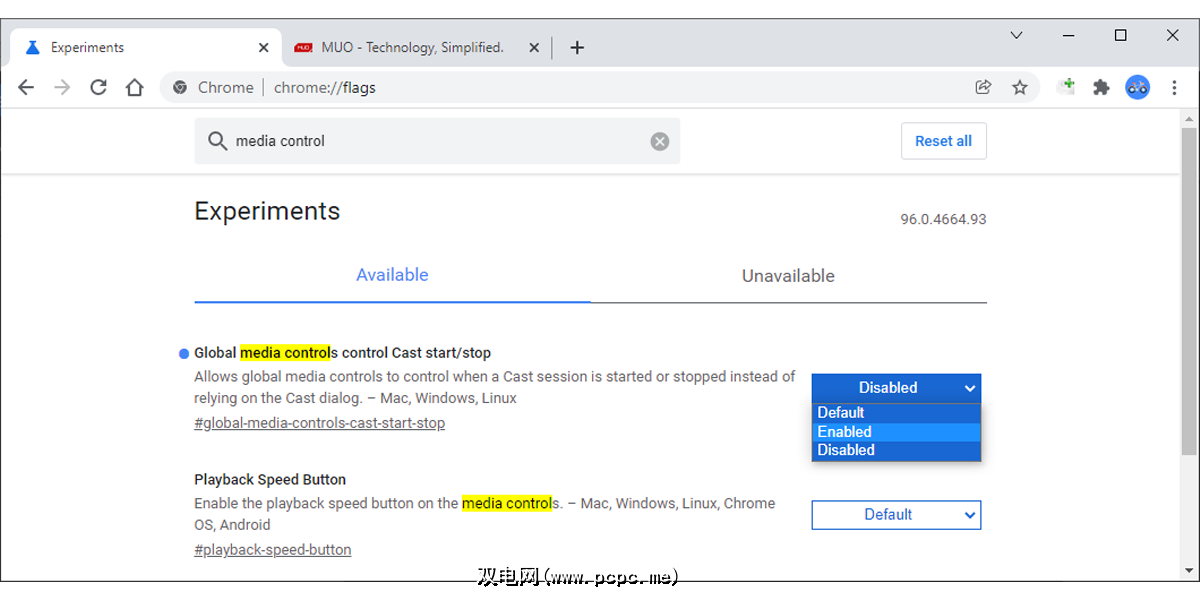
启用该标志后,您将收到一条弹出消息,通知您这些更改将在您下次启动 Chrome 时生效。如果您想更快地获得“媒体控制”按钮,请单击“重新启动”。
注意:在单击Relaunch之前,您应该在任何打开的选项卡中保存您的工作。虽然 Chrome 会重新打开每个标签页,但不会保存其当前状态。
只要您的 Chrome 标签页之一播放音频或视频,媒体控制按钮就会出现在您的工具栏上。要使用它,只需单击它的图标。即使您打开了多个 Chrome 窗口,您也会在一个地方看到浏览器中正在播放的内容。
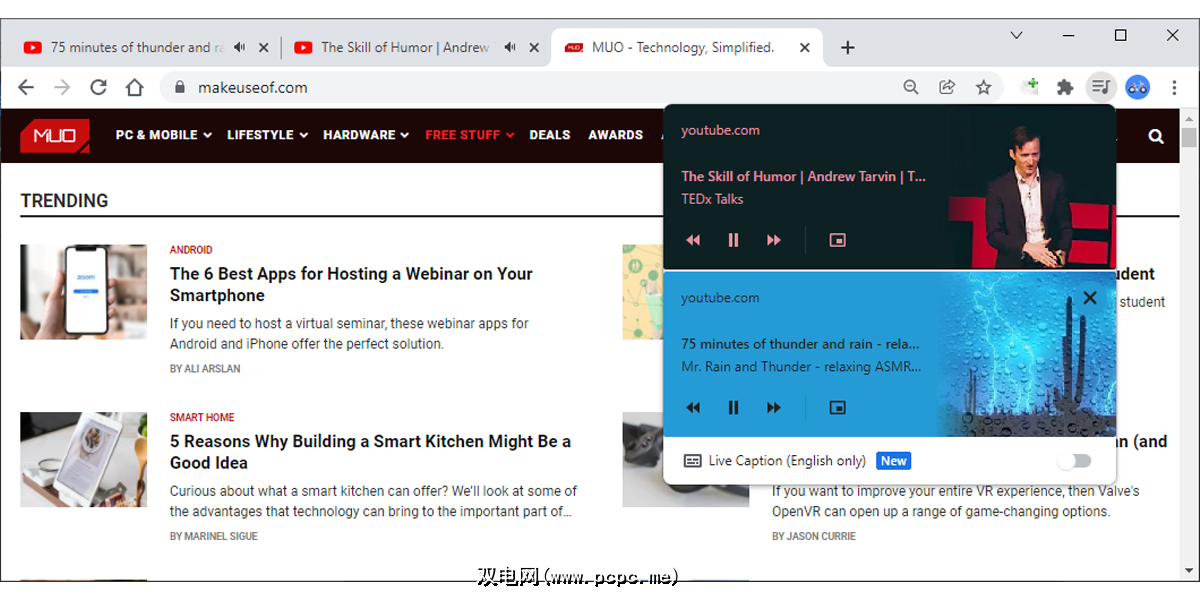
媒体控制使它变得简单。您可以暂停、播放和向前或向后跳过。如果您单击Enter 画中画,Chrome 将在其自己的窗口中播放视频,该窗口浮动在所有内容的前面。
默认情况下,此窗口位于屏幕的右下角,但您可以将其拖动到任意位置。如果要返回以正常模式观看视频,请单击视频窗口上的“返回”选项卡。
媒体控制是 Chrome 内置工具之一,旨在改善您的浏览体验。
然而,Chrome 有更多有用的选项,目前隐藏为实验标志。如果您想尝试更多 Chrome 标志,请访问chrome://flags并搜索实验设置。