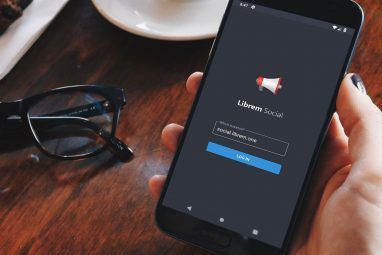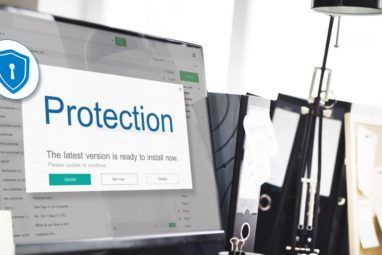作为Linux用户,即使您不是开发人员,文本编辑器也是您最喜欢的应用程序的可能性不为零。
我是一名作家,我喜欢使用gedit在Markdown中编写笔记和文章,Linux有充分的理由使您对文本编辑器有了新的认识。
与文字处理程序不同,文本编辑器不能让您对文本进行太多修改。结果,您可能会错误地认为所见即所得。不是这样您可以为文本编辑器设置主题,更改用于背景的颜色和特殊语法。这样做可能会提高您需要更快地编写并增加您的工作时间。
为什么使用自定义主题?
文本编辑器不允许您设置格式记录文字处理器的处理方式。所有文件都是纯文本,因此无法使用颜色和粗体等元素。
但是,大多数Linux文本编辑器可以用不同的颜色显示关键字,布尔值和字符串。这些颜色不会保存到文档本身,而是在编辑器识别出某些字符或短语时才应用。事物的显示方式取决于您所使用的主题。
这些亮点有助于程序员和开发人员跟踪正在发生的事情并减少发生错误的可能性。在Markdown中,颜色突出显示标题和链接。您可以学习文本编辑器提供的默认颜色,但是如果您自己指定颜色,则可能会记住更多。
我使用主题选择了对我来说更轻松的颜色。对我而言,黑底白字或黑底白字都无法为书写提供理想的对比度。我还发现与桌面其余部分发生冲突的颜色非常分散注意力。我喜欢深灰色,浅灰色,喜欢铅笔在羊皮纸上。

无论您是要创建一个可以编写更长或更小的颜色来提高效率的环境,自定义主题都可能是有价值的
在哪里可以找到自定义主题?
Gedit是默认的GNOME文本编辑器,它使用称为GtkSourceView的后端来显示文本。使用此后端的其他应用程序也共享相同的主题。查找位置的示例是 /usr/share/gnome/gtksourceview-3.0/styles / 或〜/ .local / share / gtksourceview-3.0 / styles / 。这些位置可能会有所不同,具体取决于您的发行版或文本编辑器使用的GtkSourceView版本。
该项目在其自己的网站上托管了几个主题。有可供选择的明暗选项,以及一些模仿其他文本编辑器的选项。下面,我截取了一个名为Turbo的主题的屏幕截图。有一些主题可以模拟Dreamweaver,Emacs和Visual Studio。

有人采用了一系列主题并将它们扔到GitHub上。要预览其中的许多内容,请查看Delightly Linux博客文章。
在gedit中导入主题非常简单。转到首选项>字体和颜色,然后单击 + 。除了颜色之外,您还可以调整字体。这样,您可以为gedit提供一种您认为适合编写或编码但不希望在其他文档中看到的字体。

Elementary OS内部的Scratch应用程序使用相同的技术。它的默认主题Solarized Light是Gedit中的默认选项之一。
Xfce的Mousepad编辑器使用了较旧的GtkSourceView版本,因此可能会有一些差异。但是相同的主题是兼容的。
流行的跨平台文本编辑器倾向于有自己的处理方式。 Atom基于Chromium,因此安装新主题就像在Chrome中一样简单。您可以使用JSON文件自定义Sublime Text的大多数方面。
制作自己的主题
我使用抄写主题生成器创建了自己的主题,可让您为背景选择不同的颜色和每种文本类型。无需下载。只需转到网站即可立即开始工作。完成后,该网站将生成一个XML文件,您可以将其导入兼容的文本编辑器中。 Gedit恰好是其中之一。

KDE用户可能并不奇怪,他们的默认文本编辑器(无论是Kate还是KWrite)都不使用GtkSourceView。结果,以上主题不兼容。新主题不太容易找到,但可以通过store.kde.org进行检查。这涉及我们的工作环境。大多数文本编辑器默认设置为黑底白字,但是许多人会长时间盯着这种明亮的背景凝视眼睛。尽管个人而言,除了终端命令之外,我不喜欢在黑色背景下工作。称它为条件处理。
我可能会喜欢调整一些颜色,这很简单。我不需要电脑,但是我确实在文本编辑器中花费了大量时间。可以将颜色调整为对我更有用的颜色。
那您呢?您的喜好是什么?您是喜欢浅色主题还是深色主题?鲜艳的色彩还是黑白的?无论哪种方式,都欢迎您将想法留在下面。
图片来源:mangpor2004 / Shutterstock