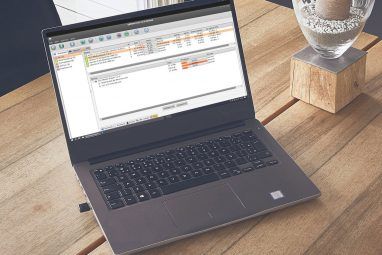如果您喜欢Linux但又享受Mac的美感,那么您很幸运!您将学习使Linux桌面正常运行并看起来像Apple的macOS所需的简单步骤。
重新设计Linux以使其类似于macOS很简单。毕竟,Macintosh桌面具有两个定义功能:应用程序底座和菜单栏。本指南将尝试在Linux以及其他方面模仿它们。
如何使Linux看起来像macOS
使Linux类似于macOS桌面非常简单。但是,这确实取决于您使用的桌面环境。在本指南中,我们着眼于使用五个桌面环境将Linux外观像Mac一样:
但是,您需要使Linux看起来像macOS的三件事:主题,正确的图标和底座。 p>
在进行其他操作之前,如果您希望桌面看起来像Mac的桌面,则需要安装正确的主题。名为macOS Sierra的Linux主题正是这样做的。要下载该文件,请打开终端,然后输入:
mkdir $HOME/.themes您可能已经有一个 /。themes / 文件夹(您将知道终端是否出了错)。如果是这种情况,请跳过此命令。下一页:
cd $HOME/.themeswget https://github.com/B00merang-Project/macOS-Sierra/archive/master.zip如果您没有wget,只需将链接复制到浏览器中,然后手动下载即可。确保将其放置在 /。themes / 文件夹中!
最后:
unzip master.zip稍后,您将可以从主题中选择主题发行版的外观调整器。
Gnome Yosemite图标主题与macOS外观非常匹配。像应用程序主题一样,调整主题的方式在桌面之间也不同。下面的终端命令仅着重于安装它:
sudo add-apt-repository ppa:numix/ppa && sudo apt-get updatesudo apt install numix-icon-theme-circle(请注意,如果您使用的是最近的基于Debian的发行版,则可能需要安装software-properties-common以启用add-apt-存储库命令。)
此主题基于首先安装的Numix Circle图标主题。它开箱即用时无法正常工作,因此您需要此修复程序:
sudo sh -c "curl https://raw.githubusercontent.com/Foggalong/hardcode-fixer/master/fix.sh | bash"curl https://raw.githubusercontent.com/ActusOS/GnomeYosemiteIcons/master/download_from_github.sh | sh第二个命令将下载一个脚本,该脚本会自动安装并将Gnome Yosemite设置为您的图标主题。如果命令不起作用,请确保先安装cURL:
sudo apt install curlcURL的新增功能?您可以使用cURL做一些有用的事情。
除Unity外,其他指南将假定您拥有Plank。它是一个与Linux macOS主题完美集成的任务栏。要安装它,请输入以下命令:
sudo apt install plank此后,通过输入 ALT + F2快捷键并输入 plank,启动扩展坞--preferences 。
无论您使用什么台式机,这都应该启动Plank及其配置窗口。在外观部分中,将主题更改为 Gtk + 。稍后进行一些调整后,这将使扩展坞看起来像macOS中的扩展坞。
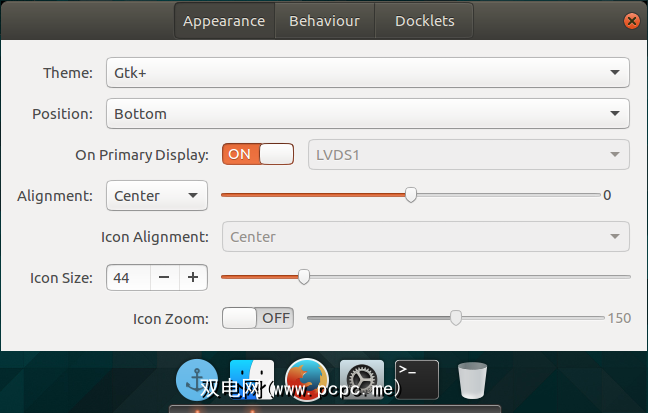
它看起来不错,但您可能希望隐藏该锚点图标。这意味着要调整一个隐藏的设置:
gsettings set net.launchpad.plank.dock.settings:/net/launchpad/plank/docks/dock1/ show-dock-item false现在,您已经使Linux看起来像macOS,您需要做一些进一步的调整才能完成工作。
调整GNOME即可Ubuntu看起来像Mac
Ubuntu使用GNOME桌面环境,只需要进行一些调整就可以使其具有macOS外观。
如果按照本文开头的说明进行操作。 ,您现在应该有一个底座。但是,要在重新启动时继续使用它,您需要将其添加到启动应用程序中。最简单的方法是通过 GNOME调整工具。使用以下命令安装它:
sudo apt install gnome-tweak-tool通过在终端中输入 gnome-tweak-tool 打开程序。或者,您可以只在活动菜单中搜索程序。导航到启动应用程序条目。从那里,只需添加Plank。如果它已经在运行,则无需搜索,它会在顶部。
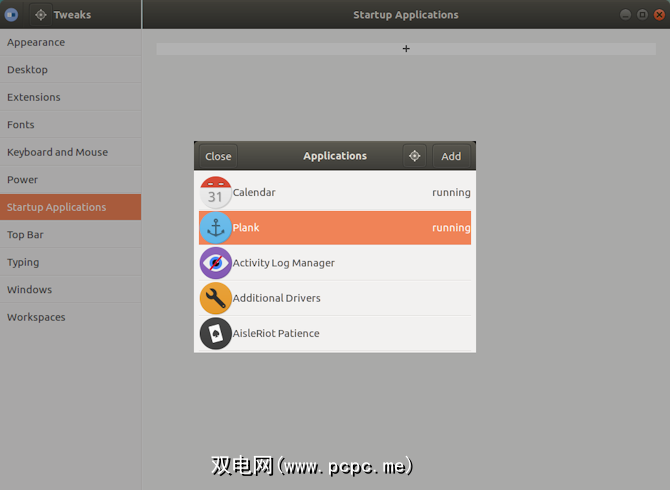
在GNOME调整工具中,转到外观部分。将GTK +主题更改为MacOS-Sierra-master。您的应用程序窗口和Plank扩展坞的外观均应更改。最后,请转到“调整工具"中的桌面部分来更改壁纸。在其中,点击背景位置按钮。
您将看到选择新墙纸的方式。主题为Mac的主题(名为 Wallpaper.jpg ),因此请在〜/ .themes / macOS-Sierra-master 中导航至该主题。您可能必须显示隐藏文件才能看到此文件夹。如果是这种情况,请右键单击文件选择窗口,然后单击显示隐藏文件条目。
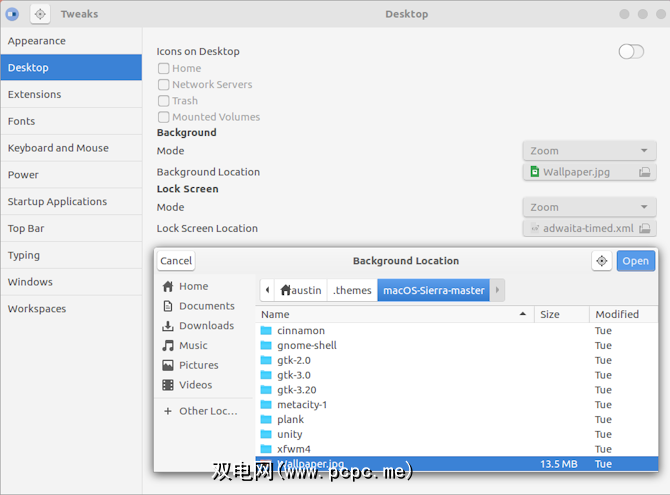
Skin Xfce看起来像macOS
如果如果您使用的是Xfce桌面环境,则只需几分钟即可获得全新的macOS外观。得益于Yosemite GTK3主题,您的Linux盒子将像Mac一样轻松。
您可能知道,由于包含了底座,Xfce已经有点像macOS。
首先从GitHub下载Yosemite主题。
下载:Xfce的Yosemite主题
下一步,将文件解压缩到 /。themes中。 / 目录的位置。打开设置>外观,然后选择 OS-X-Yosemite 。
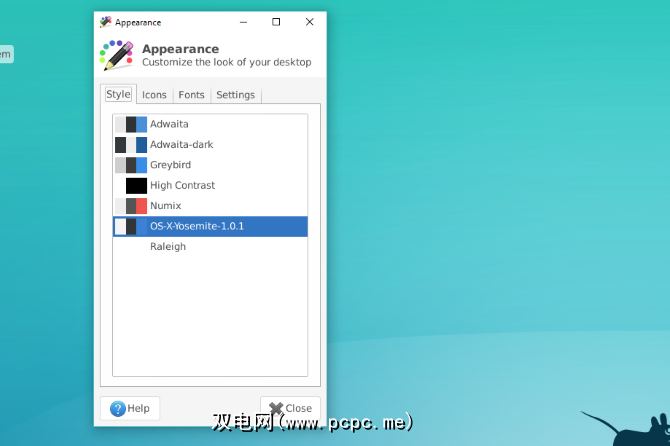
Linux的新macOS主题将立即应用;单击确定接受。
使KDE Plasma看起来像macOS
随着Plasma 5.9的发布,可以使KDE的签名桌面非常像Mac。
KDE的产品以其强大的功能和灵活性而自豪。这样,它在外观上可以比GNOME匹配macOS。但是,这将需要更多的工作。
从Plasma 5.9开始,您现在可以拥有一个全局菜单,就像macOS一样。首先,右键单击您的桌面,然后选择添加面板>应用程序菜单栏。屏幕顶部将显示一个空白面板。点击其中的危险标志。这将打开一个设置窗口,使您可以更改应用程序菜单栏的显示方式。
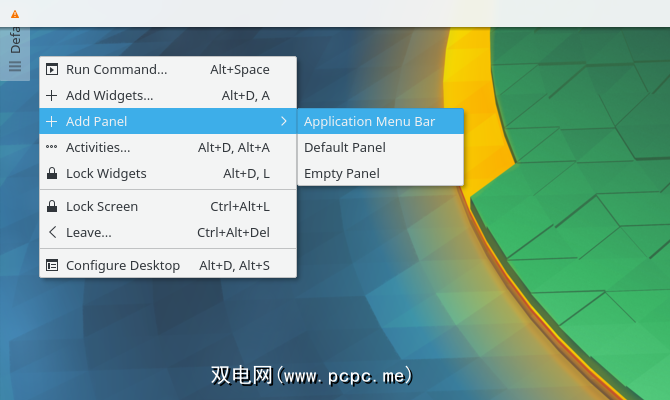
转到微调>菜单栏样式>应用程序菜单小部件。应用此设置后,危险标志应消失,应用程序菜单应显示在顶部。由于某些原因,虽然菜单栏在Firefox中可见,但它无法正常工作。完成此操作后,您的里程可能会有所不同!
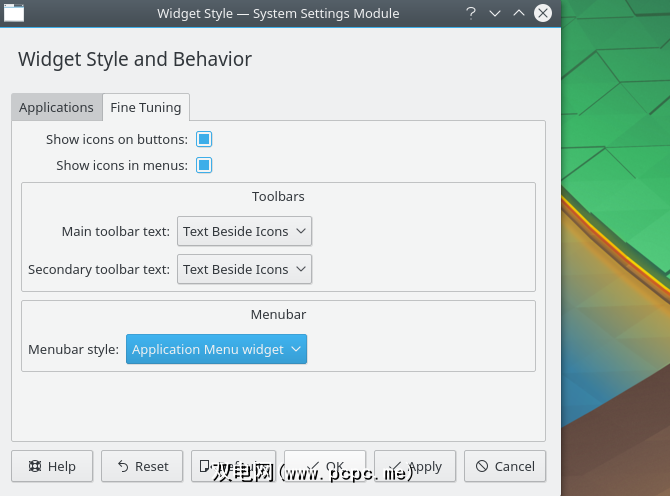
。完成后,右键单击面板,然后选择添加窗口小部件选项,在面板中填充一些合适的窗口小部件。我建议使用与底部面板类似的小部件。完成所有这些操作后,通过单击汉堡包菜单并选择更多设置>删除面板,删除底部面板。
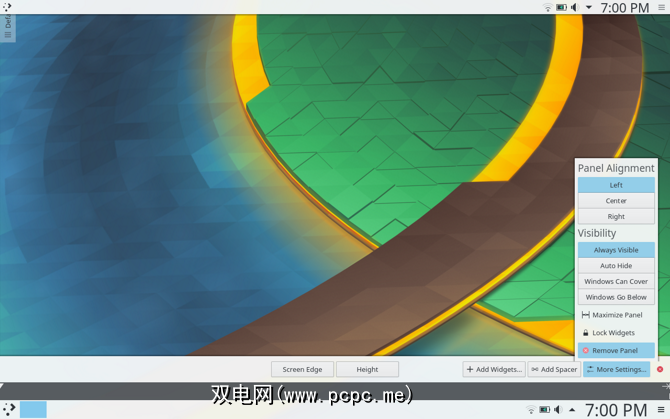
在系统设置中,转到工作区>启动和关机>自动启动>添加程序。您应该能够在“实用程序"下找到Plank。
有趣的是,Plasma将其图标主题放置在不同的位置。因此,您将需要将您的macOS图标主题文件夹移动到其他位置。使用以下终端命令执行此操作:
cd $HOME/.iconscp -r GnomeYosemiteIcons-master/ ../.local/share/icons现在,当您打开系统设置时,转到外观>图标,然后选择 Yosemite图标图标主题。
已完成此操作,返回到设置菜单,然后转到外观>应用程序样式> GNOME应用程序样式。在 GTK主题部分下,选择macOS-Sierra-master。然后,将图标主题更改为优胜美地图标。
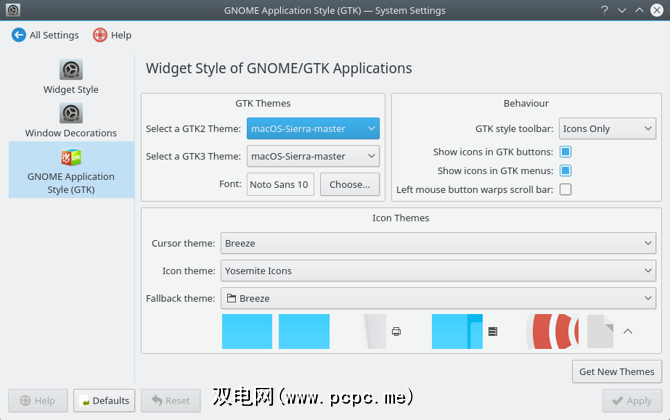
然后,转到窗户装饰,然后选择获取新装饰选项。搜索名为 Breezemite 的主题并进行安装。将其设置为装饰主题。
Finally, to hide the toolbox in the corner of your desktop, click on it and select Configure Desktop. In the Tweaks menu that will pop up, disable the Show the desktop toolbox option.
如何使Linux Mint Cinnamon看起来像Mac
未经任何修改,Cinnamon桌面看起来更像Windows,而不是macOS。幸运的是,这很容易更改Cinnamon桌面。
通过右键单击底部面板将其移至顶部,然后进入修改面板>移动面板。这应该使您更像Mac。然后,右键单击面板中的桌面图标,然后选择 Remove 选项。
You may also remove the window list applet (if you prefer it to a global menu) by right-clicking on it, selecting Configure the window list, then clicking the Remove button.
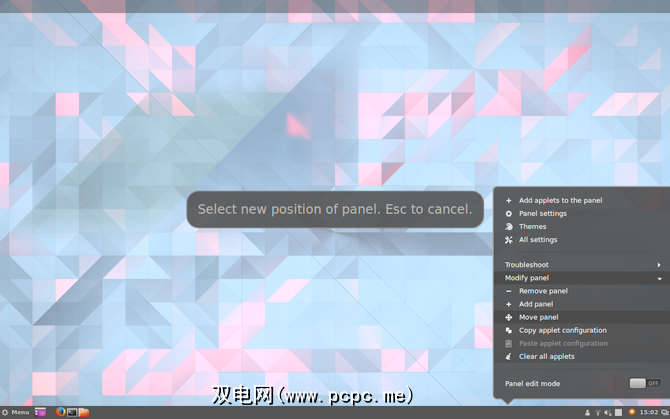
如果遵循本文开头的步骤,则请选择Plank。应该在您的桌面上处于活动状态。但是,它不会在重新启动后显示。要解决此问题,请在设置管理器中打开启动应用程序菜单。从那里,在应用程序列表中查找Plank(它们按字母顺序排序)。
现在,如果重新启动桌面会话,则无需手动启动扩展坞。
Cinnamon桌面需要比其他桌面进行更多的调整。打开系统设置>外观>主题。您会看到一些主题选项。将图标和鼠标指针条目之外的所有内容更改为 macOS-Sierra-master 。然后,将图标条目更改为使用 GnomeYosemiteIcons-master 。
对于某些最终修饰,您可以将墙纸更改为更类似于Mac的墙纸。打开背景设置,然后将〜/ .themes / macOS-Sierra-master 文件夹添加为新的背景目录。您可能必须显示隐藏的文件夹才能看到它。
旧的Ubuntu系统?使Unity看起来像macOS
在较旧版本的Ubuntu上可以找到Unity桌面。由于它可以从macOS中获得一些提示,因此更改也很容易。
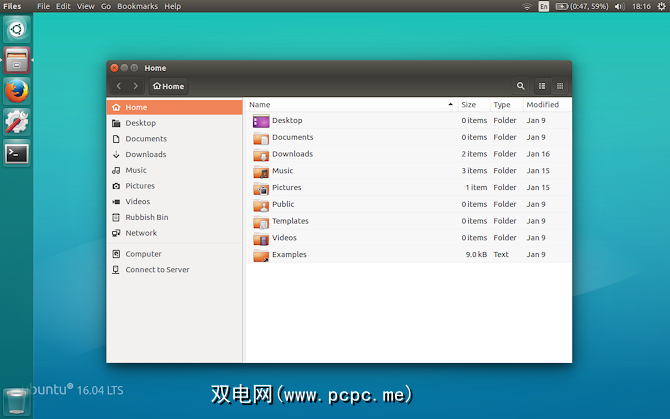
您可以看到,默认情况下,Unity已经具有一个停靠栏和一个菜单栏。您需要做的只是进行一些视觉上的调整。使用Unity Tweak工具可以轻松实现此目的,该工具可让您更改某些隐藏的桌面选项。使用以下终端命令安装它:
sudo apt install unity-tweak-tool已安装它,请在Unity菜单中搜索该工具以打开该工具。然后转到启动器>外观>位置。您会看到应用程序底座有两个可变的位置:一个在左侧(默认情况下),另一个在底部(如macOS)。您需要选择底部位置。
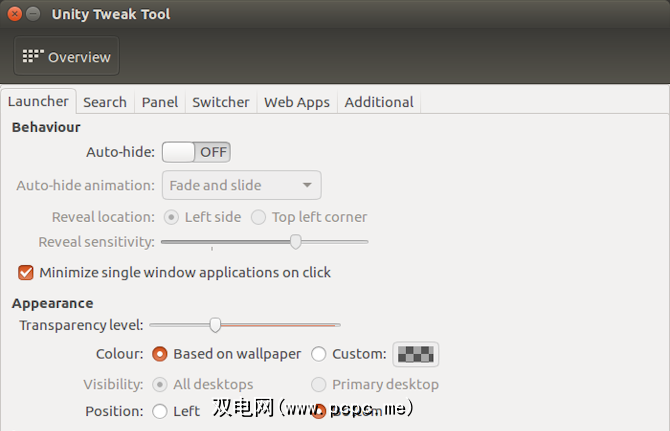
在Unity Tweak工具中,返回到概述菜单。从那里找到外观>主题,然后选择 Macos-sierra-master 。您的应用程序现在应该具有非常像Mac的感觉。
主题还带有漂亮的墙纸。要进行此操作,请先在文件管理器中按 Ctrl + L 。这使您可以输入位置:
/home/USER/.themes/macOS-Sierra-master/找到名为 Wallpaper.jpg 的图像,右键单击并选择设置为墙纸选项。
默认情况下,Unity的菜单栏仅在将鼠标悬停在其上方时显示选项。要使其行为类似于macOS,请打开系统设置,然后转到个人>外观>行为>菜单可见性。选择下面的始终显示选项。
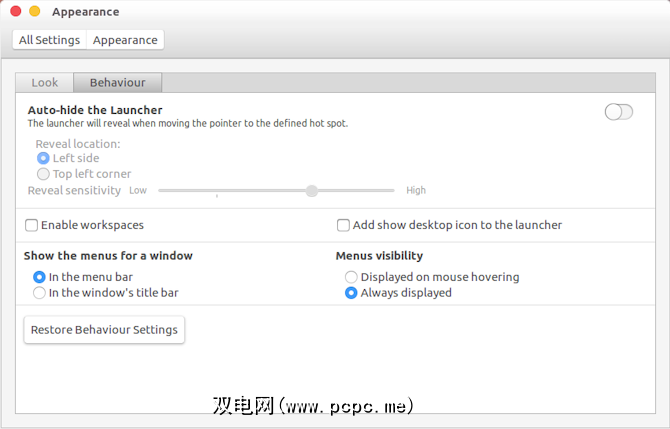
让Linux看起来像macOS的最佳方法是什么?
无论台式机是什么,您都可以看到。 ,您可以非常接近macOS桌面。
在这里,一切看起来都不错,尽管菜单栏略有不同。
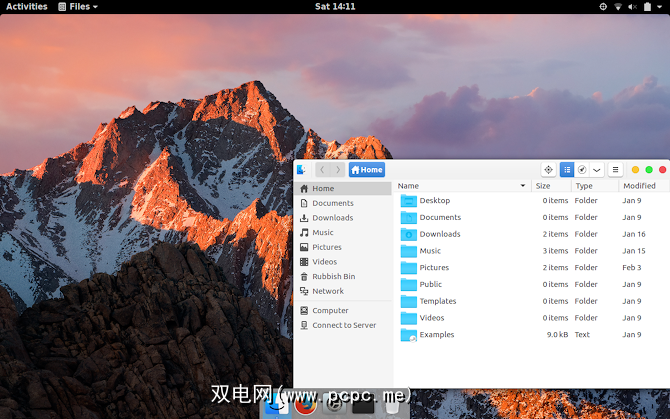
让Xfce看起来像是macOS最简单的选择。结果不如其他人理想,但可以节省您一些时间。您可能会考虑添加以macOS为主题的图标包以改善结果。
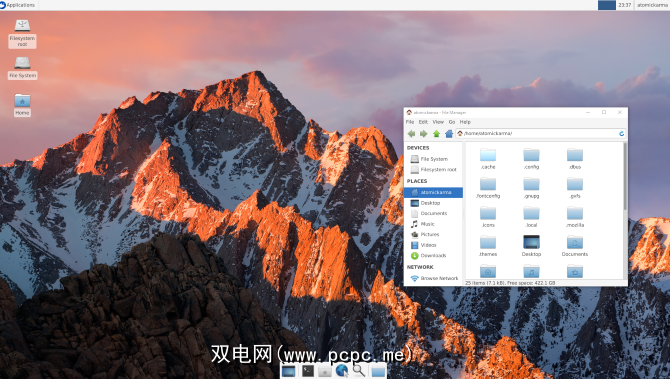
Plasma中的图标主题不太适合,但尽管如此,它仍然提供了类似于Mac的良好体验。
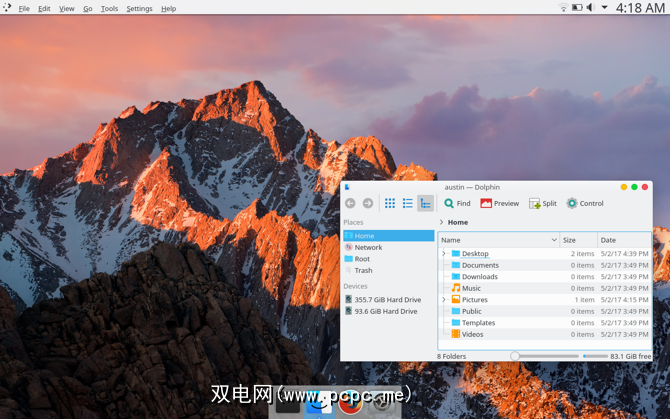
可以说,它是最接近macOS感觉的Cinnamon桌面。
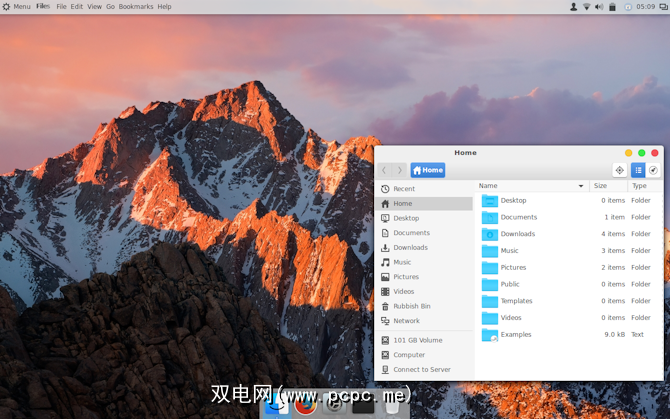
扩展坞的颜色和对齐方式使人发现,它实际上并不是macOS。使用Plank并不是很多选择,它会使启动程序太困难。
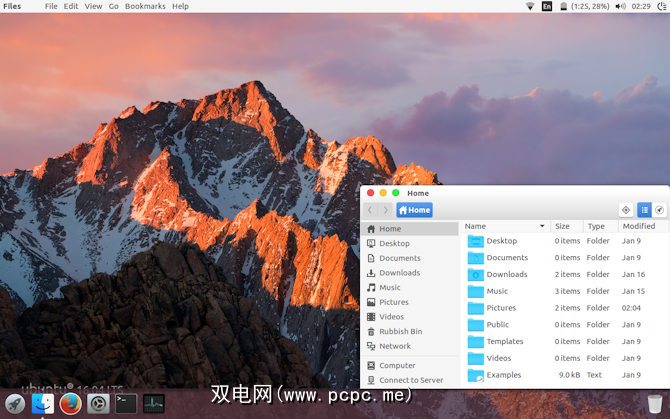
将Linux桌面重新设置为今天的macOS
Linux非常灵活-如果您不这样做的话。就像您看到的一样,那么您就有能力对其进行更改。无论您是自己进行调整还是安装主题,图标包和其他附件,都由您决定。
如果要使Linux看起来像Mac的最简单的选择,我们建议您使用Xfce桌面。
但这意味着您可以从大量桌面环境和发行版中进行选择。一些Linux发行版甚至设计为看起来像macOS。而且,如果您想同时使用这两种操作系统,请参阅如何在Mac上双重引导Linux。