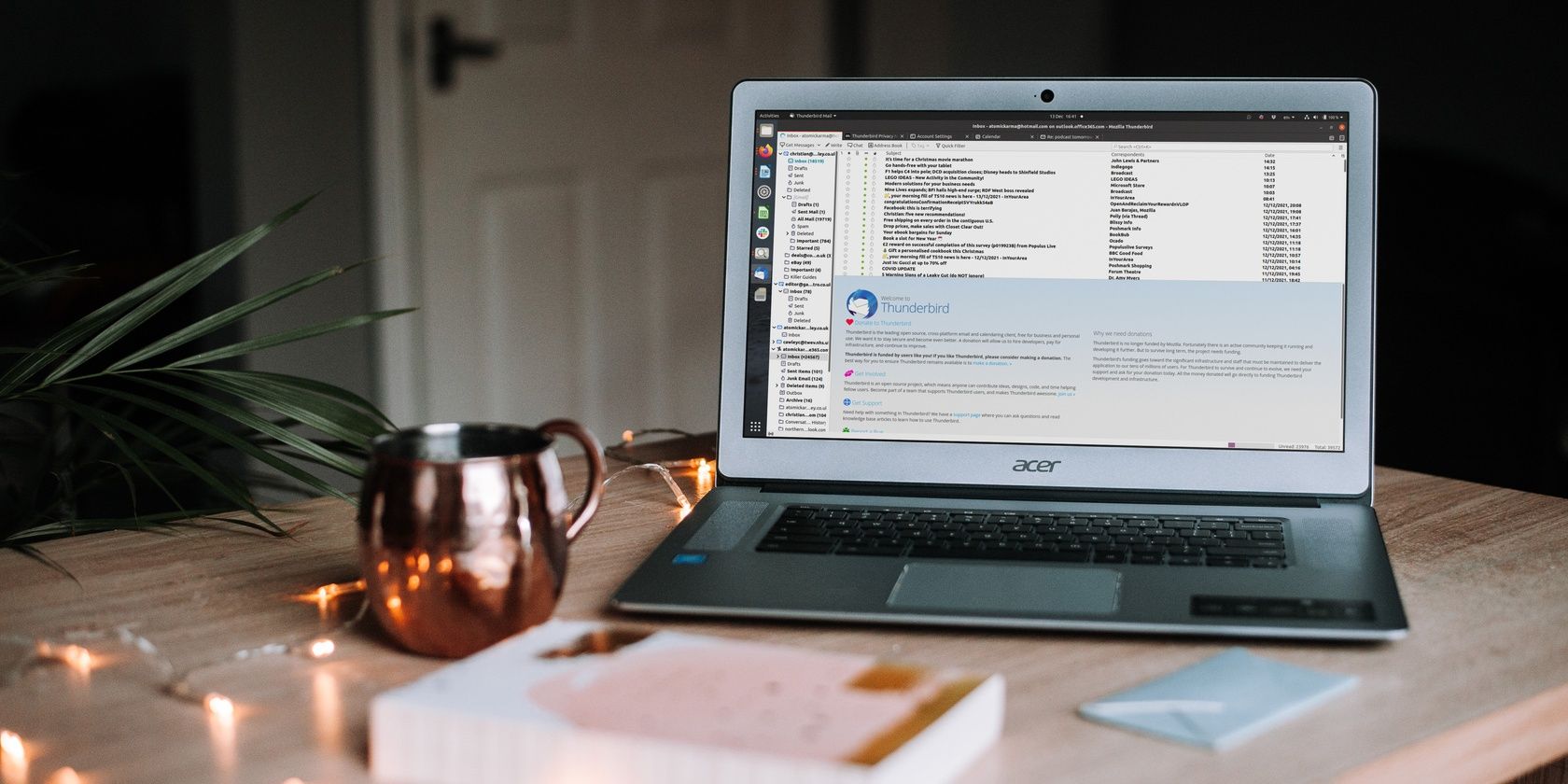如果您在台式计算机上收集电子邮件,则可能会依赖浏览器中的 Gmail。在工作 PC 上,您可能还使用 Microsoft Outlook,尤其是当您的组织使用 Microsoft Exchange 时。
虽然 Gmail 是访问电子邮件的好方法,但它并不适合所有用途。同时,Microsoft Exchange 邮件不一定需要 Outlook。无论您使用的是 Linux、macOS 还是 Windows,Mozilla Thunderbird 都是访问电子邮件收件箱的绝佳方式。
以下是使用 Thunderbird 设置电子邮件帐户时需要了解的信息。
当您使用 Gmail 时,您的电子邮件通常是通过浏览器访问的。这意味着您可能打开了一个浏览器选项卡,等待电子邮件出现。您可能还启用了警报以通知您有新消息。
使用 Thunderbird 访问电子邮件意味着使用单独的应用程序。这使您可以关闭 Gmail 帐户的浏览器标签。反过来,如果您使用笔记本电脑,这会节省内存和潜在的电池。
但雷鸟还有许多其他优势。它是一个出色的电子邮件客户端,能够处理多个帐户以及联系人、日历和任务视图。
此外,它还处理聊天(Google Talk、IRC、XMPP)、RSS 和新闻组(Usenet)。
简而言之,它是一个功能强大的电子邮件客户端,可用于多种用途。更好的是,Thunderbird 是开源的,可以免费使用。如果您还没有使用 Mozilla Thunderbird,您可以下载各种语言版本。
下载: Mozilla Thunderbird(免费)
要在 Thunderbird(或实际上,任何其他邮件客户端)中访问您的 Gmail 帐户,请首先找到帐户设置。
这些设置也可以在您的 Gmail 帐户中找到,如下所示:
记下正确的设置以备后用。
接下来,打开 Thunderbird 并按照链接创建一个新的电子邮件帐户。如果您已经尝试这样做但失败了,请选择帐户设置 > 帐户操作 > 添加邮件帐户并输入您的姓名、电子邮件地址和密码。
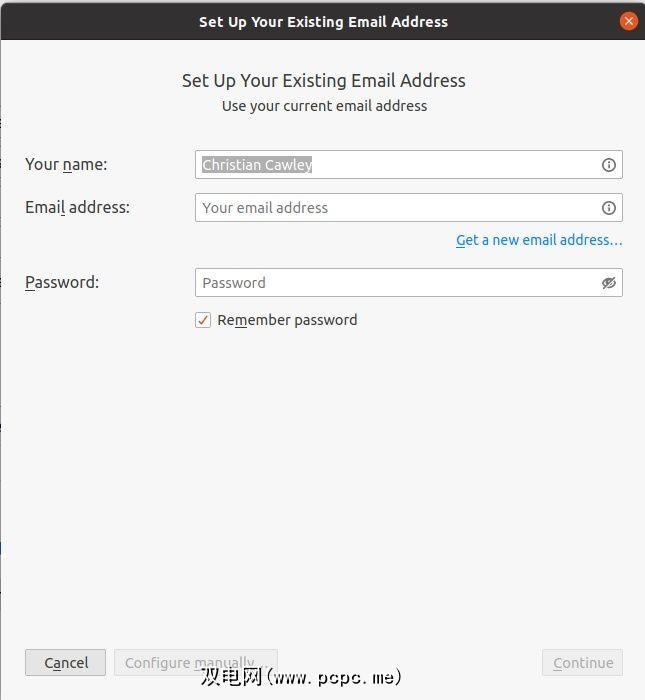
在某些情况下,您可以使用自动设置,点击Continue即可使用。否则,按手动配置按钮输入 POP 或 IMAP 服务器的详细信息,以及 SMTP 详细信息、正确的端口号和准确的用户名。
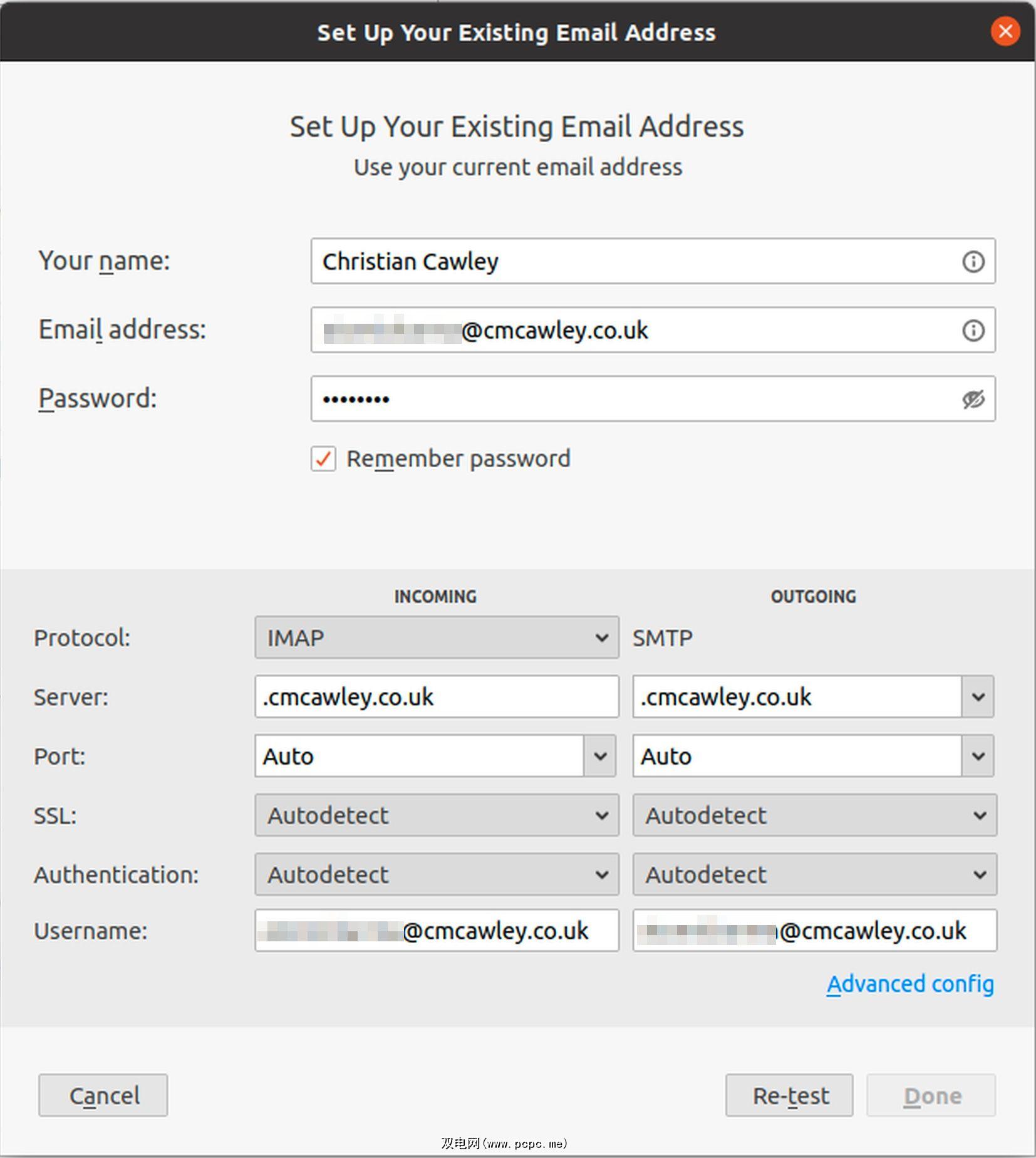
下一阶段对 Gmail 来说是最重要的。
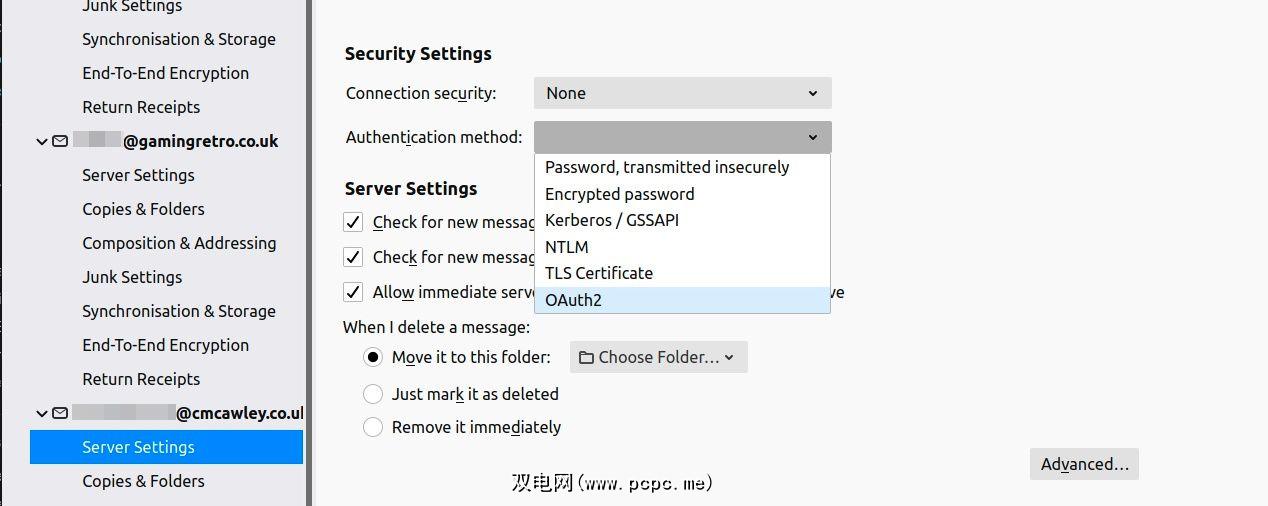
您现在可以使用 Thunderbird 作为您的 Gmail 客户端了。
如果您的电子邮件提供商不使用 Gmail,该怎么办?也许您有一个来自 ISP 的基本电子邮件帐户,或者您运行一个网站并希望使用您为域设置的电子邮件地址。
不管这里是什么情况,同样的规则首先适用:了解关键帐户的详细信息。您可以通过从您的 ISP 或 Web 主机查阅相关文档来检查这些。找到并复制详细信息后,您就可以在 Thunderbird 中创建一个新帐户了。大多数步骤与添加 Gmail 帐户类似。
完成后,电子邮件帐户应该已在 Thunderbird 中成功设置。
除了在 Thunderbird 中设置现有的电子邮件帐户外,该软件还允许您创建一个新帐户。两个基于订阅的提供商 Mailfence 和 Gandi.net 通过 Thunderbird 提供他们的电子邮件。
如果您还没有电子邮件帐户,这是访问可靠、安全的服务的不错选择。但是,有许多免费的替代品可用。
Thunderbird 的另一个重要配置是访问工作电子邮件。但是,如果您的组织使用 Microsoft Exchange 服务器来处理电子邮件,您可能会遇到困难。
默认情况下,Thunderbird 无法访问 Exchange 电子邮件服务器。但是通过安装 Thunderbird 附加组件,您将获得 Exchange 兼容性。这也适用于与 Microsoft Office 365 订阅关联的电子邮件帐户。
正如 Mozilla Firefox 和其他 Web 浏览器支持附加组件和扩展程序一样,Mozilla Thunderbird 也是如此。这些为电子邮件客户端带来了各种增强功能,从拼写检查和 Nextcloud 集成到对话线程。
另一个与本指南更相关的选项是使用 ExQuilla for Exchange 添加 Microsoft Exchange 支持。
ExQuilla for Exchange 旨在处理 Microsoft Exchange Server 2007 及更高版本上的消息和同步联系人,易于设置。
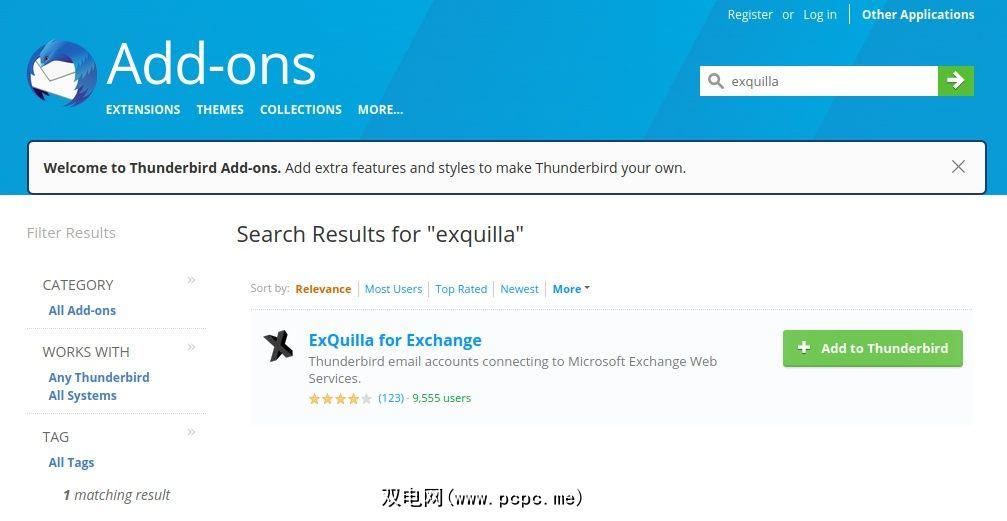
安装 ExQuilla for Exchange 后,使用前重启 Thunderbird。
要在 Thunderbird 中设置 Exchange 电子邮件帐户,请转到工具 > ExQuilla for Microsoft Exchange > 添加 Microsoft Exchange 帐户。或者,从“帐户设置”,转到“帐户操作”>“添加 Microsoft Exchange 帐户”。
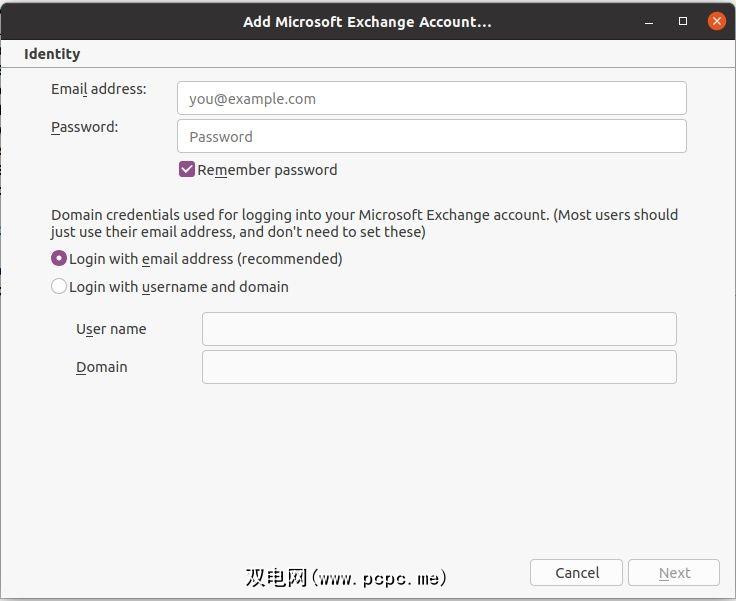
出现提示时,添加您的电子邮件地址和密码。如果您的 Exchange 服务器需要一个单独的用户名,请将其与域一起添加。单击下一步继续,然后等待自动发现工具找到 Microsoft Exchange EWS URL。这是一个 Web 链接,例如https://outlook.office365.com/EWS/Exchange.asmx。在大多数情况下,这将自动检测,因此您可以单击Next。如果您在此处遇到问题,请与邮件服务器管理员确认。
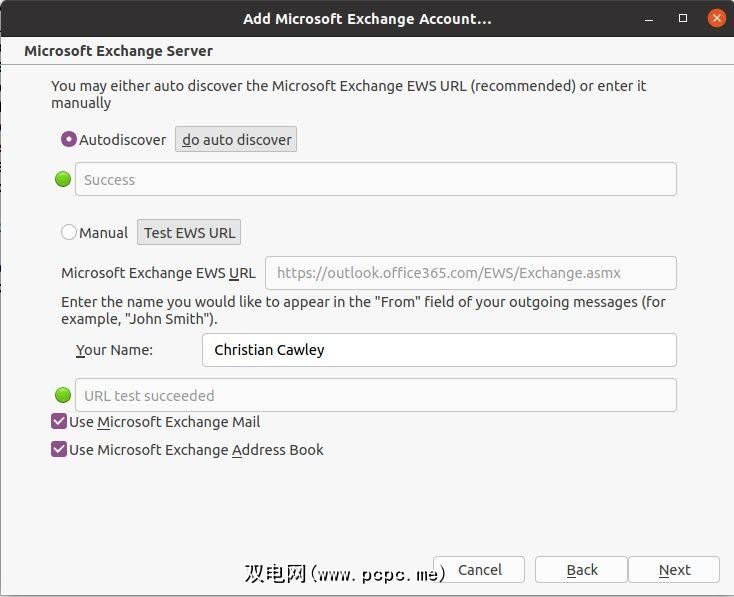
单击下一步后,电子邮件 Exchange 帐户将添加到 Thunderbird。
在基于网络的电子邮件时代,Gmail、Outlook 和其他解决方案很受欢迎。Thunderbird 使您可以更好地控制您的电子邮件,但是,如果您需要,还有一大堆其他选项。通过附加组件,Thunderbird 可以用作 Microsoft Exchange 电子邮件客户端,与 Gmail 和其他 Google 服务更紧密地集成,并且还支持 Usenet 和 RSS 提要。
最重要的是,Thunderbird 易于使用,只需几秒钟即可设置电子邮件帐户并准备好使用。
但是为什么不应该在台式计算机上使用电子邮件客户端呢?毕竟,您正在手机上使用一个。
标签: 桌面电子邮件客户端 电子邮件提示 Mozilla 雷鸟 Gmail 微软交换