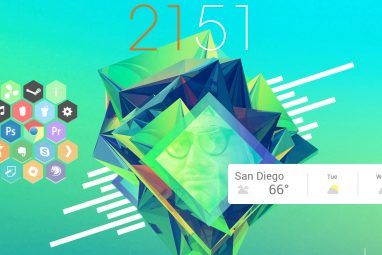尝试格式化可移动驱动器并看到“ Windows无法完成格式化"错误?您可能会感觉卡住,因为这将导致您无法使用设备。
如果您看到USB闪存驱动器,SD卡或类似设备出现此格式错误,我们将向您展示Windows无法运行时该怎么办。格式化驱动器。
首先:如何在Windows中格式化驱动器
为确保我们从同一页开始,让我们快速回顾一下如何格式化驱动器。 Windows 10中的可移动驱动器。请记住,此过程将破坏驱动器上当前的所有内容!
打开“文件资源管理器"窗口,并浏览到此PC ,以查看连接到计算机的所有驱动器。在该页面上,找到您的可移动驱动器,右键单击它,然后选择 Format 。
这将显示基本的Windows格式菜单。如果不确定要选择哪些选项,请阅读上述指南以获取提示,或点击恢复设备默认设置按钮以使用设备随附的设备。单击开始格式化驱动器。
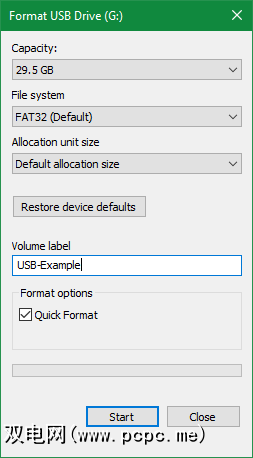
如果您尝试多次,并不断收到“ Windows无法完成格式化"消息,请继续进行故障排除。
1。尝试通过磁盘管理进行格式化
对于高级磁盘需求,Windows提供了“磁盘管理"工具,该工具具有比“本电脑"更多的选项。因此,当标准格式不起作用时,它应该是您的第一站。
按 Win + X 或右键单击“开始"按钮以打开快捷方式列表,然后点击磁盘管理进行访问。您会在顶部看到连接到计算机的卷的列表,在底部看到它们的可视化表示。
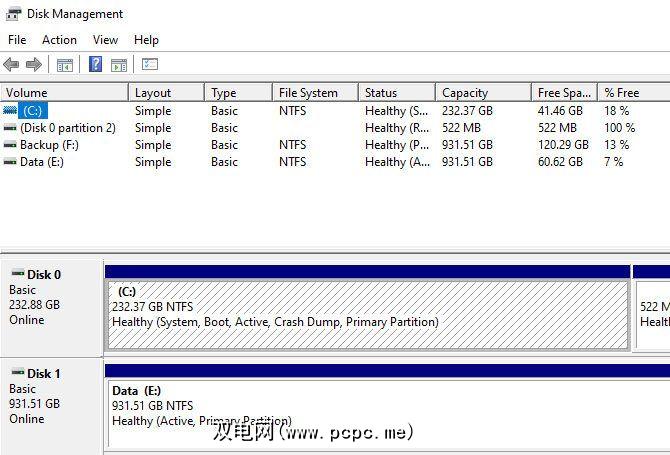
如果在计算机旁边看到 RAW 驱动器底部的大小(在顶部面板的文件系统下),这意味着Windows无法识别驱动器的文件系统。在某些情况下,这表明驱动器已使用Windows无法使用的macOS或Linux文件系统进行了格式化。
右键单击USB驱动器(确保选择正确的驱动器),然后选择格式。您会看到一个与以前使用的界面类似的界面。选择一个卷标签,指定一个文件系统(FAT32最适合较小的设备或计划跨平台使用的设备),并保留分配单位大小作为默认。
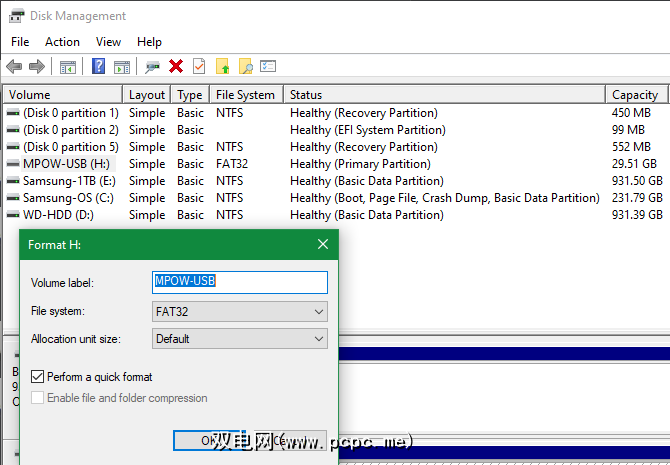
如果您选中执行快速格式,则Windows不会检查磁盘中的坏扇区。我们将在以后的故障排除步骤中介绍此问题,但是您可以随时取消选中它,看看Windows是否发现任何问题。请记住,这需要更长的时间才能完成。
如果此操作无效,您可以尝试使用驱动器右键菜单中的删除卷选项。删除该卷将清除Windows已分配给磁盘的所有内容,仅保留未分配的空间。
因此,您需要通过右键单击并选择 New Simple Volume 来创建一个新卷。 strong>,并逐步执行步骤(与其他格式化方法类似)。
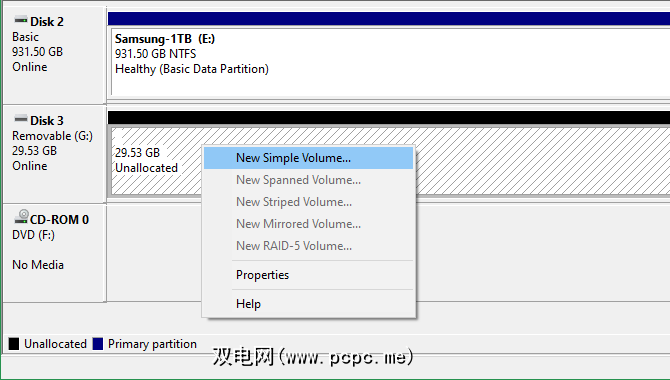
2。删除驱动器上的写保护
写保护,顾名思义,可以防止任何系统向驱动器添加新数据。最常见的原因是驱动器本身的物理开关,尤其是SD卡。查看驱动器,并确保所有滑块或开关不在锁定或只读位置。

选中此选项后,您还应该删除驱动器上的软件写保护。为此,请按 Win + R 打开“运行"对话框,然后输入 diskpart 。确认出现的UAC提示,然后您将看到命令提示符界面。
在此,输入列表磁盘并按 Enter 。您会看到一个磁盘列表,并且应该能够通过其大小识别可移动驱动器。输入选择磁盘X 来更改正确的设备。
看到确认已选择正确的磁盘的确认后,输入属性磁盘即可。查看有关它的信息。如果在当前只读状态旁边看到是,则表明该磁盘具有写保护。
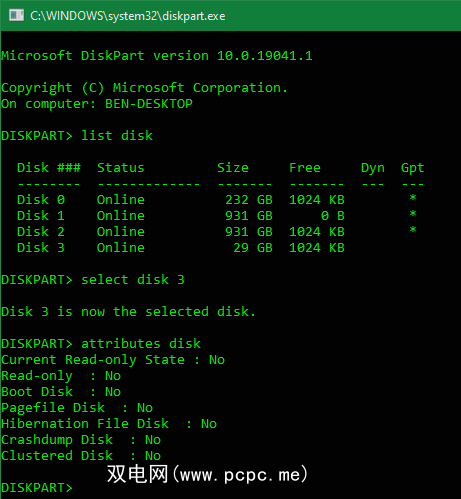
要删除此磁盘,请输入属性磁盘清除为只读。然后,Windows将显示一条消息,指示已成功删除属性。输入 exit 命令退出窗口。
现在没有写保护,请尝试再次格式化磁盘。
3。使用SD记忆卡格式化程序
如果您无法在Windows中格式化SD卡,则解决方法可能是使用特定的实用程序代替Windows工具。 SD协会建议使用其SD存储卡格式化程序,而不要使用操作系统提供的格式。如果您在使用SD卡时遇到问题,请下载该文件。
该工具非常简单,外观类似于您上面尝试过的选项。确保在顶部的下拉菜单中选择了正确的卡。使用覆盖格式清除卡的当前内容以获得最佳效果,并在卷标字段中为其命名。
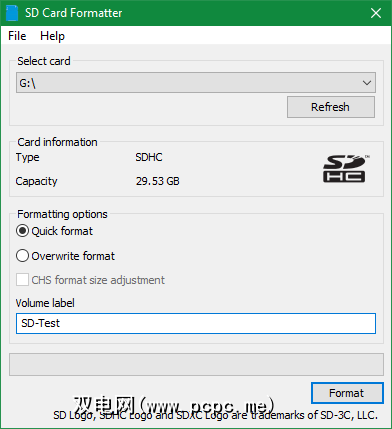
4。扫描驱动器中的错误
有时,由于驱动器扇区损坏或类似问题,您会遇到格式化错误。此时,值得检查驱动器以查看是否存在问题。
为此,请再次打开此PC 。右键单击可移动驱动器,然后选择属性。在出现的菜单上,切换到工具标签,然后点击错误检查下的检查按钮。选择修复驱动器以对驱动器进行扫描,然后等待其完成并重试。
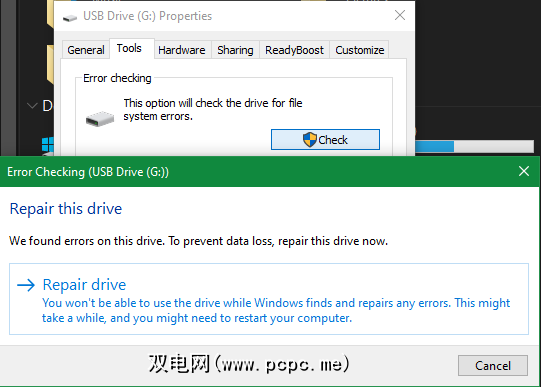
如果您认为设备已损坏,请查找如何恢复数据。来自损坏的驱动器。
5。使用第三方格式化工具
如果仍然无法格式化磁盘,则可以使用第三方工具来解决您的问题。通常,此类工具使用的格式设置方法与Windows不同,并且可能绕过Windows磁盘出现的任何问题。
虽然很可能不是造成问题的原因,但是如果仍然无法格式化驱动器,则值得对恶意软件进行扫描。某些恶意软件可能会干扰文件系统的正常运行,包括格式化驱动器。
我们建议使用免费版本的Malwarebytes进行扫描,并查看是否发现任何感染。然后重试格式。
7。尝试在其他操作系统上格式化
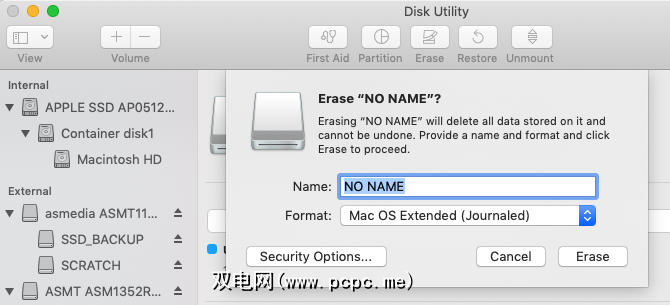
在放弃使用该驱动器之前,还有另一种方法可以尝试找出问题所在。如果可以访问运行macOS或Linux的计算机,请尝试使用这些操作系统格式化外部驱动器。
While you’ll need to reformat the drive again for use with Windows, it helps to figure out if the issue lies with your hardware or Windows. If your drive formats fine on a Mac, there’s some kind of problem with Windows.
有关如何在macOS上格式化USB驱动器的信息,请参见
如果您已经完成了上述所有步骤,但是仍然出现格式错误,则很可能驱动器已经坏了。不幸的是,闪存驱动器和SD卡具有有限的用途。便宜或旧的驱动器更容易散发。如果驱动器遭受了物理损坏,也是如此。
希望您已备份了驱动器上的任何重要数据。好消息是您可以花很少的钱购买快速闪存驱动器来代替它。
标签: