It’s easy to lose track of time when you’re working at your computer. Using time-tracking apps can help you figure out where the hours went, but for some, hearing the time spoken out loud can help keep track of time.
While macOS has a time announcement feature built in, there’s nothing like this in Windows. Luckily, you can add it yourself in just a few moments.
如何使Windows大声说出超时时间
Dim speaks, speechhour_now=hour(time)if hour_now > 12 or hour_now = 12 Thenhour12 = hour_now - 12ampm = "PM"Elsehour12 = hour_nowhourfinal = hour_nowampm = "AM"End IfIf hour12 = 10 Thenhourfinal = "Ten"Elseif hour12 = 11 Thenhourfinal = "Eleven"Elseif hour12 = 12 Thenhourfinal = "Twelve"Elseif hour12 = 0 Thenhourfinal = "Twelve"Elseif hour12 > 0 and hour12 < 10 Thenhourfinal = hour12End Ifspeaks = "It is " & hourfinal & " o clock " & ampmSet speech=CreateObject("sapi.spvoice")speech.Speak speaks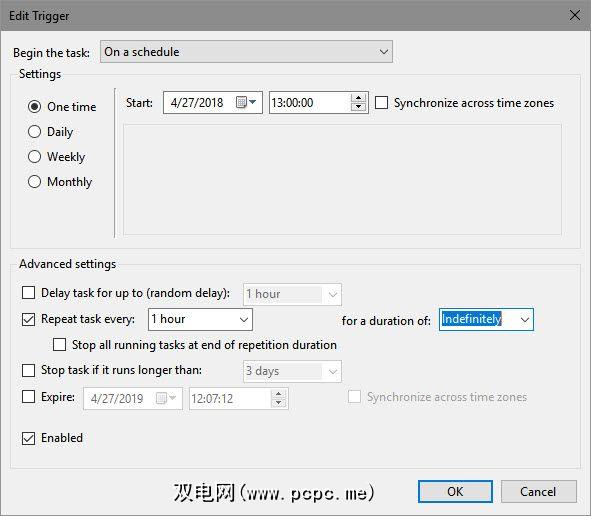
无论采用哪种方法,都应考虑采取一些方法来确保达到时间管理目标。








