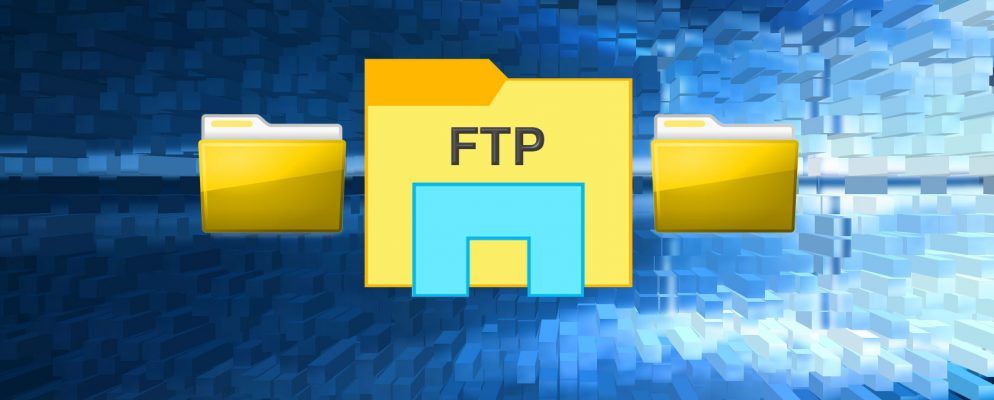FTP可以用于许多方面。
如果您拥有Web托管,FTP是将文件传输到Web服务器的主要方法。 (无论是否有免费的主机。)还可以使用FTP在计算机之间,从计算机到移动设备或相反的情况下在计算机之间传输文件。
一种选择是安装名为的第三方应用程序。一个FTP客户端,这没有错。但是,如果您每天都使用FTP,则更好的选择是改为使用文件资源管理器。 这是设置文件资源管理器以实现简单FTP传输的方法。
在文件资源管理器中设置FTP
将FTP服务器添加到文件资源管理器(以前称为Windows)自Windows XP时代以来,“资源管理器"实际上一直是操作系统的功能。当时有点笨拙,但随着时间的推移已经有所改进,现在是专用FTP客户端中的可靠选择。
将FTP服务器添加到文件资源管理器后,您可以像访问服务器一样访问服务器d访问系统上的任何其他文件夹或驱动器。传输文件就像拖放或复制/粘贴一样简单。
打开文件资源管理器(键盘快捷键 Windows键+ E )并导航到此PC 。在顶部菜单中,在“文件"旁边,单击“ 计算机"以打开功能区菜单,然后单击“ 添加网络位置"。
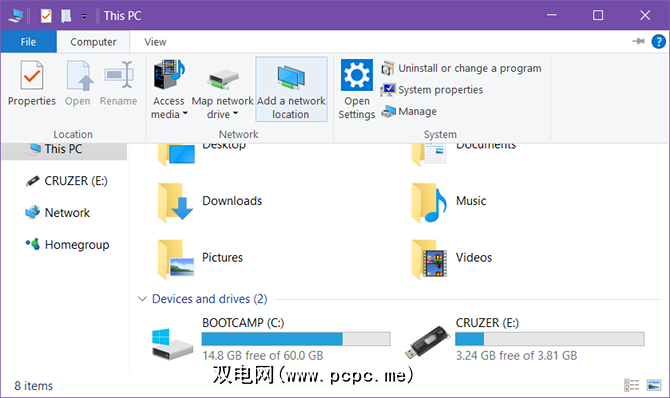
在欢迎屏幕上在向导中,点击下一步。当提示您在何处创建网络位置时,选择选择自定义网络位置,然后单击下一步。
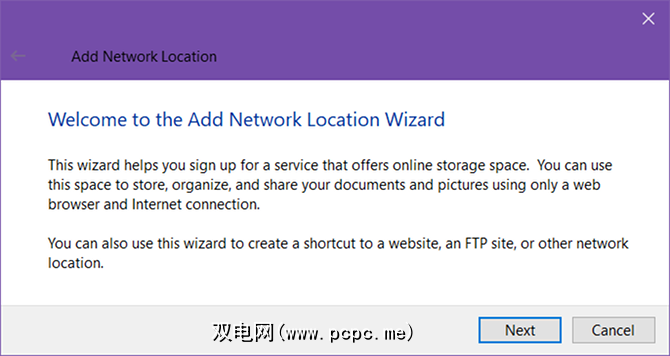
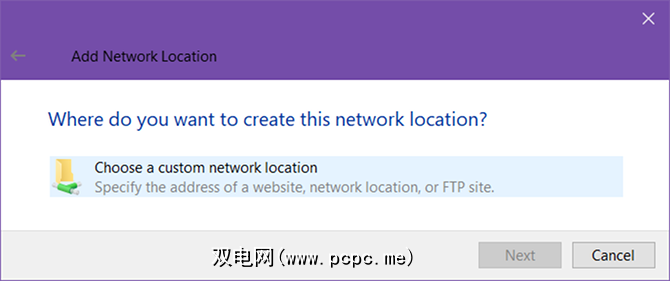
出现提示时,键入IP FTP服务器的地址或域名。如果您要传输文件以进行网络托管,则应该从网络托管服务商收到的FTP地址作为您的欢迎电子邮件的一部分。如果您要连接到本地网络上的另一台设备,则可以使用专用的内部IP地址。
请务必在开头添加 ftp:// 。向Windows指示您要使用FTP协议。
如果FTP服务器使用非传统端口号(FTP的默认端口为21),请务必通过添加冒号也将其包括在内。 (:)和端口号。
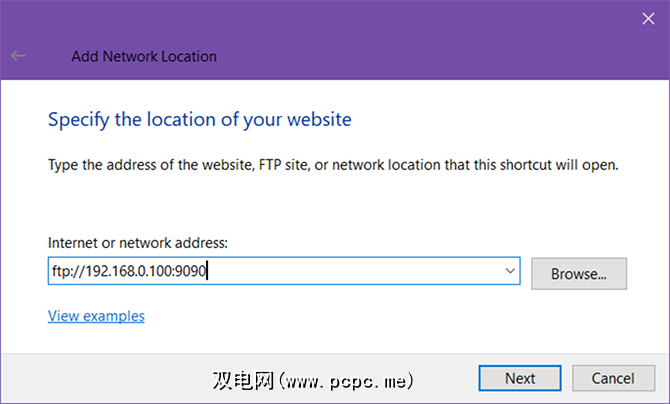
某些FTP服务器(例如文件转储或软件分发程序)允许不需要用户名或密码的公共访问,并且可以匿名连接。对于私有FTP服务器,例如网络主机,您将。
相应地切换匿名登录框,并在必要时键入您的FTP用户名。对于虚拟主机,这也应该已经在您的欢迎电子邮件中。如果不是这样,您也许可以通过Web主机的控制面板创建FTP帐户。
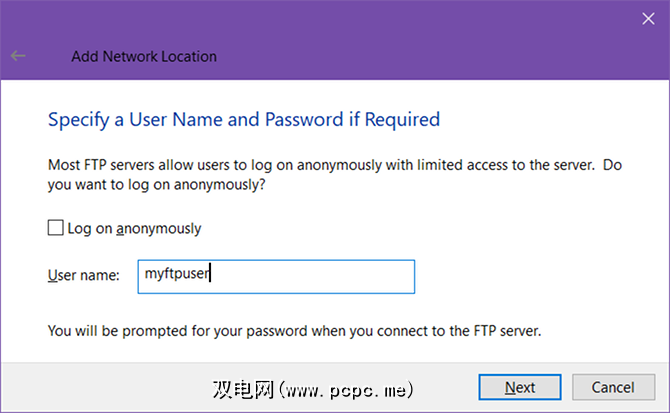
为服务器指定一个昵称,这样您就不必摆弄IP地址,也可以避免混淆。这是将显示在文件资源管理器中的名称。完成后,单击下一步,然后单击完成。
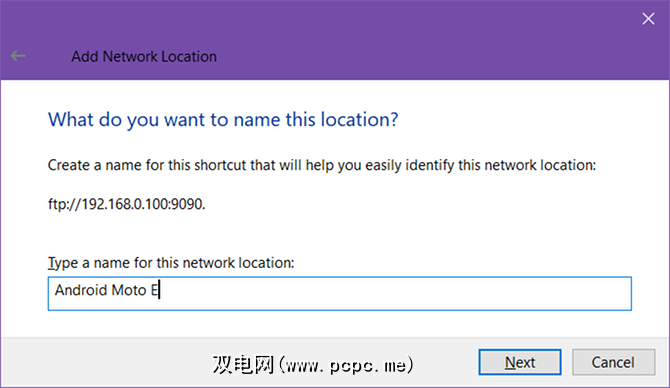
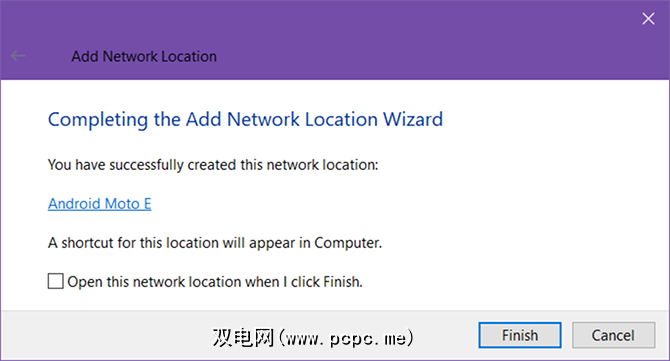
返回File Explorer,导航至此PC 再次,然后在“网络位置"部分下查看。您应该看到带有您昵称的FTP服务器。双击以进行连接。
输入密码,如果不想每次都输入,请选中保存密码,然后单击登录。成功!
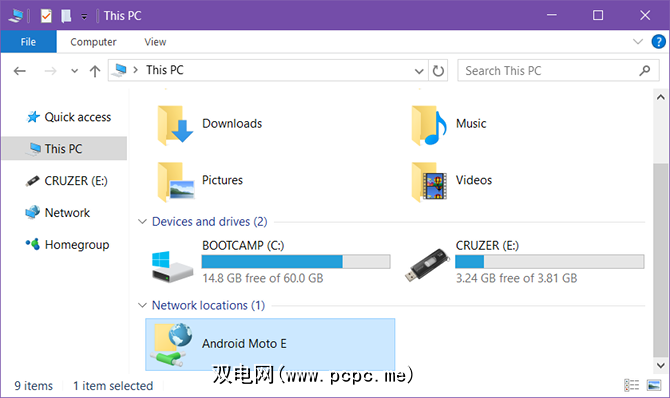
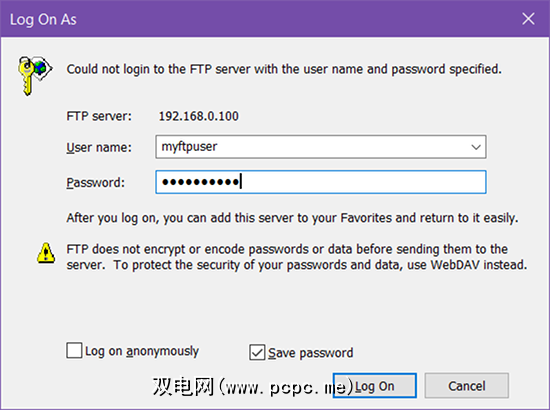
您也可以在文件资源管理器侧栏中浏览FTP服务器。通过单击旁边的箭头展开此PC ,您应该会看到新添加的FTP服务器,也可以通过单击其箭头来展开它。这是一种无需打开两个文件浏览器即可传输文件的便捷方法。
FTP服务器也可以像其他任何文件夹一样添加到快速访问中。了解有关为何快速访问有用的更多信息。
如果不再需要FTP服务器,则可以通过右键单击并选择删除来将其删除。
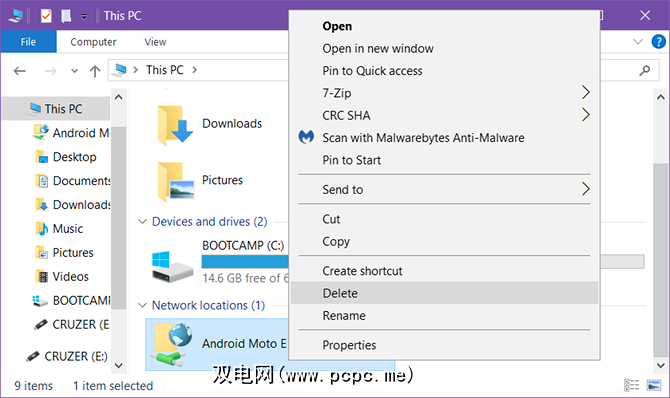
其他传输文件的方法
尽管FTP可能是更方便的方法之一(一旦一切都设置好了),但与 only 文件传输方法相去甚远
计算机到计算机 —在计算机之间传输文件的方式有几种:使用外部驱动器,通过LAN共享,使用传输电缆,直接连接驱动器或使用云存储同步。
计算机到移动设备-根据您拥有的计算机和移动设备的类型:使用USB电缆,使用蓝牙,使用WiFi Direct,传输SD卡,或使用AirDroid或PushBullet之类的应用进行同步。
Windows用户帐户之间 —如果您希望从同一计算机上的一个帐户转移到另一个帐户,则可以使用何megroup或操作系统的Workgroup功能,或者您可以使用云存储作为媒介进行同步。
您将FTP用作什么功能?您要继续使用File Explorer还是更喜欢第三方应用程序?在下面的评论中与我们分享!
标签: 文件资源管理器 文件共享 FTP Windows资源管理器