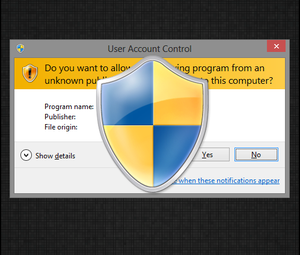很少有计算机问题像拒绝启动的PC一样令人沮丧。当您的系统甚至无法初始化时,很难找到问题的根源。
当然,如果您的Windows 10 PC无法启动,就没有理由感到失望。即使您的PC看起来有些暗淡,您也可以尝试许多修复程序,然后再进行维修。 Windows 10提供了几种解决启动过程的方法,并且您可以自己执行一些简单的技术。
如果运气好的话,本指南应该有助于找出计算机不愿启动的原因。
1。尝试Windows安全模式
针对Windows 10启动问题最奇怪的修复方法是安全模式。它是一种替代启动方案,只需使用最少的软件即可启动计算机。修改后的引导过程可以绕过驱动程序和软件问题。奇怪的是,有时以安全模式启动计算机可以解决启动问题。对我来说尚不清楚哪些进程在安全模式下运行,但是经验告诉我这是一种有效且简便的修复方法。
但是,如果您的计算机无法启动,则进入安全模式可能会遇到问题。有两种相对简单的方法可以进入它。
大多数不可启动的计算机都“挂起"(或未超出Windows初始屏幕)。 (对于其他Windows问题,请查阅我们的Windows故障排除指南。)
从此处,您可以通过连续三次中断启动过程来强制计算机进入安全模式,这将自动触发Windows。复苏。在选择一个选项恢复窗口中,选择故障排除,然后选择高级选项,然后选择启动设置。
从“启动设置"中,可以在启用或禁用Internet的情况下将计算机重新启动到安全模式。两种方法都应该起作用。
如果无法进入安全模式,则需要创建Windows 10 USB恢复驱动器。恢复驱动器包含Windows 10恢复环境,该环境以前可以通过在启动时点击F8进行访问。不幸的是,微软决定取消此功能。
创建恢复驱动器要求您有一台Windows 10计算机和一个至少具有512MB存储空间的USB驱动器。如果要创建系统备份(您会看到一个将系统文件备份到恢复驱动器的选项),则需要16GB的存储空间。
启动控制面板>创建一个恢复驱动器。
然后按照指导说明进行操作。
创建恢复驱动器后,只有在打开USB驱动器时,才能从计算机启动计算机。可从POST启动。将USB驱动器设置为可启动后,将驱动器插入计算机并重新启动(这可能需要按一下重置按钮或按住电源按钮几秒钟)。
2。检查电池
如果您使用的是笔记本电脑,则电池问题可能会导致启动问题。值得测试备用充电器电缆,看看是否能解决问题。通过在另一台笔记本电脑上进行尝试来确认电缆是否正常工作。接下来,请卸下系统电池,然后将设备插入电源。
卸下电池将有助于您确定是否应归咎于硬件问题。此处的关键是确保您在任何给定时间仅测试一个元素。如果电源问题干扰了启动过程,那么至关重要的是,您要知道是否需要更换电池,充电电缆或其他组件。
3。拔出所有USB设备的连接
Windows 10更新的一个严重问题是,有时由于与USB设备冲突而导致计算机无法启动。您可以通过拔出所有USB设备(以及任何其他不需要的外围设备)并重新启动计算机来解决此问题。
如果计算机停留在同一加载屏幕上,则删除所有USB设备会自动解决此问题。有时,您可能需要重新启动计算机。
4。关闭快速启动
BIOS或UEFI中有一个名为快速启动的设置,该设置允许Windows 8和更高版本的操作系统通过预加载驱动程序来快速启动。不幸的是,Windows更新会破坏快速启动兼容性。幸运的是,可以通过BIOS打开和关闭快速启动。
进入BIOS / UEFI屏幕的方法因计算机而异。有关如何找到适合您计算机的正确方法的说明,请查阅我们的指南以查找计算机的UEFI / BIOS。对于大多数人来说,在引导时点击 Delete (删除)键会触发POST环境。 F2 和 Escape 。
进入BIOS或UEFI后,快速启动选项通常是< strong>高级选项,尽管它可以在任何地方。

如果您没有看到任何“快速启动"条目,则说明您的计算机是在2013年之前生产的,因为它们没有“快速启动"选项。
5。尝试进行恶意软件扫描
恶意软件是导致计算机无法启动的主要原因。处理引起启动问题的恶意软件的常用方法是可以从USB或DVD驱动器启动的反恶意软件程序。一些公司免费提供此软件,例如BitDefender的救援CD。我的最爱之一是AVG Rescue CD [Broken Link Removed](已断开链接,可以删除,尽管有名称)。
将CD映像到USB驱动器后,可以启动受灾的CD将驱动器插入计算机中。如果您将计算机设置为从应急硬盘启动,它将在AVG应急环境中启动。然后执行恶意软件扫描。
下载: AVG Rescue CD(免费)
6。引导到命令提示符界面
如果您的计算机无法正常引导,则根本无法执行任何操作。但是,仍然有可能直接引导至命令提示符以扩展其功能范围。使用此界面,您可以执行更多的故障排除过程,甚至可以解决问题。您需要在可引导磁盘或USB驱动器上安装Windows 10才能执行此过程,因此在开始使用之前,请使用另一台计算机进行设置。
要启动到命令提示符,请启动你的系统。在初始化时,请注意有关组合键的详细信息,这些组合使您可以进入BIOS。此信息通常与供应商徽标一起提供。
导航至启动标签,并使USB或DVD驱动器成为第一个可启动设备。您在此处的选择取决于Windows 10副本的位置。同样,此过程的细节可能因一个系统而异,因此请参考屏幕上的说明。
下一步,将包含Windows 10的磁盘或驱动器插入系统,保存配置,然后重新启动
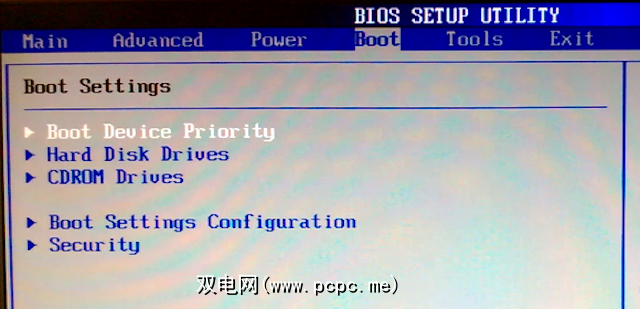
出现提示时,使用键盘指定要使用磁盘或驱动器进行引导。输入所需的语言,货币和输入首选项,然后在下一个屏幕上选择修复计算机。接下来,选择故障排除>高级选项>命令提示符,然后您应该会看到一个窗口来输入命令。
7 。使用系统还原或启动修复
如果您已经从磁盘或驱动器启动Windows 10,则值得在此过程中使用几个实用程序。从上面所述的驱动器启动后,您将可以访问使PC恢复正常运行的选项。在“高级选项" 屏幕上查找系统还原和启动修复的链接。
系统还原是一种实用工具使您可以在计算机正常工作时返回到以前的还原点。它可以纠正由于您所做的更改而不是硬件故障而引起的引导问题。

启动修复是用于解决导致Windows无法启动的问题的通用疑难解答程序。如果您一直在寻找启动问题的根源,最好运行该实用程序以防其找到解决方案。
8。重新分配驱动器号
如果安装了多个驱动器的系统的操作系统(OS)卷无意间分配了驱动器号,则可能导致Windows 10用户启动问题。但是,您可以通过引导至命令提示符界面来解决此问题。
引导至命令提示符窗口,如上所述,然后输入以下内容以运行磁盘分区实用程序:
diskpart完成此操作后,输入列表卷以打印当前已连接到系统的所有卷的详细信息。

在这里,您可以使用选择和分配字母命令可将正确的字母重新分配给未分配的卷。例如,如果我想将字母E分配给上图中的音频CD音量,我将首先输入“ select volume 0",然后输入“ assign letter = E"来完成该过程。

9。躲避Windows 10引导加载程序
如果尝试全新安装Windows 10时遇到问题,则可能会遇到新版本的引导加载程序实用程序。有时,这可能会干扰尝试访问另一个驱动器上存在的现有OS安装的情况。
幸运的是,有一种相对简单的方法可以纠正这种情况。启动到命令提示符界面,然后输入以下内容:
bcdedit /set {default} bootmenupolicy legacy重新启动计算机,您应该发现旧版的引导加载程序界面已替代Windows 10迭代。进入Windows 10安全模式或访问现有的操作系统安装,应该没有其他问题。
10。尝试使用第三方实用程序
找出问题的根源是解决启动问题中最具挑战性的部分。当您的系统甚至无法启动时,很难诊断出问题。但是,名为“ Boot Repair Disk"的第三方实用程序可能会获得更大的成功。
Boot Repair Disk是一种开源应急磁盘,可用于自动查找和修复阻止PC启动的问题。它非常易于使用-您只需选择使用32位还是64位版本的Windows。该测试和所有修复程序都是自动进行的,尽管有一些选项可以使您进行更严格的控制。
它不能保证修复PC,但是它很可能能够找出隐患。
p>
11。恢复出厂设置
目前,我们正在尝试更困难和更具破坏性的维修选项。除了恢复出厂设置外,更困难的选择包括还原和刷新计算机。每种都有自己的优点和缺点。如果您尝试了所有其他选项,则可能会感到沮丧。
申请恢复出厂设置。您会丢失一些应用程序和其他数据,但可以选择保留一些文件。 Windows 10恢复出厂设置(Microsoft将该过程称为“重置")将计算机还原到默认操作状态。
12。修复更新(“就地升级")
修复安装类似于出厂重置,但有一个很大的不同:它完全重新安装了计算机。不幸的是,它需要下载整个Windows操作系统,并且您需要一台具有互联网连接功能的Windows计算机。
此方法要求您具有一台功能正常的计算机,DVD或USB驱动器以及一个互联网连接。或多或少,您必须下载并运行Windows USB / DVD下载工具,并使用它来创建可启动的安装程序。
此方法相当复杂,但是我可以推荐一个视频:
解决了Windows 10引导问题比Windows 7严重的问题,这要归功于删除了易于访问的安全模式。 (是的,您没看错,Microsoft删除了在安全模式下启动的F8选项,以使我们更快地启动2秒钟。)因此,使用16GB闪存驱动器创建系统恢复驱动器尤为重要。
您的启动问题可能不会在那里结束。接下来,可以轮到解决Windows 10中的缓慢启动问题了。另外,如果Windows无法正确安装,请务必在常见问题上添加书签,以防万一您决定重新安装。
标签: BIOS 引导屏幕 系统还原 Windows 10