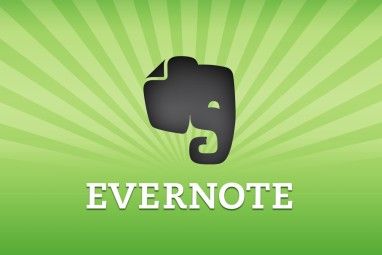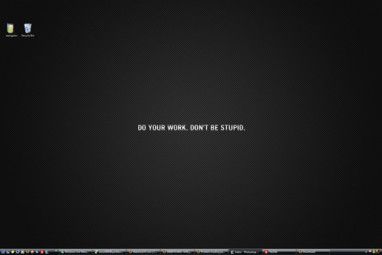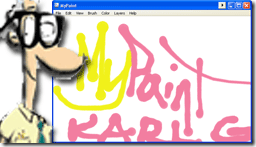您可能没有考虑计算机显示器的亮度。但这对眼睛健康非常重要。我们将向您展示如何自定义Windows 10上的所有亮度。
在新计算机上调整显示设置是一项基本任务。如果眼睛疲劳或头痛,显示屏亮度可能是罪魁祸首。可以根据电池寿命,电源计划或周围的光线手动或自动调整级别。
如果您有自己的技巧可以分享有关Windows亮度的信息,请在评论中告诉我们。
在Windows 10中手动更改亮度
按 Windows键+ I 打开“设置",然后转到系统>显示。在亮度和颜色下,使用更改亮度滑块。

如果滑块不可用,那是两件事之一。如果您使用的是外接显示器,请使用该显示器上的按钮更改亮度。否则,您需要更新显示驱动程序。
为此,请按 Windows键+ X ,然后单击设备管理器。展开显示适配器,然后右键单击您的图形卡。点击更新驱动程序,然后按照向导进行操作。
自动调整亮度以延长电池寿命
降低亮度可以帮助从便携式设备的电池中获取更多能量。 Windows 10具有省电功能,启用后可自动降低亮度。
要启用此功能,请按 Windows键+ I 打开“设置",然后转到“ 系统">“省电模式>省电设置。

勾选如果我的电池电量不足,则自动打开省电模式,然后使用滑块调整所需的电量百分比功能。
最后,勾选在节电模式下降低屏幕亮度。无法设置使用的亮度级别,但希望微软在将来的Windows 10更新中添加该亮度级别。
自动更改电源计划的亮度
您可以设置不同的亮度取决于您的计算机是在充电还是用完电池。要节省电池电量,请在未插入电源时设置调光器亮度。
为此,请按 Windows键+ R 打开运行,输入控制面板,然后点击确定。转到硬件和声音>电源选项,然后单击所选计划旁边的更改计划设置。

使用调整计划亮度滑块设置您的电池电量和插入级别。完成后,单击保存更改。
如果您需要更多省电建议,请参阅我们的指南以了解如何优化Windows 10的电池。
使用自适应理想情况下,Windows 10中的亮度
,显示器的亮度应与周围的光线匹配。解决此问题的一种方法是根据环境光线自动更改亮度。
仅当设备具有亮度传感器时,才启用此功能。要启用它,请按 Windows键+ I 以打开“设置",然后转到系统>显示。如果您看到灯光变化时自动更改亮度,请将其切换为打开。如果看不到,则说明您没有传感器。
一种更好的调整方法是通过控制面板,因为您可以根据自己的电源计划进行设置。按 Windows键+ R ,输入控制面板,然后单击确定。
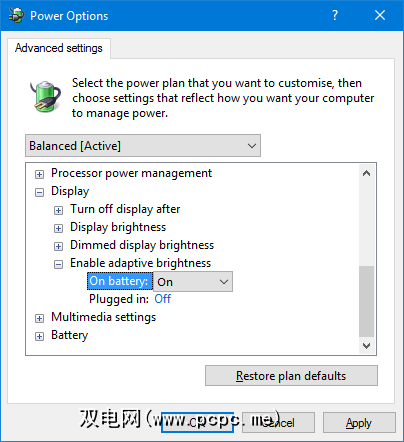
在控制面板中,一旦进入硬件和声音>电源选项>更改计划设置>更改高级电源设置。
扩展显示>启用自适应亮度并使用下拉菜单将其设置为使用电池和插入。
Windows 10中的亮度调整快捷方式
三种用于调整设置的快捷键:
1。如果您使用的是笔记本电脑,则可能会有键盘快捷键可以调高或调低亮度。签出功能键-亮度通常由太阳图标表示。
2。快速调整亮度的另一个快捷方式是单击任务栏中的“操作中心"图标(或按 Windows键+ A 。)单击亮度图块以25%的增量循环显示。
如果看不到该图标,请按 Windows键+ I ,转到系统>通知和操作>添加或删除快速操作,然后滑动亮度改为打开。

3。想要一个好的第三方工具?查看Windows 10亮度滑块。这个轻量级的实用程序将在系统托盘中添加一个亮度图标,然后您可以单击该图标来调整滑块上的亮度,就像音量图标的工作原理一样。
转到GitHub项目,下载文件,然后将其打开。它会自动进入您的托盘。如果希望它始终存在,请右键单击图标,然后单击在启动时运行。
优化显示器以确保眼睛健康和舒适< /
希望您在这里学到了一些有关如何在Windows 10上控制亮度设置的新知识。记住,正确的亮度设置可以帮助您的眼睛和心灵,所以为什么不阅读笔记本电脑的理想姿势呢?
按照亮度排序,您可能需要检查显示器的色温。屏幕上的光线显然会导致睡眠问题,因此您可以使用f.lux或Windows 10的“夜灯"功能之类的程序来帮助解决该问题。
标签: 性能调整 Windows 10 Windows自定义