您如何管理所有不再需要的文件?您是否将所有物品都丢到回收站中?您是使用出色的 Shift + Delete 快捷键的少数人之一吗?还是由于多年不良的文件夹管理,您的桌面和文件层次结构变得一团糟?
属于哪种类别,最重要的是,将所有旧文件放在首位完全是您的责任。
是吗?好吧,不。不再。 Windows 10 Creators Update对已经出色的Storage Sense功能进行了令人欢迎的改进。
但这是什么?它能为您做什么?以及如何使用它?继续阅读以找出答案。
什么是Storage Sense?
Microsoft早在2015年就将Storage Sense作为原始Windows 10的一部分发布,尽管自那以后它已成为Windows Phone的一部分。 8.1版本。它为您提供了一种管理硬盘驱动器上的应用程序和文件的方法。
该功能可以告诉您每种文件类型占用了系统内存的多少,并允许您指定存储在哪个存储介质上您想默认保存您的应用程序,文档,音乐,图片和视频。
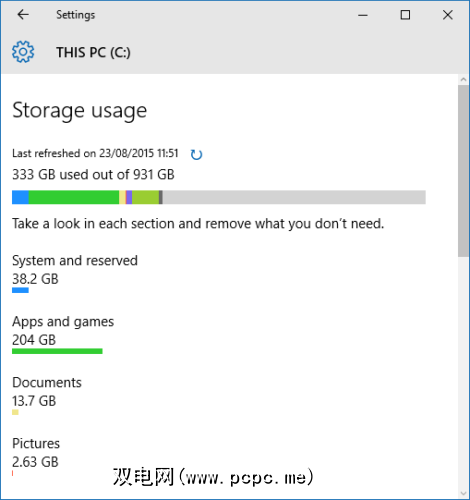
所有这些功能仍在Storage Sense的Creators Update版本中提供,但该应用程序的核心用途已更改。现在,您可以使用它来自动监视和释放计算机上的存储空间。它可以删除旧文件,监视特定的文件类型,以及更多其他功能。我将在稍后详细讨论。
为什么需要新版本的Storage Sense?
正如我在简介中所提到的,管理旧文件和文件夹可以艰巨的任务。很多人根本没有足够的纪律性来保持自己的井井有条。
例如,Microsoft将回收站设计为安全网-从理论上讲,它可以防止您意外丢失重要的文档。但是您知道它具有默认的最大大小吗?达到上限后,Windows会以“先进先出"的方式自动删除Bin中的内容。如果您滥用应用程序的用途并且从不清空垃圾,它可能会再次困扰您。
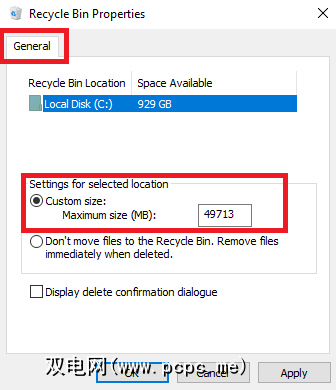
如果您好奇的话,可以通过以下方式更改Bin的默认大小:右键单击该应用程序的图标,转到属性>常规,然后更改自定义大小号。
其他文件清理工具,诸如磁盘清理(控制面板>管理工具>磁盘清理)之类的工具既不易于使用也不是自动的。
简而言之,新的Storage Sense功能旨在修复很长一段时间。多年以来,用户一直在抱怨的Windows问题。
如何启用Storage Sense
Storage Sense有两个部分:您可以选择简单地启用该功能并运行使用Windows默认设置,或者您可以对其进行自定义以满足您的个人要求。
如果只想打开Storage Sense,请转到开始>设置>系统。<
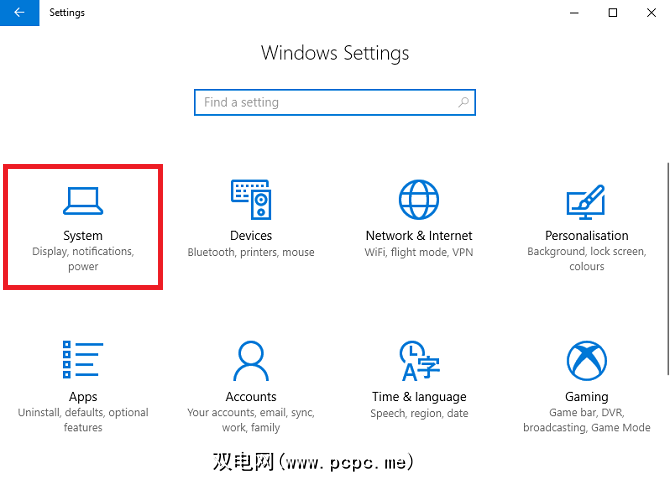
现在在“设置"窗口左侧面板中找到标记为存储的菜单项,然后向下滚动,直到看到存储空间选项。您会看到一个滑动切换。将其设置为打开位置。
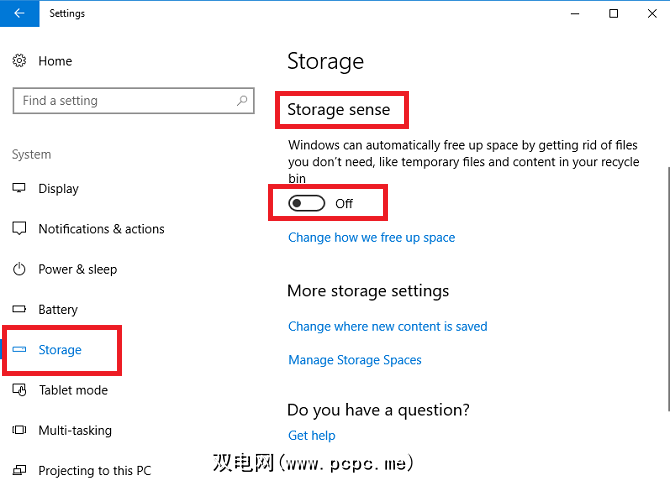
如果不进行进一步更改并退出该应用程序,则Windows 10 Creators Update将自动从PC中删除所有垃圾文件。其中包括长时间未安装的应用程序遗留下来的数据文件,一些临时文件以及回收站中已使用30天以上的所有项目。
如果您将功能打开几下,几个月,您甚至还可以查看每月的存储节省历史记录。
如何自定义Storage Sense
如果要使Storage Sense在与预设的默认设置不同,可以更改一些选项。
再次,您需要转到开始>设置>系统>存储>存储感知 。这次,单击标题为更改我们释放空间的方式的链接。
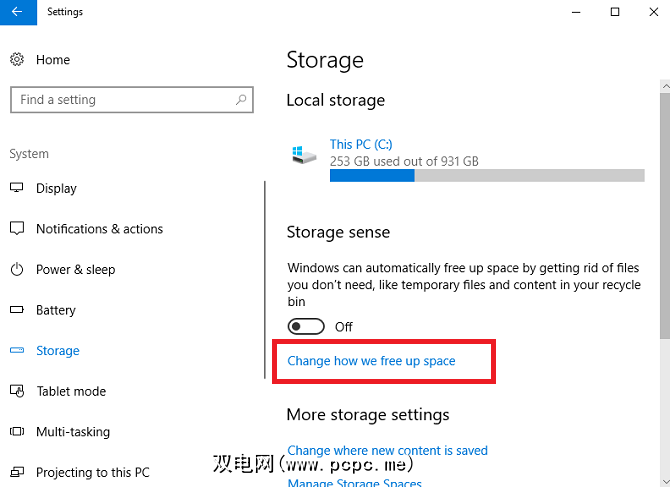
新窗口允许您选择是否仅删除旧的回收站文件,仅删除临时文件。您现有的应用未使用,或同时删除两者。
在页面的下方,还有一个名为现在释放空间的选项。如果单击立即清洁按钮,Storage Sense将立即执行清除操作。
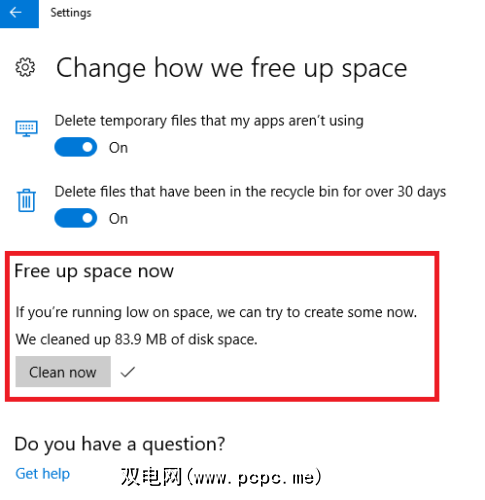
从上图可以看到,我的系统立即发现83.9 MB新空间。听起来可能不多,但是我虔诚地将回收站保留为空,并保留在旧文件之上,即使在隐藏的AppData文件夹中也是如此。如果您不像我这样特别,那么节省的地方可能是巨大的。
旧功能在哪里?
我之前提到过,有些Storage Sense以前是关于管理存储的位置,并获取各种驱动器文件故障的快照。
即使Microsoft改进了Storage Sense功能,您仍然可以执行这些操作,但是现在它们会在稍微不同的位置找到。
导航至开始>设置>系统>存储,然后向下滚动至更多存储设置。有两个选项:更改新内容的保存位置和管理存储空间。
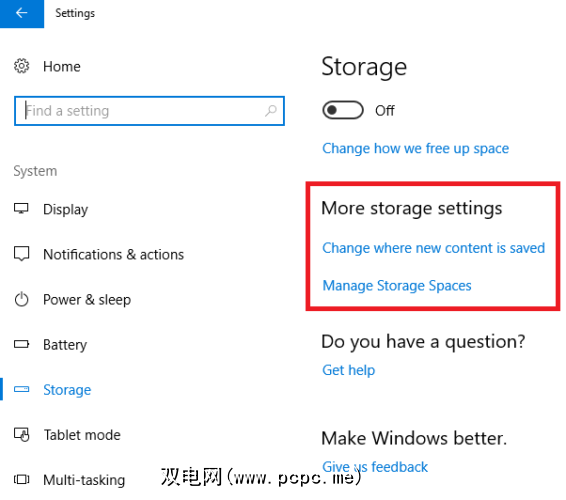
单击更改新内容的保存位置会为您提供六种文件类型的列表:应用程序,文档,音乐,照片和视频,电影和电视节目以及离线地图。
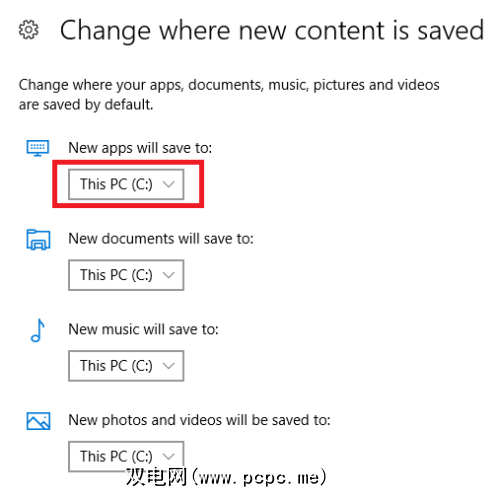
在每种文件类型下,您都可以从以下位置选择所需的位置下拉框。该应用程序将列出所有驱动器,包括所有可移动磁盘。
选择管理存储空间允许您创建驱动器池。您保存的所有内容都将添加到两个驱动器中,从而防止驱动器发生故障和意外删除。
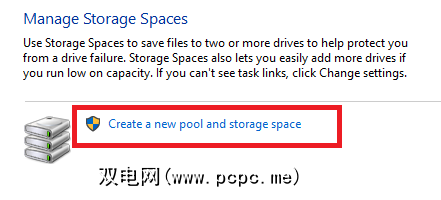
点击创建新的池和存储空间以创建池。<
最后,您仍然可以按内容类型查看当前驱动器的细分。
转到开始>设置>系统>存储,然后单击驱动器您想要查看。
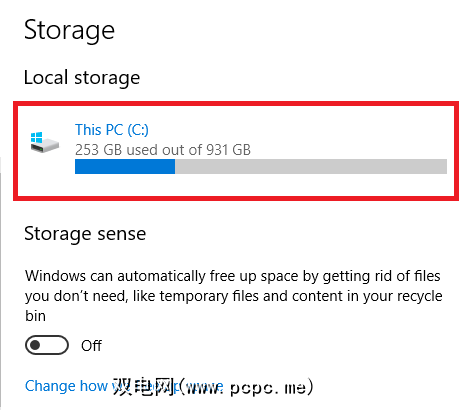
该应用程序将向您显示内容的完整列表以及每种类型所需的空间量。
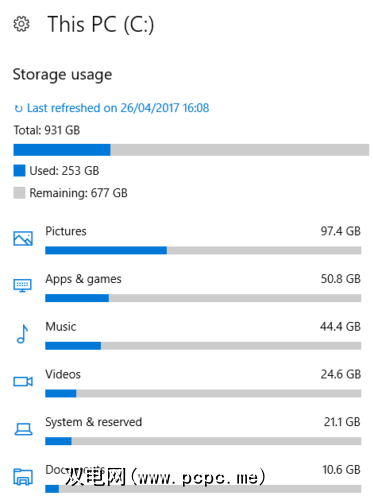
您还想要其他什么功能
毫无疑问,新的Storage Sense功能将增强那些觉得自己沉迷于旧内容沉重负担的人。
也就是说,该版本Windows 10 Creators Update的版本仅标志着该应用程序的第一次迭代。据推测,Microsoft会在将来的更新中添加更多功能。
您希望Microsoft包括哪些内容?哪些额外的功能会使Storage Sense成为更有价值的工具?
图片来源:Andrey_Popov / Shutterstock
标签: 空间 存储 存储感知 Windows 10








