最令人沮丧的Windows问题之一是启动缓慢。当Windows永远需要引导时,您会害怕打开或重新引导计算机。某些Windows 10版本尤其容易出现此问题。
感谢,缓慢的启动是一个可以解决的问题。我们将向您展示Windows 10启动缓慢的最常见修复程序。
1。禁用快速启动
到目前为止,在Windows 10中启动时间最有问题的设置是“快速启动"选项。默认情况下启用此功能,并且应该通过在PC关闭之前预加载一些引导信息来减少启动时间。
虽然这个名称听起来很有希望,但它却对很多人造成了问题。因此,这是启动缓慢时应尝试的第一步。 (请注意,重新启动计算机不受此功能的影响。)
打开设置并浏览到系统>电源和睡眠。在此屏幕的右侧,单击其他电源设置以打开控制面板上的电源选项菜单。
在此处单击选择左侧工具栏中的电源按钮。您需要提供管理员权限才能更改此页面上的设置,因此请点击屏幕顶部显示为更改当前不可用的设置的文本。
现在,取消勾选打开快速启动(推荐)和保存更改以禁用此设置。

如果看不到“快速启动"选项,您没有启用休眠模式,因此它不会显示。要启用休眠模式,请右键单击开始按钮并选择命令提示符(Admin)或 Windows PowerShell(Admin),以打开管理员的命令提示符或PowerShell窗口。 p>
键入以下命令将其启用,然后尝试再次禁用快速启动:
powercfg /hibernate on2。调整虚拟内存设置
虚拟内存是Windows用来将硬盘驱动器的一部分专用为虚拟RAM的功能。当然,RAM越多,系统一次可以处理的任务就越多。因此,如果Windows即将达到真正的RAM极限,它将进入虚拟内存。
一些用户报告说Windows 10可以更改虚拟内存设置,从而导致启动问题。因此,您应该查看虚拟内存设置,看看是否可以更改它们以解决启动缓慢的问题。
在开始菜单中键入 Performance ,然后选择调整Windows的外观和性能。
在高级标签下,您会看到分页文件的大小(虚拟内存的另一个名称);单击更改进行编辑。

在出现的窗口中,重要的是底部。您会看到推荐的内存量和当前分配的号。遇到此问题的人会发现它们的当前分配超出了建议的数量。
如果您的分配也是如此,请取消选中自动管理所有驱动器的页面文件大小以进行更改。然后选择自定义大小,并将初始大小和最大大小设置为下面的建议值。

重新启动,然后开机时间应该有所改善。
3。关闭Linux终端
A,而Windows 10拥有完整的Linux bash终端。这对开发人员来说很令人兴奋,但也可能是启动问题的根源。
此功能默认情况下未启用。因此,如果您不知道Bash是什么,则可能不需要像尝试将其打开一样尝试该步骤。
要关闭Linux Shell,请键入 Windows 功能到“开始"菜单中,以打开打开或关闭Windows功能菜单。向下滚动到 Linux的Windows子系统,取消选中它,然后重新启动。

如果这可以解决您的问题,但是您需要Linux终端,则可以下载其他工具来获取Windows上的Linux命令行。
4。更新图形驱动程序
不幸的是,已知Windows 10会与驱动程序混淆。更新显卡驱动程序有时可以解决启动问题,因此让我们来看看。
右键单击“开始"按钮,然后选择设备管理器,打开“设备管理器"。导航到显示适配器以查看您正在使用的图形卡(如果有专用图形卡,通常为Nvidia或AMD)。

通常可以在以下位置打开相应的软件:您的PC检查更新。如果没有它,则需要导航到供应商的网站(如果您使用的是笔记本电脑上的集成图形,则需要导航到笔记本电脑制造商的网站)以检查驱动程序更新。安装所有可用的新版本。
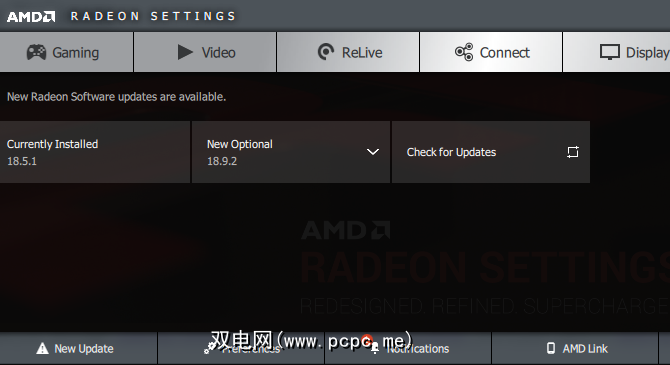
如果您需要帮助,我们已详细介绍了更新计算机驱动程序的过程。希望有更新可以解决您的问题。也许也应该在设备管理器中检查其他驱动程序更新,但是我们还没有看到有人讨论其他驱动程序会导致启动缓慢。
5。删除一些启动程序
也许您的启动速度慢不是由以下问题之一引起的。如果您在登录到实际使用计算机之间遇到速度慢的问题,那么可能是启动程序太多的原因。
很多软件将其自身设置为在启动时自动运行。如果您在登录后立即加载了数十个应用程序,那么这实际上可能会立即导致系统瘫痪。请按照我们的指南删除繁琐的启动程序,然后查看是否有所作为。
6。如果其他所有方法均失败,请执行重置
如果您尝试了上述所有解决方案,但仍无法加快启动时间,则最好减少损失并重新安装Windows的新副本。 10。
但是,在此之前,您有几个选项可用于重置PC。
前往设置>更新和安全性>恢复,然后选择在重置此计算机下开始使用。

Windows 10 Begone中的缓慢启动
希望能应用其中的一个或全部修复适合您。缓慢的启动是一个巨大的痛苦,但是值得庆幸的是,您可以选择解决它的方法。如果没有其他效果,请支持下一个主要的Windows 10版本,这应该可以解决问题。
当然,启动速度慢不是Windows计算机上唯一的启动问题。如果您的Windows 10 PC陷入无限重启循环,我们也可以帮助您解决该问题。对于其他PC问题,请查看我们的Windows基本故障排除指南。
标签: 故障排除 Windows 10 Windows Update








