多年来,用户一直受到 CMUSBDAC.sys 错误的困扰。CMUSBDAC.sys 错误是 Windows 10 上偶尔出现的蓝屏死机 (BSOD)。当它发生时,用户会看到一条错误消息,内容为“SYSTEM_THREAD_EXCEPTION_NOT_HANDLED (CMUSBDAC.SYS)”。
此蓝屏错误通常是用户随机发生的。一些用户说它每天出现三到六次。由于这是一个 BSOD 错误,用户别无选择,只能在发生这种情况时重新启动他们的 PC。如果您是需要修复 CMUSBDAC.sys 错误的人之一,请查看下面的潜在解决方案。
错误消息中引用的 CMUSBDAC.sys 文件与 C-Media USB 音频类驱动程序有关。因此,这个问题往往与C-Media USB Audio Class Driver有关。由于驱动程序有问题,可能会出现此错误。
Blue Snowball 麦克风所有者也可能会遇到此 BSOD。在这种情况下,设备驱动程序与麦克风的冲突可能会导致 CMUSBDAC.sys 错误。
因此,与许多 BSOD 错误一样,CMUSBDAC.sys 错误通常与设备驱动程序有关。因此,我们在本文中的主要重点将是刷新和更新与此错误相关的驱动程序。
尽管恶意软件不是 CMUSBDAC.sys BSOD 错误的最可能原因,但仍建议您运行防病毒扫描以防万一。您可以使用内置的 Windows 安全应用程序或第三方防病毒软件来做到这一点。这就是您使用 Windows 安全中心运行恶意软件扫描的方式。
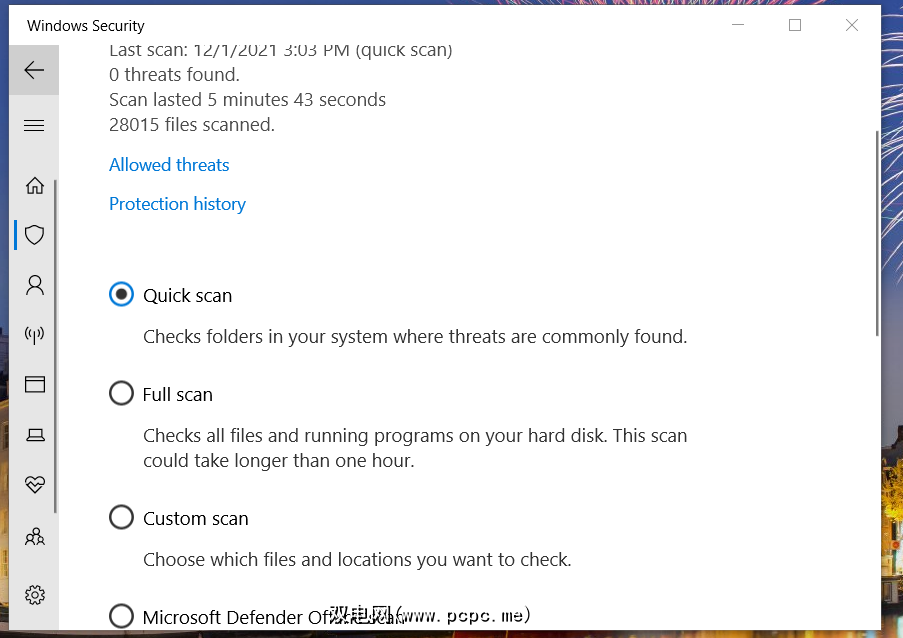
如果您有 Blue Snowball 麦克风,请安装 ASIO4ALL 驱动程序。它是 Blue Snowball 麦克风的替代第三方驱动程序。
首先,从台式机或笔记本电脑上拔下 Blue Snowball 麦克风。顺便说一句,这可能足以修复 CMUSBDAC.sys BSOD 错误;但如果您仍想使用麦克风,请继续执行后续步骤。
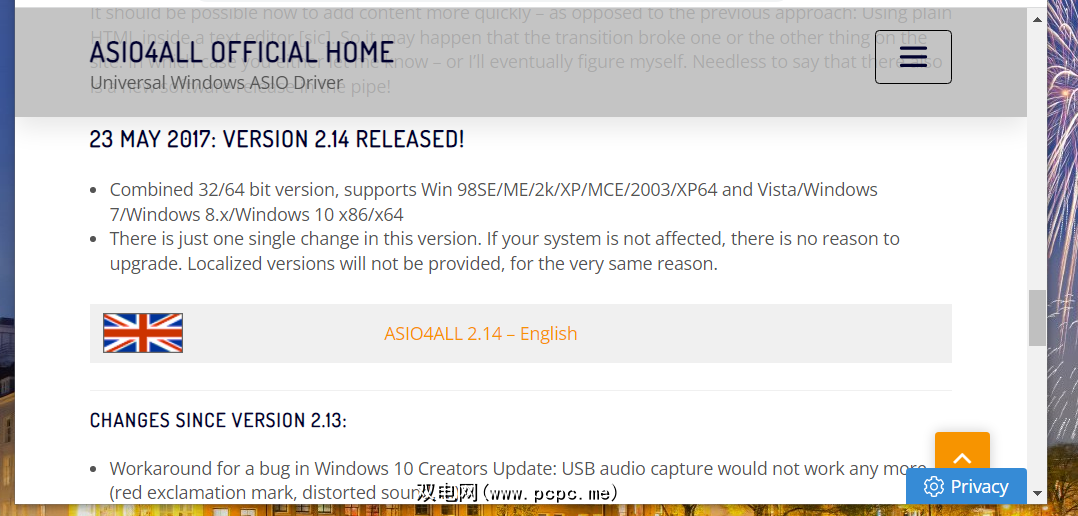
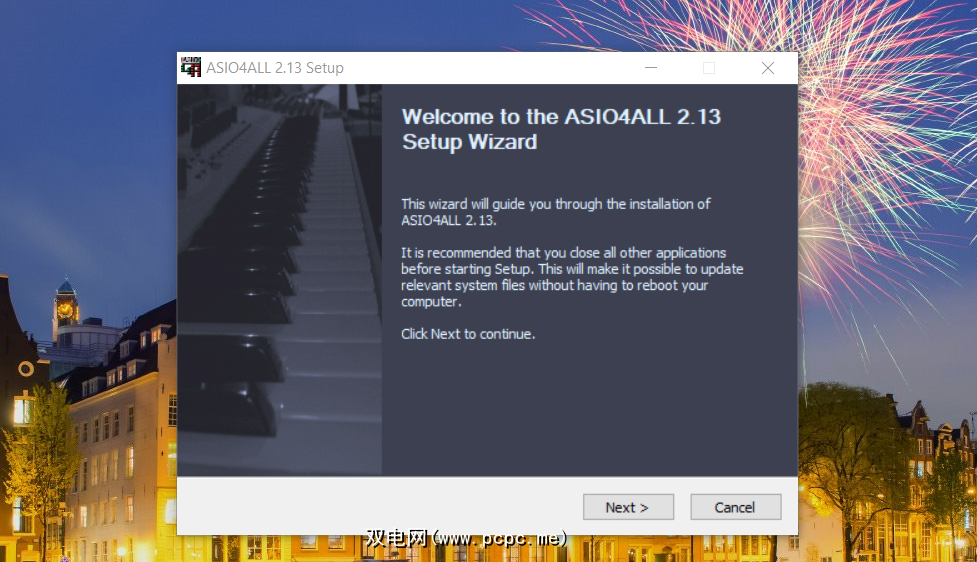
要解决 C-Media USB 音频类驱动程序的潜在问题,建议您重新安装该驱动程序。您可以通过执行以下操作通过设备管理器卸载它:
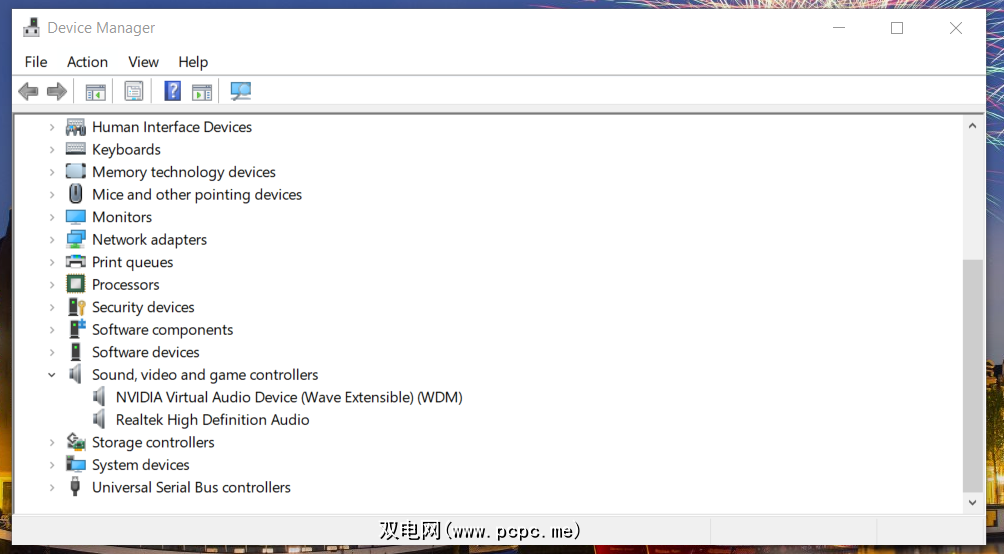
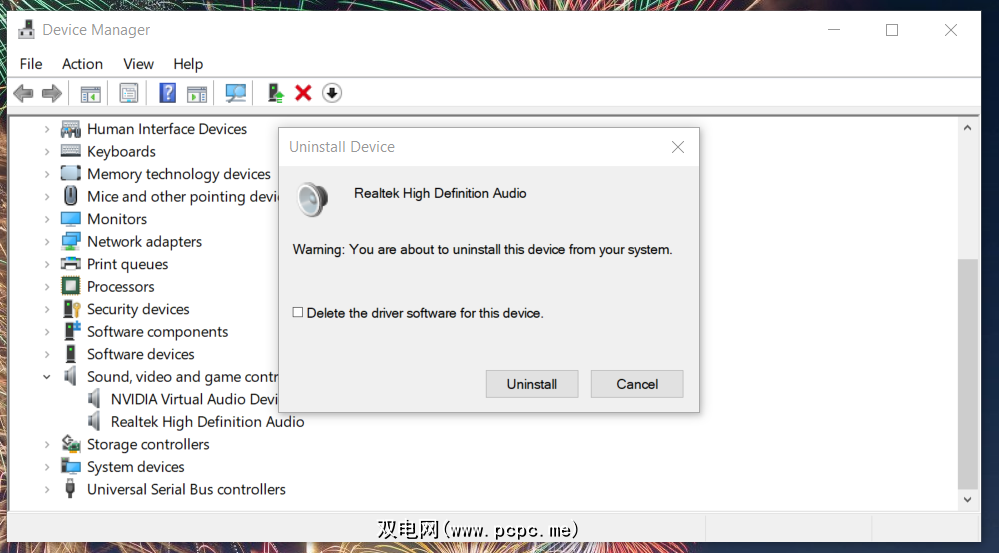
T CMUSBDAC.sys 驱动程序错误可能会弹出,因为您的 PC 上的系统驱动程序已过时或损坏。因此,最好更新 PC 上的驱动程序。
最好的方法是使用信誉良好的第三方驱动程序更新程序软件运行扫描。驱动程序更新程序工具将扫描您的 PC 并列出其中包含过时、不兼容或故障驱动程序的设备。然后您可以选择更新软件内的驱动程序。
Driver Booster 9 是适用于 Windows 10的最有信誉的驱动程序更新程序软件包之一。该软件易于使用且具有免费软件版本。单击Driver Booster 网站上的免费下载按钮,然后使用下载的安装向导安装软件。DB 9 将在您启动时自动扫描。然后您可以选择立即更新按钮。
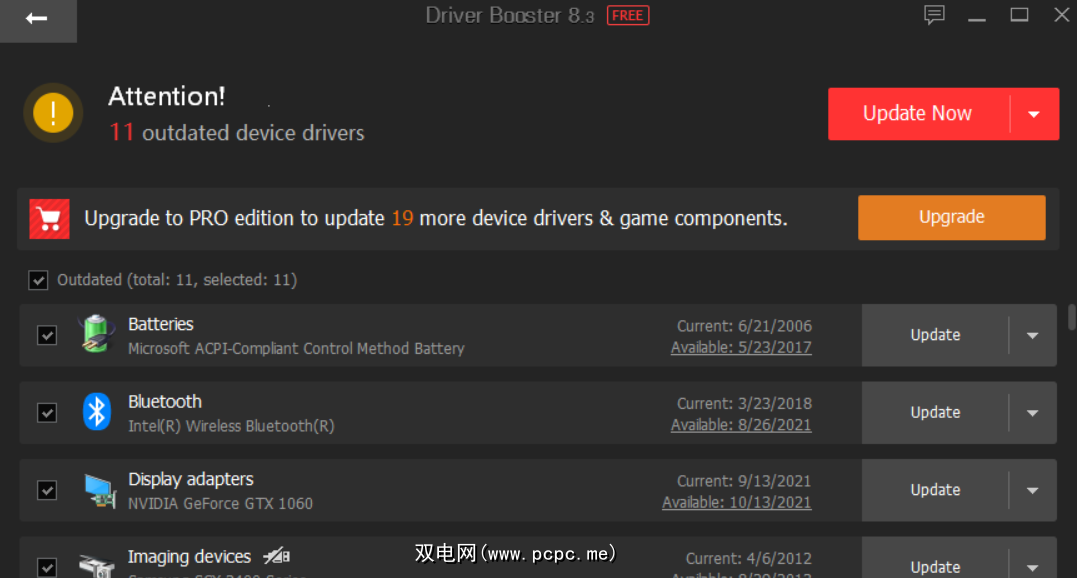
您 PC 上的 CMUSBDAC.sys 错误可能是由于最近的系统更改造成的。使用系统还原将 Windows 还原到以前的时间可能会撤消这些更改并解决问题。如果您可以在 PC 上选择早于 CMUSBDAC.sys 错误的还原点,这可能会解决您的问题。
系统恢复对您的用户文件没有影响,但您将丢失在恢复点日期之后安装的软件。因此,您在恢复Windows 10后可能需要重新安装一些软件包。您可以通过以下方式回滚Windows 10。
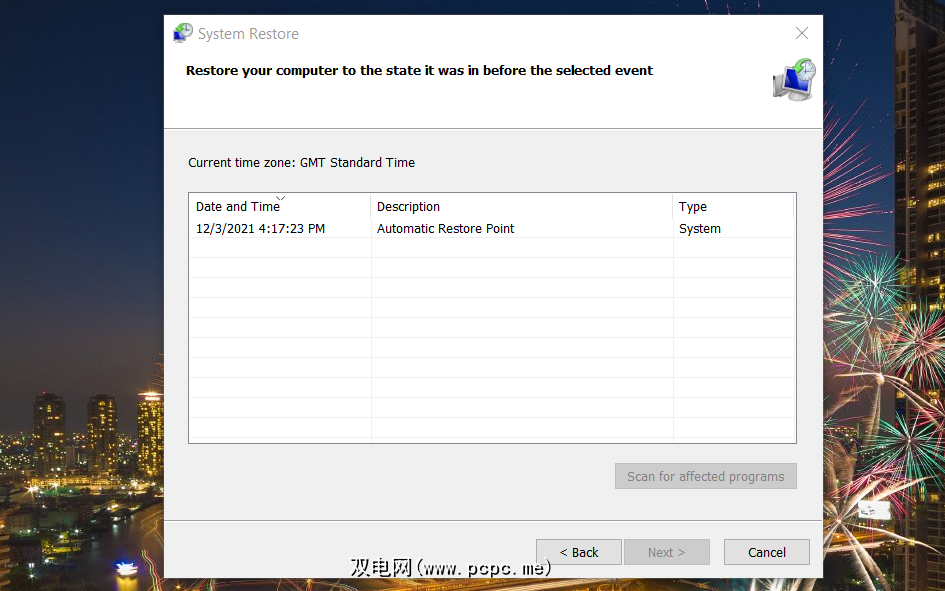
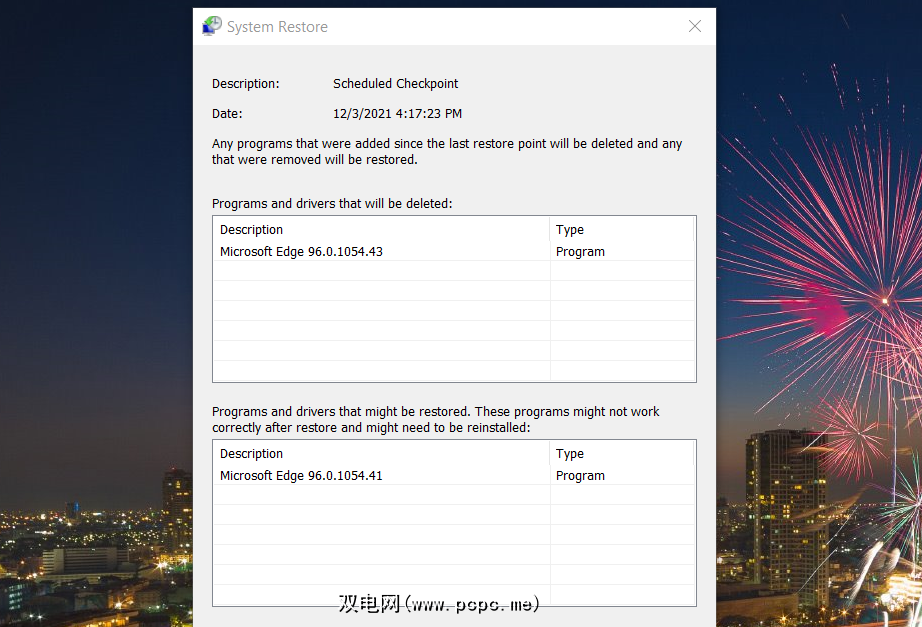
最后的潜在解决方案是将 Windows 10 重置为其出厂设置。这与重新安装平台非常相似,但您可以选择保留您的用户文件。尽管如此,您仍然需要重新安装未预装在台式机或笔记本电脑上的软件包。如果没有其他方法可以修复 CMUSBDAC.sys 错误,请尝试按如下方式重置 Windows 10。
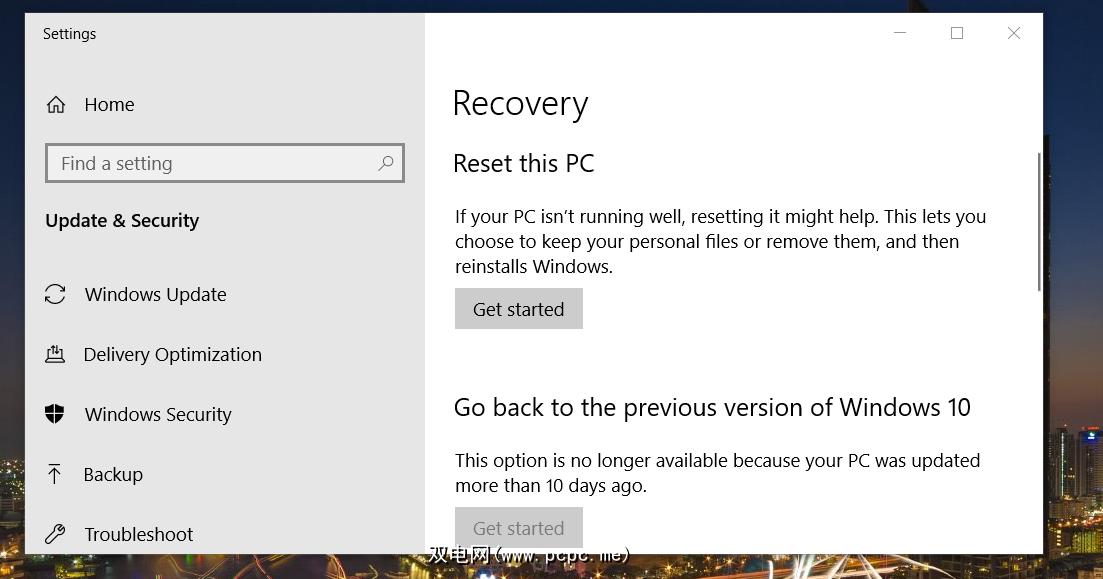
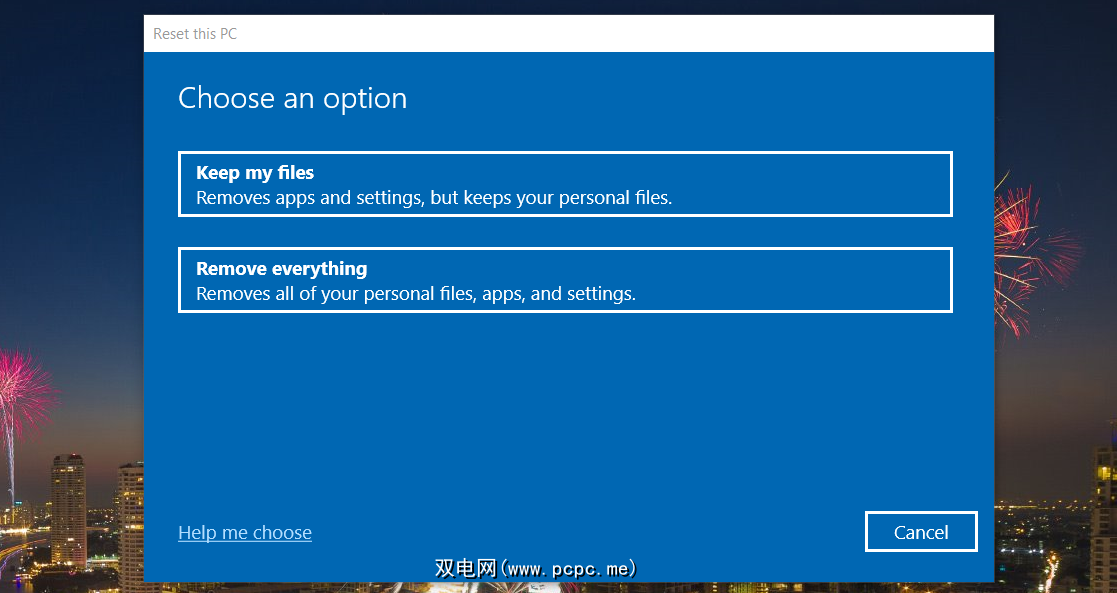
这些是修复 CMUSBDAC.sys BSOD 错误的一些最广泛确认的解决方案。因此,上述解决方案可能会为大多数用户排序 CMUSBDAC.sys 错误......但不一定适用于所有人。
如果您仍然需要针对 CMUSBDAC.sys 错误的更多潜在修复,Microsoft 的故障排除蓝屏错误网页可能值得注意。该页面提供了用于修复各种 BSOD 问题的故障排除步骤。您还可以通过联系 Microsoft 支持页面向大 M 发送关于错误的支持票。
标签: 视窗 10 Windows 错误








