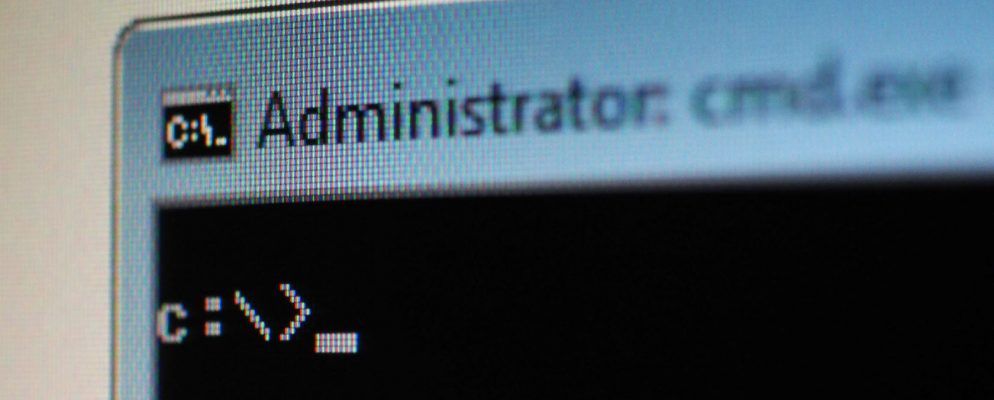命令提示符是Windows实用程序,可让您提供系统说明。它可以自动执行任务,解决问题并执行各种功能。我们将向您展示如何充分利用它,包括如何更改颜色,执行多个命令,获得有关任何命令的帮助等等。
要打开命令提示符,只需在系统中搜索 cmd 并打开相关结果即可。或者,按 Windows键+ R ,在“运行"实用程序中键入 cmd ,然后按 Enter 以启动命令提示符。
如果您有自己的秘诀要分享,请确保在下面的评论部分中告诉我们。
1。始终以管理员身份打开
您可以在标准模式和管理员模式下运行命令提示符。某些命令只能在后者中使用,因此通常情况下,始终使用该模式才有意义。

要拥有一个始终以管理员身份打开的命令提示符实例,我们需要使用捷径。在系统上搜索 cmd ,右键单击结果,然后选择发送到>桌面(创建快捷方式)。
右键单击新的快捷方式,单击高级,然后勾选以管理员身份运行。按两次确定,您将完成。
2。通过Windows键+ X
访问如果按 Windows键+ X ,则将启动高级用户菜单。它使您可以快速访问设备管理器,磁盘管理和任务管理器之类的东西。
它也可以列出命令提示符,但是您可能拥有Windows PowerShell。

切换这个非常容易。首先,请按 Windows键+ I 打开“设置"。导航到个性化>任务栏。当我右键单击开始按钮或按Windows徽标键+ X 到关闭时,滑动菜单中的使用Windows PowerShell替换命令提示符。现在,您会在列表上看到命令提示符。
如果您想了解其他打开实用程序的方法,请参阅我们的指南以获取打开命令提示符的最快方法。
在Windows 10内部版本14986之前,在文件夹内按 Shift +右键单击将提供在此处打开命令窗口的选项。 >。然后,这将打开命令提示符,其路径已经设置为您指定的文件夹。

但是,由于Microsoft试图将人们转移到其他地方,因此已被在此处打开PowerShell窗口代替。在命令提示符下,您别无选择。如果您不喜欢该更改,并且想添加“命令提示符"选项,请转到TenForums并下载其注册表调整项。
4。复制并粘贴
如果要复制任何文本,请按 Ctrl + M 进入标记模式。 左键单击并拖动以突出显示所需的文本,然后按 Ctrl + C 或 Enter 将其复制到剪贴板。如果要退出标记模式,可以随时按 Esc 。要粘贴,只需按 Ctrl + V 。

觉得听起来太麻烦了吗? 右键单击命令提示符标题栏,然后单击属性。切换到选项标签,勾选快速编辑模式,然后点击确定。现在,您无需先按任何键即可突出显示文本。
5。使用上一个命令的箭头键
如果您输入了要再次使用的上一个命令,请在您的命令上使用上和下箭头键盘在它们之间移动。如果您重复执行相同的命令或想纠正刚提交的内容中的错误,这将很方便。

您还可以按向右箭头键输入您的前一个命令一个字符一个字符。如果您需要输入多个具有相同开口的命令,这可能会很有用。
或者,按 F7 以查看所有以前输入的列表,请使用向上和向下箭头进行导航,并 Enter 进行选择,或键入 doskey / history 以在命令提示符中将其输出。<
6。拖放输入文件
在命令提示符下写出文件夹或文件路径名可能很麻烦。不过,您不需要浪费时间,因为这是一种更快的方法。

在文件资源管理器中导航到所需的文件夹或文件。 左键单击并将其拖动到命令提示符窗口中。该路径将出现。就是这么简单!
7。获取任何命令的帮助
是否有一个您不记得如何使用或执行的命令?没问题。只需将 /?附加到您的命令,您就会看到关于该命令的信息,例如可以使用的选项和一些示例。

例如,如果您想了解有关 ipconfig 命令的更多信息,请输入 ipconfig /?。它实际上不会运行该命令,因此不必担心。
8。使用选项卡进行自动完成
您可以按 Tab 键自动完成命令。当您不知道命令的全名或节省时间时,此功能很有用。例如,您可以按Tab键使其自动完成,而不是输入完整的文件路径。

如果它不是您所需要的,只需按住 Tab 通过选项进行选择。或者,按 Shift + Tab 可以反向浏览选项。
9。输出到文件或剪贴板
如果要保存命令提示符的输出,可以将其复制,将其粘贴到文本编辑器中,然后保存。但是您可以更快地完成此操作,并且可以在命令提示符下完成所有操作。

要执行此操作,请输入命令,后跟>和要输出到的文件。例如,要将ipconfig输出到我的文档中的文本文件,我将输入 ipconfig> C:\ Users \ Joe \ Documents \ myinfo.txt 。
输出到剪贴板,准备粘贴到其他位置。为此,请输入命令,然后输入 |。剪辑。例如, ipconfig |剪辑。
10。取消命令
如果您提交了要停止的命令,只需按 Ctrl + C 。这将结束命令直至执行该命令。这意味着它不会撤消已经完成的操作,但是会阻止它继续进行。

您会发现很多命令已经完成,甚至没有时间按下这些键,
11。对于那些不必完全退出命令提示符的用户来说,它很有用。 11。执行多个命令
如果要使用多个命令,则无需依次输入每个命令并等待它们完成。相反,您可以使用 && 分隔命令。

例如,如果要同时输出ipconfig和tree,则可以输入 ipconfig && tree 。您可以针对所需的许多命令执行此操作-它不仅限于两个。
12。自定义外观
“命令提示符"的默认黑白外观是标志性的,但是一点点地混合起来也不会有什么坏处。要开始自定义外观,请右键单击命令提示符的标题栏,然后单击属性。
以字体标签。在这里,您可以更改使用的大小和字体。建议使用TrueType字体(用彩色的TT符号表示)以使显示更清晰。

移至布局标签。您可以在此处更改“命令提示符"窗口的大小和位置。实际上,使用默认的Windows功能(拖动窗口的侧面并随任务栏移动),仅在窗口本身上执行此操作会更容易。
最后,转到颜色标签。使用单选按钮选择要重新着色的颜色,然后单击一种颜色进行设置。或者,输入红色,绿色和蓝色值。 不透明度滑块将调整整个“命令提示符"窗口-如果您不希望任何不透明性,请将其设置为100%。
命令提示符命令器
希望您已经学到了一些有关如何从命令提示符中获得最大收益的新知识。无论是提高效率,例如输出到文件或自动完成命令,还是仅仅是有趣的事情(例如更改颜色),命令提示符都可以做很多事情。
如果您要为了更好地使用命令提示符,请务必阅读我们的文章以了解基本命令是什么。
您将在此处使用哪些提示?您有自己的分享对象吗?
图片来源:Claudio Divizia通过Shutterstock.com
标签: 命令提示 PowerShell Windows 10