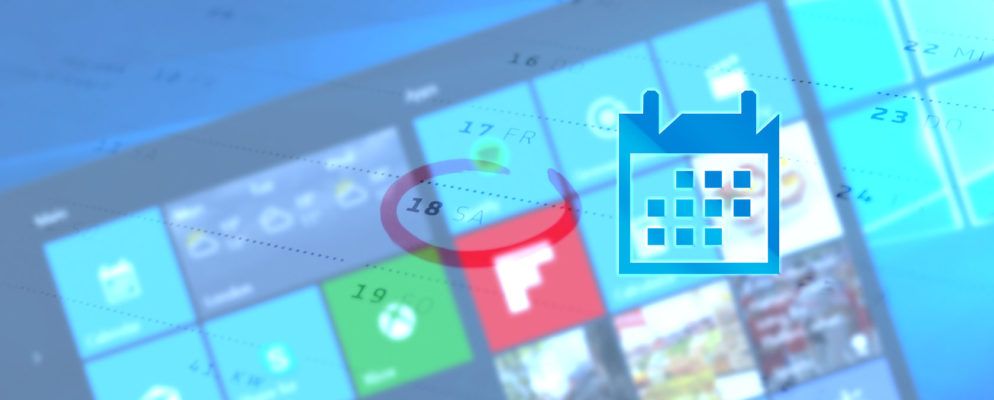Microsoft自从1992年就发布Windows 3.1以来,便已将Calendar应用程序打包到Windows操作系统中。
但是,当您想到Calendar应用程序时,您可能会想到最新的Windows。商店版本。正是该应用程序构成了本文的基础。
它最初是作为Windows 8捆绑软件的一部分发布的,但它是基本的,缺乏功能。自发布以来的四年半中,Microsoft一直在忙于改进。可以说默认的Windows日历应用程序现在与任何第三方产品一样好。
这是Windows 10日历应用程序的完整指南。
主屏幕
这是您首次启动应用程序时看到的内容。我已为屏幕的不同部分编号。向下滚动以查看每个数字的含义。

让我们更详细地研究这八个区域。
如果您刚刚开始使用“日历"应用程序,那么这将是您的第一个通话端口。您也可以通过在主窗口(8)中单击来添加事件,但是选项受到更多限制。
单击按钮以添加事件。您将看到一个新窗口:

在该窗口的主体中,您可以为您的活动命名,输入位置,选择日期范围并添加其他注释。
在屏幕顶部的栏中,选择要如何显示分配的时间。您可以选择免费,暂定,忙碌或不在办公室。如果您是唯一有权访问日历的人,则此设置不是很重要。如果您正在使用共享日历或计划邀请其他人参加活动,则应选择四个选项之一。

在旁边,您会看到一个圆形图标和一个挂锁。圆形图标可让您在挂锁将活动标记为私人活动的同时重复活动。
要与其他人共享活动,请在右侧面板中输入该人的电子邮件地址。如果您已将个人保存在通讯簿中,则他们的详细信息将自动弹出。

对选择满意后,请在导航栏中点击 Save and Close (保存并关闭)左上角。该应用程序将自动发送所有邀请,并将活动添加到您的日历中。活动也会显示在任务栏日历议程中。
2。月视图
您可以像传统纸质日记中的计划器页面一样使用月视图。
通过单击向上,在周和月中循环和屏幕上的向下箭头,或使用键盘上的箭头。

点击日期将在主窗口中将其显示( 8)。您可以通过单击视图栏中的关联按钮(6),选择单击日期在主窗口中显示为一天,一周还是整个月。
3。其他日历
您可以在设置菜单(5)中添加其他日历。本节仅允许您选择要在主窗口中显示的日历并自定义其颜色。
要在主窗口中添加或删除日历,请单击日历旁边的复选框。有问题的议程。如果您想更改特定日历中事件的背景颜色,请右键单击日历名称,然后做出选择。您可以选择9种颜色。

您还可以从此部分添加假日日历。点击更多日历,然后选中您感兴趣的复选框旁边的复选框。

4。应用程序快捷方式
日历是Microsoft Windows 10附带的三个关键生产力应用程序之一。其他两个是People和Mail。
您可以使用快捷方式在这三个之间快速跳转。工具,从而尽可能简化您的工作流程。
5。设置
点击齿轮图标会在屏幕右侧弹出一个新菜单。在这里您可以添加其他提供商的其他日历,自定义外观并进一步更改应用程序的功能。
您可以在很大程度上忽略底部的五个菜单项:新增功能,帮助,反馈,信任中心和关于。<

管理帐户具有两个基本功能:允许您更改现有帐户的设置和添加新帐户。要修改现有帐户的设置,请单击该帐户名称。该应用程序将显示一个新窗口。
单击更改邮箱同步设置以调整该应用程序下载新事件的频率,应下载的事件数以及更改服务器名称。

选择更改帐户设置(仅适用于Outlook帐户)会将您带到Microsoft帐户门户,并且删除帐户会删除该帐户

要通过第三方提供商添加新日历,请点击添加帐户。 Outlook,Exchange,Google和iCloud具有预设选项。如果您的提供商未列出,请单击高级设置,然后按照屏幕上的说明进行操作。要了解有关添加Google日历的更多信息,请按照本文中有关在Windows桌面上查看Google日历的详细说明进行操作。
个性化设置可让您更改整个应用的主题色,在明暗之间切换模式,然后为应用程序添加背景。

有七个现有背景可供选择。如果要使用保存在计算机其他位置的照片或图像,请单击浏览。
“日历设置"是您在屏幕上调整日历功能的地方。
您可以选择代表一周的第一天的哪一天,选择构成“工作周"的日期,选择工作时间,添加或删除星期数,甚至选择非格里高利历。
最后,“天气设置"使您可以选择以摄氏度还是华氏度显示温度。
6。查看
您可以选择应用程序在主窗口中显示的内容。您可以选择天,工作周, 7天工作周,月或年份。

在下面查看日视图和月视图之间的区别。如果您的日历中没有很多活动,那么月视图应该足够了。如果每天都有会议,请坚持使用日视图。
日视图:

月视图:<

单击 Today (今天),可以跳回到当前日期,而不管您当前正在查看的是哪一天。
7。打印
点击右上角的三个点,即可打印日历。
点击打印,并在新窗口中添加两个下拉菜单,下拉菜单将会弹出。第一个下拉菜单可让您选择是否要打印日,周,工作周或月视图。第二个菜单可让您选择日期范围。

8。主窗口
在主窗口中,您可以查看所有事件。根据您在其他日历(3)中选择的内容,将不同日历中的事件进行颜色编码。
如果单击日期,则可以创建“快速事件"。弹出框仅允许您编辑事件的名称,日期,位置和关联的日历。

点击更多设置,会将您带到与您看到的窗口相同的窗口单击新事件(1)。
有问题吗?
我希望这份有关Windows 10日历应用程序所有功能和设置的详尽指南对您有所帮助您了解它的潜力。
如果您发现任何令人困惑的信息或想要在应用的特定部分上获得进一步指导,可以通过下面的评论框与您的问题取得联系。
标签: Windows 10 Windows日历