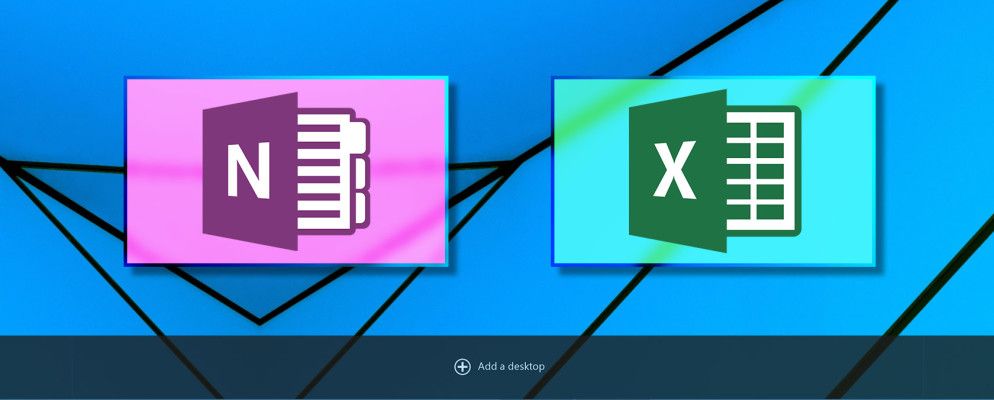Microsoft在虚拟桌面游戏方面还算晚一些,但是Windows 10用户可以利用该功能,尽管只是一个简单的功能。您可以创建多个虚拟桌面,在它们之间移动应用程序,并轻松地将工作和播放应用程序分开。这是一种确保专注的好方法,而您只需付出一点点努力,就可以真正增强Windows 10虚拟桌面的体验。
我们已经向您展示了如何使用键盘快捷键,直接在特定桌面上启动应用,并在每个桌面上使用自定义墙纸。使用Windows 10虚拟桌面时,请记住以下三个技巧。
1。在虚拟桌面之间移动窗口
要将窗口移动到虚拟桌面,请执行以下操作:
如果您喜欢使用拖放方法,则在“任务视图"中,将桌面与所需的窗口一起放置移动。将窗口向下拖动到“桌面"图标,然后将其拖动到要移动到的桌面中。您可以在下面的视频中看到此过程的实际作用:
2。在任务视图中关闭应用程序
实际上,您不必切换到特定的桌面即可关闭应用程序。您只需进入“任务视图",然后将鼠标悬停在要关闭的应用程序的虚拟桌面上,即可有效地摆脱应用程序。不要点击桌面。只需将鼠标移到可见的应用程序磁贴上,然后单击要关闭的应用程序右上角的 X 。
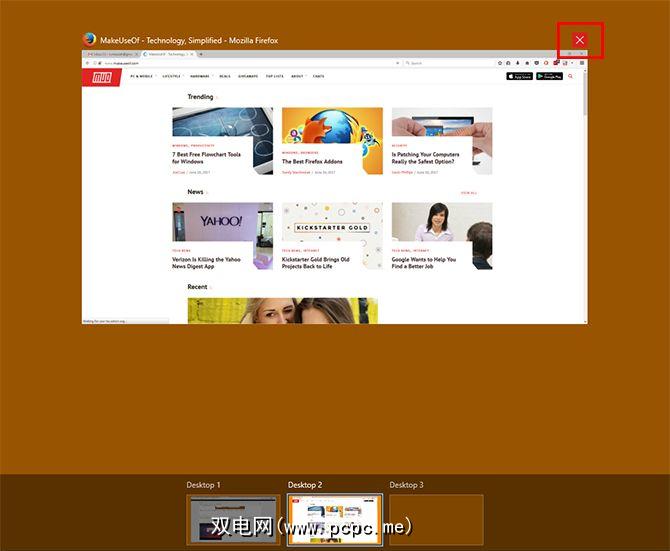
3。个性化您的桌面
如果您正在使用虚拟桌面来创建应用的功能划分或保持专注,那么最好在“任务视图"中重命名每个桌面,这样您就可以了一眼就能轻松看出您是如何划分应用程序的。尽管Microsoft不允许您这样做,但是可以使用第三方应用程序来自定义虚拟桌面。
Virtual Desktop Enhancer使您可以为每个桌面分配标签,进行分配。每个桌面都有唯一的墙纸,并允许您为自定义键盘快捷方式分配与虚拟桌面交互的方式。
它们具有一些非常简单的说明,您可以遵循这些说明来安装和使用该程序。您可能必须首先安装Visual Studio 2015的Visual C ++ Redistributable,并且这仅适用于Windows 10的64位版本。
安装后,您可以下载并解压缩您计算机上任何位置的Virtual Desktop Enhancer。您实际上只需要与两个文件进行交互。第一个 Settings.ini 可让您输入所有自定义项。您可以使用Windows本机文本编辑器记事本打开它。
要标记您的桌面,请向下滚动到 DesktopNames 部分。您会发现它预先装有10个台式机。在 = 后输入要使用的桌面的名称。
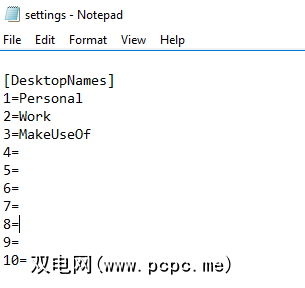
不幸的是,这不会更改任务视图中停靠栏中的标签,但是当您打开时在桌面上,该名称将在屏幕上闪烁。
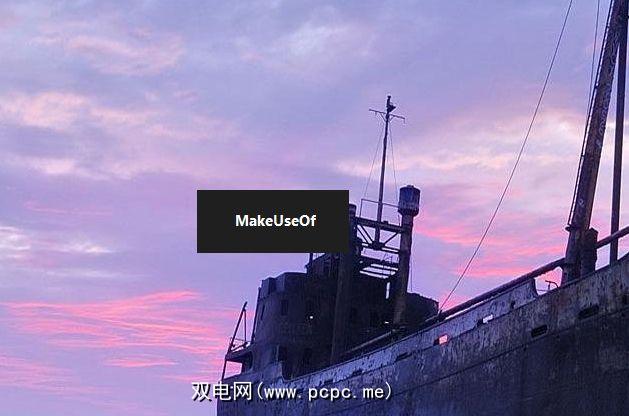
所有其他可以自定义的元素都包含在设置文件中。您可以在此处找到各种设置以及可以自定义的键盘快捷键的列表。
进行所有更改后,请关闭并保存文件。然后,您可以运行Virtual Desktop Enhancer应用程序(它是一个EXE文件。)双击该应用程序以将其打开,您的更改将生效。
您将添加哪些提示和技巧?清单?您希望Microsoft向虚拟桌面添加哪些功能?让我们在评论中知道。
标签: 虚拟桌面 Windows 10 Windows技巧