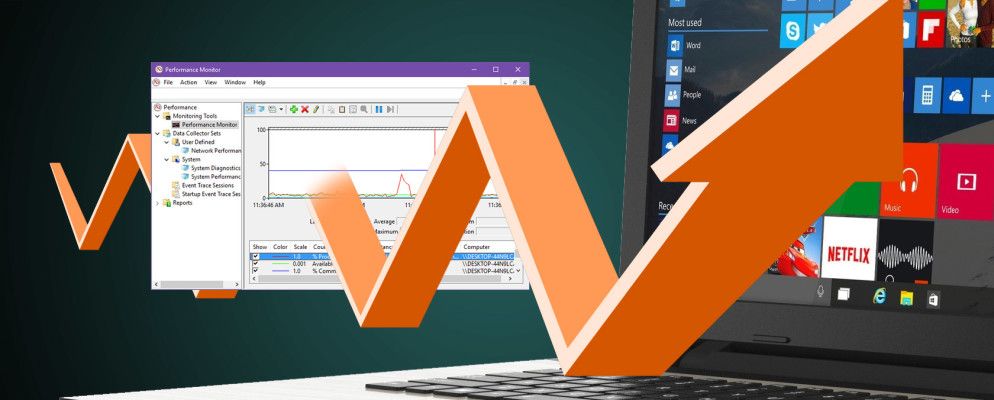您是否觉得自己的PC速度缓慢且反应迟钝?可能是由于多种因素(一次运行的应用太多,等等)引起的,而困难的部分是确定了哪些应用适用于您。
好消息是Windows拥有一个大量有用的诊断工具)。使用它确实可以减少您的故障排除时间。
这里有一个快速而完整的介绍,其中包括为什么要使用它以及如何开始使用。
如何启动性能监视器< /
在Windows 10中,您会发现不少于五种访问性能监视器的方法。我个人仅使用第一种方法,但是可以随意使用最熟悉和熟悉的方法。
性能监视器运行后,不要被其不太友好的界面所吓倒。这是我们逐步介绍的该工具的功能,可以帮助您轻松完成所有工作。
1。监视所有数据
默认情况下,性能监视器会以以下一项数据测量开始:处理器时间。这可以显示瞬间使用CPU最大功率的百分比,或者换句话说,它在任何给定的时间工作的辛苦程度。
但是您可以监视数百个 [性能监视器]允许您在板上添加和删除“计数器"(计数器只是“您要监视的事物"的另一个字)。这种灵活性使此工具如此有用。
即使您可以使用“任务管理器"查看其性能概述,也可以在专门诊断特定问题时使用它,这是一个更好的工具。 。

感觉还没明白吗?没关系。让我们探讨一下您可以添加的一些不同的计数器。这应该可以帮助您更好地了解什么是计数器以及它们为何有用:
请注意,性能监视器可以方便地将计数器归类,这就是上面每个计数器都有前缀的原因。当您要设置数据收集器集时,这些类别会派上用场(有关更多信息,请参见下文)。
您还可以将整个计数器类别添加到监视器中,而不是一次只选择一个计数器。
专业提示:您可以使用Visual Basic,C#,F#和PowerShell等语言创建自己的性能计数器。有关此方面的说明超出了本文的范围。
2。创建数据收集器集
假设您要每周监视一次系统的内存使用情况。打开性能监视器并每次添加所需的每个计数器不是很麻烦吗?
如果要监视内存使用情况,数据驱动器使用情况,网络使用情况和Windows搜索索引器,该怎么办?性能?
这是 Data Collector Sets 发挥作用的地方。
收集器集基本上是一组可以保存的不同性能计数器,以便在您要监视系统的特定方面时可以快速访问。创建新的数据收集器集时,它们也可以用作模板。
Windows 10附带了两个预定义的集。您可以在侧栏中的“数据收集器集">“系统"下找到它们。
数据收集器集“运行60秒钟"是什么意思?:使用集的好处在于:它们在后台运行,并且仅在运行时收集信息。您可以安排它们根据不同的条件启动或停止(有关更多信息,请参见下文)。
因此,让我们逐步完成创建自己的自定义数据收集器集的过程。
边栏,右键单击数据收集器集>用户定义,然后选择新建>数据收集器集。

为其命名,例如“网络性能"或“内存泄漏",并确保选择手动创建(高级)以从头开始进行设置。单击下一步。

在询问您要包括哪种数据时,最简单的选择是仅创建数据日志>性能计数器 。单击下一步。

现在,您可以确定要在此集中使用哪些性能计数器。点击添加... ,然后选择您想要的和想要的许多。

重要提示::在点击下一步之前,确保将“采样间隔"设置为 1秒。这确定了性能监视器多长时间获取一次“样本"计数器。如果间隔太长,您可能会错过样本之间的重要细节。
由集合收集的数据需要存储在某个地方,以便您方便时进行分析。默认位置很好,也可以将其移动到任意位置。有些人甚至将其放在桌面上。

最后,您可以选择在运行此设置时以哪个用户运行。默认情况下,它在当前处于活动状态的系统上运行,但是您可以单击更改并将其设置为特定用户。

选择保存并关闭 >,然后单击完成。
就可以了!您的第一个数据收集器集已完成。在边栏中右键单击它,然后选择开始以启动它或选择停止停止它。此时,启动它将使其永远运行(直到系统关闭)。
此处介绍了如何在其上设置特定的持续时间,使其只能运行60秒或1个小时。首先,右键单击您的数据收集器集,然后选择属性。
导航到停止条件标签。在这里,您可以为集合设置“总持续时间",以便在达到持续时间时自动停止。常见的持续时间是60秒。

如果要定期在后台自动监视系统,可以让性能监视器为您处理。右键单击您的集合,然后选择属性。
导航到计划标签,您会注意到可以为以下条件设置多个条件触发器您的设备实际运行的时间。点击添加开始使用第一个。

保留开始日期不变,并忽略到期日期(除非您希望此计划仅在特定时间内适用)期)。选择应该在哪个日期运行集合以及在哪个时间运行。

如果您希望根据一天在不同的时间运行,那就需要多个时间表。因此,也许时间表1在星期六的3:30 AM运行该集合,而时间表2在星期三的9:00 AM运行该集合。有点麻烦,但是可以。
3。查看数据进行分析
数据收集器集运行完毕后,您可以将其日志文件加载到性能监视器中,以便可视化其跟踪的所有信息。
在边栏中单击性能监视器以查看实际的监视器,然后在工具栏中单击查看日志数据。
在源下标签,选择日志文件作为数据源,然后单击添加并浏览到保存集合数据的位置并选择文件(该文件应为
下一步,导航到数据标签。加载日志文件后,您可以在其中选择要在监视器中查看的数据点。点击添加,您将可以从日志数据中跟踪的计数器中进行选择。

点击应用,然后点击确定。
默认情况下,监视器数据显示为线条,如本文前面的屏幕快照所示,但是您还可以通过其他方式查看数据。下面的屏幕快照以所有五种方式显示了相同的数据。它仅用于识别问题,而不是解决问题,但是就监视而言,没有什么比这更好。这是Windows高级用户的必备工具。
还请注意,性能监视器不是灵丹妙药。您的PC速度下降可能是由许多其他问题引起的,例如可以用来提高从启动到关闭的速度。
如果系统仍然很慢,则可能需要对硬件进行基准测试。硬件瓶颈是PC速度慢的最大原因之一。
您以前使用过Performance Monitor吗?如果没有,您现在开始吗?还有其他提示吗?在下面的注释中让我们知道!
标签: 计算机维护 系统监视器 Windows 10 Windows 7 Windows 8 Windows 81