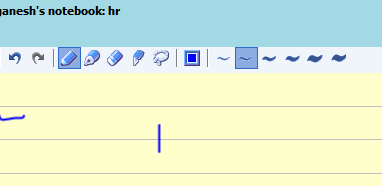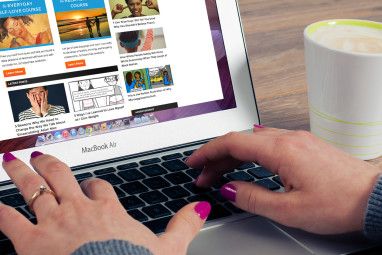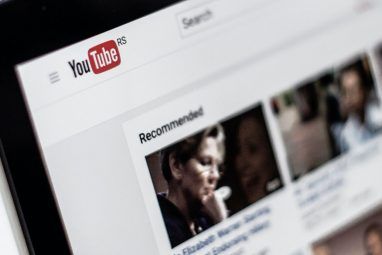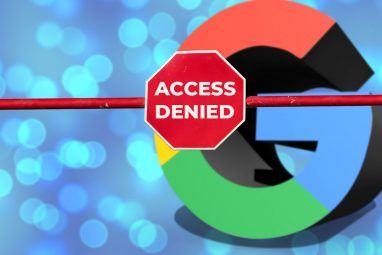语音泡沫和标注还有其他用途。在模因上使用它们是司空见惯的。正如我在此网页上发现的那样,它也在教室中发现了一些有趣的用途。然后,正如我的朋友Yaara向我们展示的那样-它也可以度过糟糕的一天!通过所有这些,我很惊讶地发现气泡也可以出售。现在,当您的计算机中存在一个完全可行且免费的解决方案时,为什么要这么做呢?
也就是说,只要您安装了Microsoft PowerPoint或Microsoft Word。这些程序本身通常不是免费的,但它们安装得如此普遍,以至于其中的任何东西都可以称为“免费"。
Microsoft PowerPoint是最容易创建语音气泡的程序吗?< /
对于艺术家或普通的Joe来说,创建气泡有很多选择。从Photoshop Custom Shapes到免费的GIMP,选择很多。您知道吗,甚至可以在视频上放泡泡?
但是要在上面的标题中回答这个问题,我会说“是"。通常,我们会使用照片编辑器或第三方工具来创建气泡,而忽略了坐在那里的Microsoft PowerPoint的强大功能。 PowerPoint为我们提供了形状,以及一种更具创意的方法,可以将这些形状增强为有趣的标注和气泡。
从干净的板岩(或空白幻灯片)开始
1。使用空白的PowerPoint幻灯片作为画布插入您的照片。转到 Ribbon 上的“插入"选项卡,然后单击 Picture 。
2。在同一“插入"选项卡中,选择“ <形状>形状"命令。将出现一个下拉菜单,为您提供各种标注形状。选择您要使用的那个。
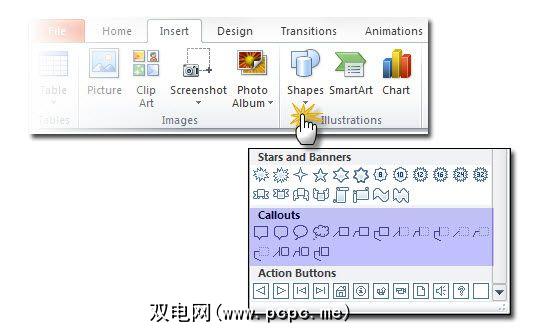
3。单击,拖动并定位标注形状,以便将其放置在图像的适当部分……并以您想要的适当大小。使用“文本框"插入对话框或呼吁采取行动。
4。您还可以使用绘图工具-编辑形状功能,通过操纵气泡周围的环绕点来将基本形状转变为具有创造性的形状。
5。您可以使用绘图工具来控制标注和气泡的创建。或者,右键单击标注形状,然后单击设置形状格式。在这里,您可以发挥创造力,使用自定义的填充,透明度,线条颜色,阴影甚至3-D效果来渲染气泡。标注应出现在图像的前面。如果它们出现在其后面,则可以使用右键单击上下文菜单中的“移到最前"命令来调整顺序。
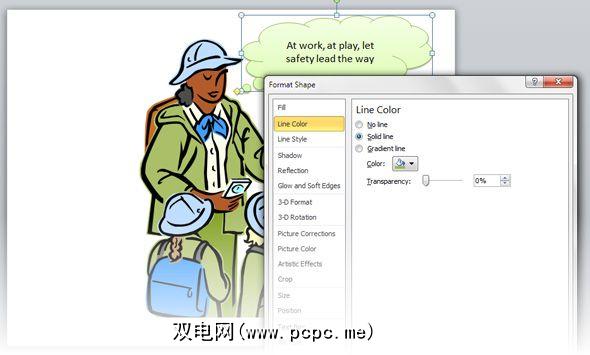
6。这是在我拥有的广告限制范围内创建的标注的最终图片。我有时喜欢将其设置为透明级别,以显示其下方的某些图像(但此图像中未显示)。但是您可以使用固体填充物。通常,老式的黑白组合效果最好。
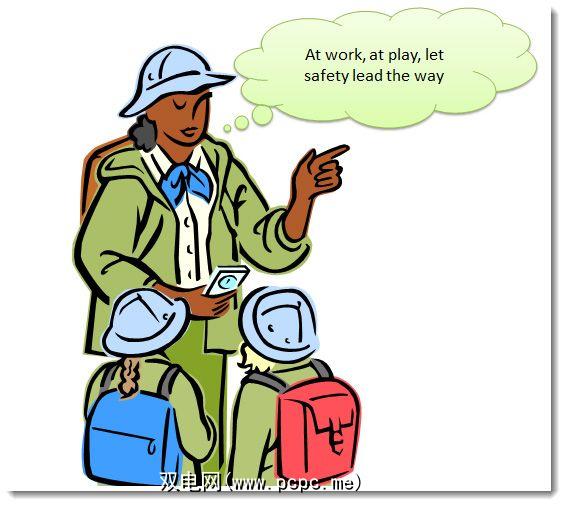
7。选择文本框,标注图形和照片(使用CTRL + A)。右键单击并使用上下文菜单使用“分组"命令,然后将它们分组在一起。
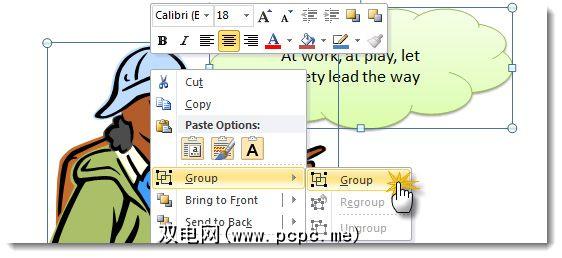
8。剩下要做的就是右键单击幻灯片,然后将带有标注的整个图像另存为视图中标准文件格式之一的图像文件。
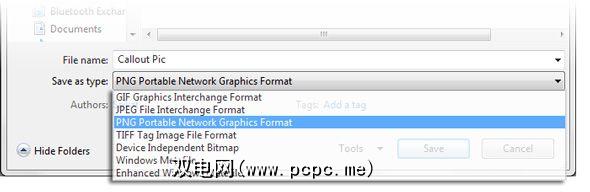
放置它们以供使用...
PNG和GIF文件格式允许您创建透明和空白的气泡,然后在它们上重新使用它们。任何其他图像。例如,您可以创建空白气泡,并在 Microsoft Clip Organizer 中将它们组织起来以备将来使用,然后从剪贴画中插入它们。可以在 Microsoft Office – Microsoft Office 2010工具下找到Microsoft Clip Organizer。
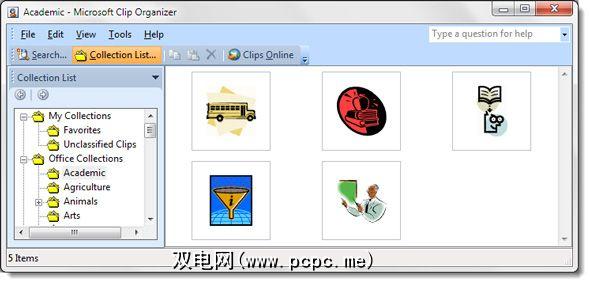
您可以获取打印输出并以有趣的方式脱机使用它们,如本文第一个链接所示。 。
可以用有趣的方式组合多种形状)
语音气泡和标注在事物的宏伟设计中似乎微不足道。但是它们有许多用途,尤其是在当今的互动式学习系统中,甚至在快速的网络模因中也很有趣。你怎么看?您在任何地方都使用泡泡吗?哪个是您偏爱的工具?
图片来源:免费数码照片
标签: 绘图软件 Microsoft PowerPoint 演示文稿 屏幕截图