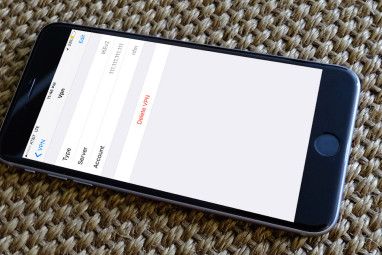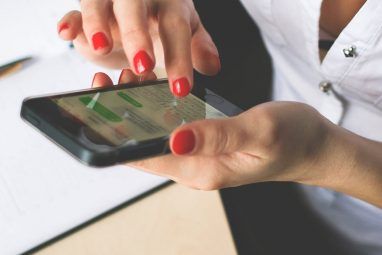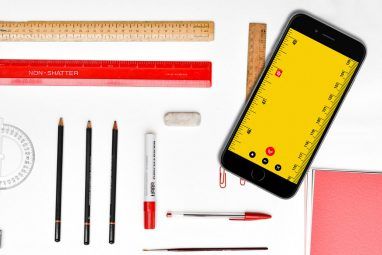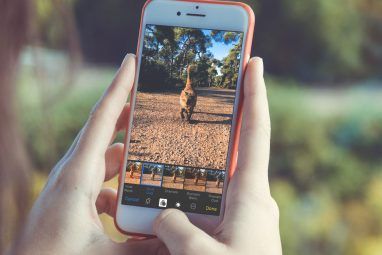iOS 11为iPhone和iPad添加了新功能,安全修复程序和扩展的核心功能。
这是第一次,此更新中有大量新功能和改进仅在iPad上可用。
如果您还没有在iPad Pro上挥霍过,但iPad却没有久而久之,您会很高兴知道iOS 11中大多数iPad新功能可在许多iPad机型上使用。这些功能之一就是新的iPad Dock,它以Mac Dock为原型,使iPad的多任务处理更加轻松有趣。
今天,我们将研究如何使用新iPad Dock的功能。在iOS 11中。
激活iPad Dock
iPad上的Dock主要是一个应用启动器,其某些附加功能使其不同于iOS上的其他第三方应用启动器。像往常一样,当您在主屏幕之间切换时,它仍保留在屏幕底部。但是,现在隐藏起来,直到您需要它为止,并且还可以在应用程序内对其进行访问。
在iOS 10中,从屏幕底部向上滑动即可打开控制中心。现在,从屏幕底部向上轻扫一下即可激活iOS 11中的Dock。如果进一步向上滑动,则控制中心将显示为新的“任务控制"应用切换器屏幕的一部分。

如果您在iPad上使用物理键盘(如智能键盘)时,可以在应用程序内部使用 Command + Option + D 快捷键来激活Dock。
添加扩展坞上的应用程序
扩展坞可以容纳从iPad Mini上的11个应用程序到12.9英寸iPad Pro上的15个应用程序的任何位置。要将应用程序添加到Dock,请执行以下操作:
。当您向Dock中添加更多应用程序时,它们会变得略小,因此它们都适合。

您还可以将文件夹添加到Dock中,如果您愿意的话,这很有用。 Dock上的应用数量超过了允许的最大数量11或15。您可以创建一个文件夹(将一个应用拖到另一个应用上)以包含经常使用的应用,以使它们能够快速访问并拖到Dock中。
在Dock或文件夹中提供可用的应用
从Dock删除应用程序
如果您决定不这样做,则可以轻松地在Dock上使用它们,就像在本文后面所讨论的那样。不再需要Dock上的应用程序,可以轻松将其删除。要从Dock中删除应用程序,请执行以下操作:

显示或隐藏最近使用的应用程序
默认情况下,Dock的右侧最多可保留三个最新使用的应用程序。大多数情况下,这些是您最近打开的应用程序,但在该部分中,您可能还会看到Siri建议的应用程序(基于您的应用程序使用习惯)。如果您想用自己选择的应用程序填充Dock,则可以隐藏最近使用的应用程序。
Dock中最近使用的应用程序不包括在最大数量的应用程序中(11至15 ),您可以将其添加到Dock中。它们是最近使用的应用程序的补充,因此您的Dock上可能最终有14至18个应用程序。如果您觉得Dock太拥挤,或者应用程序图标太小而无法满足您的口味,请按照以下步骤隐藏最近使用的应用程序。

现在在Dock上看到的就是放置在其中的应用程序。

在Dock上排列应用程序
除了将应用程序添加到Dock之外,您还可以重新排列它们。按住应用程序图标,直到它抖动,然后将其拖动到Dock上的另一个位置。

激活滑盖以实现轻松的多任务处理
iOS中的新Dock并非唯一的方法在iPad上进入“幻灯片浏览"或“拆分视图"。但这是最简单的方法。
Slide Over是一个浮动窗口中位于屏幕两侧另一应用程序上方的应用程序。
要在“ Slide Over"顶部打开一个应用程序当前打开的应用程序:
默认情况下,该应用在屏幕右侧显示为浮动窗口。

要重新放置浮动窗口,请按住窗口顶部的短条并将其拖动到屏幕的另一侧。要隐藏浮动窗口,请将窗口顶部拖动到屏幕右侧。您可以通过从屏幕右侧向左滑动来将浮动窗口重新显示在屏幕上。
在应用程序和Dock之间拖动项目
在“滑动上方"中,您可以拖动项目从一个应用到另一个。例如,如果要在Notes应用程序中记下Safari中的链接,则可以将Safari中的链接直接拖到记事中。
链接会添加到打开的便笺中,缩略图为

您还可以将诸如链接之类的项目从打开的应用程序拖动到Dock上的应用程序。例如,我们将一个URL从Safari拖动到Notes应用程序中。

从幻灯片切换到拆分视图
拆分视图是两个应用程序,它们在同一级别共享屏幕,并且它们之间具有可移动的滑块。您可以在两个应用程序之间拖动项目,就像在“滑行"中一样。这是有用的iPad多任务处理的另一个选项。
要从“滑移"切换到“拆分视图",请点击并按住浮动窗口顶部的短条,然后向上或向下拖动一点。浮动窗口将弹出到另一个应用程序旁边,并在两个应用程序之间显示一个可移动的栏。

您可以通过在两个应用程序之间拖动“拆分视图"滑块来调整每个应用程序在屏幕上使用的空间。

退出拆分视图
要退出拆分视图,请将拆分视图滑块拖到要关闭的应用上,并移出边缘

直接进入拆分视图
在进入拆分视图之前,您无需先进入“滑入"。要直接进入拆分视图,请将第二个应用拖到屏幕的最右侧或左侧。

在拆分视图顶部的幻灯片中添加第三个应用
如果有两个应用程序以“拆分视图"模式运行,则可以在两个应用程序上方的“滑动"浮动窗口中打开第三个应用程序。在“拆分视图"滑块上,从Dock中拖放要打开的应用程序。
在10.5英寸和12.9英寸iPad Pro机型上,所有三个应用程序都同时处于活动状态。在较旧的iPad型号和所有最新的非iPad Pro型号上,当第三个应用程序在其上方的“滑动"浮动窗口中时,后台“拆分视图"中的应用程序将无响应。

从“拆分视图"切换到滑移
从分割视图切换到滑动就像从滑移到拆分视图一样简单。

从Dock访问最近使用的文件
Dock的一项省时功能在iOS 11中,是最近使用的文件弹出窗口。并非所有应用程序都支持它,但是新的“文件"应用程序支持。例如,按住Dock上的“文件"应用程序,直到显示一个弹出窗口,其中包含最近访问的文件。即使您将手指从应用程序图标上移开,该窗口仍保持打开状态。
最初,弹出窗口中会显示四个文件,但是您可以点击 Show More (查看更多)来查看其他文件。

点击文件以在默认应用中打开该文件类型的文件。您也可以将文件拖到Dock上的另一个应用程序上。如果您要通过电子邮件将文件发送给某人或以短信形式发送,这将很有用。
点击 Show Less (再次显示),在弹出窗口中再次显示四个文件。要关闭弹出窗口,请在窗口外的任意位置点击。

更有用的iPad
新的Dock在所有可运行iOS 11的iPad上都可用,但Slide Over和拆分视图功能仅限于支持拆分屏幕功能的iPad。
Slide Over在iPad Mini 2和更高版本,iPad Air和更高版本,第五代iPad以及所有iPad Pro型号上可用。 。 Split View仅在最新的iPad型号(iPad Mini 4,iPad Air 2和第五代iPad)和所有iPad Pro型号上可用。
哪些新的iPad Dock功能您喜欢最?您是否在iPad上使用多任务处理功能?在下面的评论中与我们分享您的想法和经验。
标签: Application Dock iOS 11 多任务处理