仍然使用32位Windows计算机吗?以下是消除可能妨碍您的RAM使用的4GB限制的方法。
虽然32位曾经是标准,但近年来,越来越多的Windows用户已经迁移到64位版本的OS 。但是,仍然存在一些使用32位系统的问题-如果他们没有解决那种机器上RAM的已知问题,那么他们很可能会失去一些硬件的潜力。
幸运的是,只要您可以舒适地使用计算机上安装的命令行界面,就有一个相对简单的解决方案。
为什么我只能使用4GB的RAM?
所谓的``3GB障碍''背后的原因在于32位操作系统的体系结构。 RAM的每个单独字节都有其自己的物理地址,系统可使用该地址访问特定的内存单元。 32位系统对可用于RAM和其他各种组件的地址数量有所限制。视您的设置而定,这可能会将系统支持的RAM数量限制在3GB左右,尽管可能会稍高或略低。
称为扩展或PAE的技术可以允许32个位操作系统,最多支持64GB RAM。通过将物理地址大小从32位增加到36位,系统可以使用更多地址,但是系统的虚拟地址保持不变,从而确保一切正常进行。
如何我可以告诉我是否需要PAE吗?
您是否需要使用PAE归结为两个重要因素:您正在运行32位或64位版本的Windows,并且已安装的RAM中有多少可用?要同时建立两者,请打开控制面板,然后导航至系统和安全性>系统。
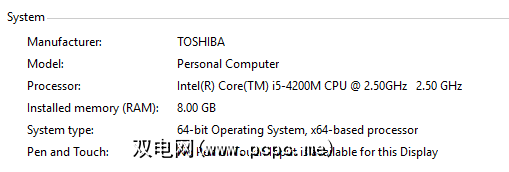
类似于上面的内容,那么您已经被排序了。但是,如果系统类型读取 32位操作系统,并且有一个括号括起来的条目,说明了根据安装了 Installed memory的结果可以使用多少RAM ,您需要使用PAE才能充分发挥RAM的作用。
在执行此过程之前,还需要考虑的另一件事是,已经报告了PAE
如何在Windows 7和Windows 8上启用PAE
首先要从wj32下载PatchPae2。这将为您提供一个.zip文件,其中包含一个适用于运行Windows 7或Windows 8 / 8.1的计算机的补丁程序,但是Windows 8之前和之后的OS版本之间的过程略有不同。解压缩下载的文件并将其放在 Windows > System32 内的文件夹中,该文件很可能会在计算机的C:驱动器上找到。一旦安装了PatchPae2.exe,请记下其文件路径,以备日后使用。
现在,打开启用了管理员权限的命令提示符。通过在系统中搜索“命令提示符",然后右键单击搜索结果中的正确条目,然后选择“以管理员身份运行",可以轻松地做到这一点。应该为您提供标准的命令行界面-确保目录显示为 system32 。
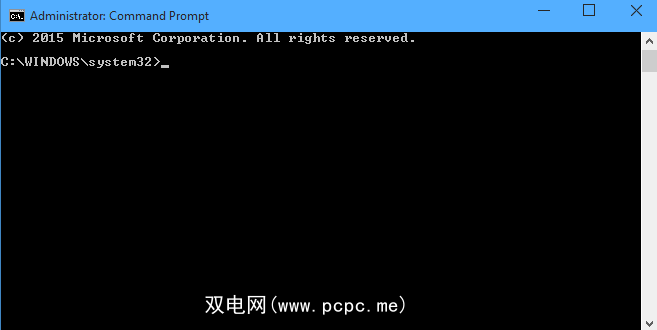
如果您使用的是Windows 8或更高版本,那么现在该运行命令了 P atchPae2.exe类型的内核-o ntoskrnx.exe ntoskrnl.exe ,它应如下所示。

如果使用的是Windows 8之前的Windows版本,您需要执行相同的操作,但文件位置后面的说明列表会稍有不同。代替型内核-o ntoskrnx.exe ntoskrnl.exe ,而是输入型内核-o ntkrnlpx.exe ntkrnlpa.exe 。
接下来,通过输入命令 PatchPae2.exe -type loader -o winloadp.exe winload.exe 修补加载程序以禁用数字签名验证。然后,使用以下输入创建新的引导选项: bcdedit / copy {current} / d“ Windows(已修补PAE)" 。引号之间的短语只是注释,供您标记已完成的操作。
您应该看到一条消息,告诉您复制成功,并在命令行中提供唯一的启动ID。格式 {xxxxxxxx-xxxx-xxxx-xxxx-xxxxxxxxxxxx} 。复制该ID,因为我们将在接下来的几个命令中使用该ID。如果您使用的是Windows 8或8.1,请输入 bcdedit / set {boot ID}内核ntoskrnx.exe ,并输入 bcdedit / set {boot ID}内核ntkrnlpx.exe
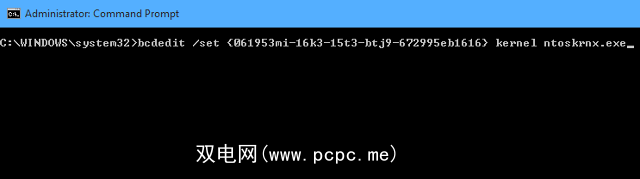
我们还需要运行一些命令。首先,通过输入 bcdedit / set {boot ID} path \ Windows \ system32 \ winloadp.exe 确保选择了我们的修补程序加载器。 然后,使用 bcdedit / set {boot ID} nointegritychecks 1 确认不应验证加载程序。然后,使用 bcdedit / set {bootmgr}默认{boot ID} 将此引导条目设置为默认引导条目。您也可以使用 bcdedit / set {bootmgr} timeout X 来设置自定义引导菜单显示时间,方法是将X替换为所需的时间长度(以秒为单位),但这是可选的。此时剩下的就是重新启动计算机。
您是否使用PAE释放了有限的RAM使用量?在下面的评论部分中,让我们知道您的经历以及可能有的建议。
标签: 计算机内存 Windows 7 Windows 8 Windows 81








