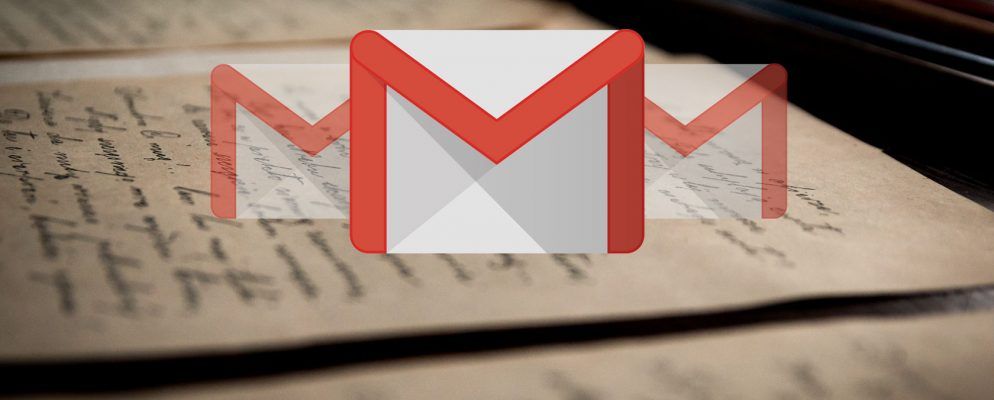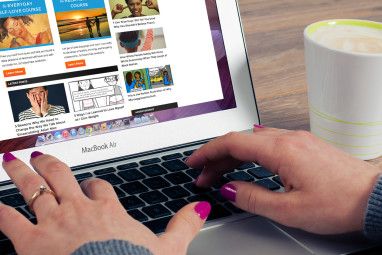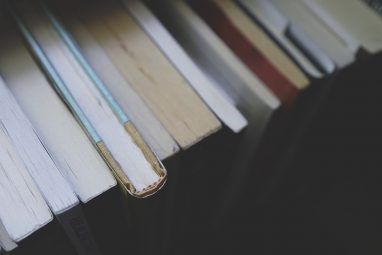Are you looking for help with your new Gmail account? Or, are you still trying to figure out what all your Gmail email settings mean? You’ve come to the right place.
在本指南中,我将要...
无论您已经有一个Gmail帐户,还是正在考虑注册一个Gmail帐户,本指南都将提供您充分利用该闪亮的新Gmail帐户所需的一切。
Gmail的巨大优势
首次注册时,您将可以访问一长串Google服务,而不仅仅是电子邮件。这些服务中最常用的服务包括:
这只是其中的一小部分首次注册全新的Google帐户后即可使用的云服务。如果这听起来像是您想加入的一部分,那么让我们开始创建您的第一个Google帐户!
创建Gmail帐户
当您首次访问在Google Gmail页面的右上角,您将看到一个红色的大框,您可以在其中创建帐户。单击它。

在下一页上,您会看到一个简单的表格,用于输入您的个人详细信息,例如生日,性别,电话号码和电子邮件地址,当然还有您的姓名,用户名和首选密码。

请记住,这些天Gmail上有成千上万的用户。因此,您很可能不会获得与您的真实姓名匹配的帐户名。为了解决这个问题,很多人使用他们的全名和随机数字序列。
不要忘记遵循我们的提示来选择一个好的密码。
电话数字和辅助电子邮件地址是可选的,但最好将它们包括在内,因为如果您被锁定,这将是Google确认您帐户的唯一方法。
一旦接受条款和条件并点击继续使用Gmail ,您会发现自己正在查看全新的空白收件箱。
Gmail收件箱
您的收件箱默认情况下被分类为三个标签。主要标签将保存您所有的常规传入电子邮件。但是,如果有任何被Google识别为社交通知或促销电子邮件的电子邮件,则它们将分别分类到社交或促销标签中。

这些实际上是按“类别"组织的电子邮件,您可以根据需要自定义并添加其他标签。
每当收到新的电子邮件时,都可以单击顶部菜单中的标签图标,并选择一个类别或为该电子邮件创建一个新类别。

返回主收件箱,如果您单击所有现有标签右侧的“ +"标签,查看您当前的邮件类别列表。选择您创建的新类别,该类别也会在收件箱中显示为新选项卡。

如果您有很多项目或正在使用的不同客户,并且这非常有用,并且您希望将所有这些电子邮件分类到不同的标签中。以这种方式使用类别和标签可以帮助您使收件箱更加整洁,易于维护。
撰写电子邮件
要发送第一封电子邮件,请点击红色的收件箱左上角的“撰写"框中。

电子邮件撰写器窗口可能是整个Gmail界面中功能更丰富,功能更强大的部分之一,因此值得花点时间一点时间真正地探索了您在该视图中可以执行的所有操作。
首先,一个鲜为人知的秘密是,即使打开了电子邮件撰写器窗口,该窗口也附在电子邮件的右下角屏幕上,按住 Shift键并单击编辑器窗口右上角的调整大小箭头,可以轻松地将其打开到新窗口。

当按下Shift键将鼠标悬停在双箭头图标上时,您会注意到该图标变为粗体的单箭头。单击它,它将电子邮件编辑器弹出到其自己的单独窗口中。
这使得在屏幕的不同区域或完全不同的屏幕上编写电子邮件变得更加容易,而无需阻止您的任何Web浏览器窗口。
该窗口的顶部具有标准的“收件人",“抄送",“密件抄送"和“主题"字段,如果您使用过其他任何Web客户端,则可能会很熟悉。但是,与大多数Web客户端的文本格式菜单位于顶部不同,在Gmail中,此菜单位于窗口的底部。

此格式栏使您可以像设置电子邮件格式一样设置电子邮件文本的格式。在像Microsoft Word这样的文档编辑器中。您可以更改字体大小,样式和格式,缩进文本,创建编号列表或项目符号列表,甚至包括引号。
该菜单下的下一个菜单包括其他顶级菜单项。默认情况下,格式菜单处于选中状态,但是您可以从左至右:
关于表情符号的提醒。多年来,Google在改善可用表情符号列表方面做得更好。这些天,您会发现一个涵盖5个类别的可滚动列表。

请记住,许多人不认为表情符号非常专业,因此请确保您很少使用表情符号,并且仅
撰写电子邮件时要记住的另一个区域是右下角的下拉箭头。

在这里,您可以切换到全屏编辑模式,立即为该外发电子邮件选择一个标签,切换到纯文本模式(不格式化),打印电子邮件,或检查拼写(习惯上这不是一件坏事)
。就像您可能要自定义购买的新计算机一样,您可能会对自定义新的电子邮件收件箱感兴趣。 Gmail可让您从不同的主题中进行选择,从而不必每天都面对无聊的白色收件箱。
要选择新主题,请点击“ 设置"在屏幕右上角,即显示您的个人资料图标的位置。从列表中选择主题。

Google提供了令人印象深刻的背景供您选择。

只需选择一个,然后点击选择,然后保存。整个收件箱的背景将更改为选定的图像。
收件箱的左侧是您可以找到其余电子邮件文件夹的地方。稍后创建新标签时,也会在其中显示这些标签。

初次使用时,除收件箱外,这里还有四个其他文件夹。
“加星标"和“重要"文件夹是两种很好的排序方式和整理您的电子邮件,但是还有许多其他方法。这是我们接下来要讨论的主题。
组织电子邮件的提示
如果您在一天内收到大量电子邮件,则必须整理收件箱的方式有助于您整理,整理和存档所有传入的信件。幸运的是,Gmail是做到这一点的最佳工具之一。它提供了多种功能,可让您组织所有事情并确定其优先级。
Google通讯录是功能强大的工具,可让您在许多不同的应用和设备上同步通讯录。要访问联系人,只需点击窗口左上角Gmail单词旁边的箭头即可。

这些联系人已合并到您添加的电子邮件联系人和您从Android添加的电话联系人之间电话或您使用Google帐户登录并与联系人集成的任何其他服务。
您可以使用“朋友",“家人",“工作同事"等标签轻松组织联系人。

保持联系人的最新状态将有助于您撰写电子邮件,因为您只需要开始输入此人的姓名,他们的联系人电子邮件就会自动填充到“收件人"字段中。
其中之一处理传入电子邮件的最快,最简单的方法是对其加注星标。当您在收件箱中查看电子邮件时,可以通过单击电子邮件左侧的星形图标来为电子邮件添加“星标"。

这样做的目的是,您可以快速浏览电子邮件,然后点击您知道以后需要跟进的项目上的星标。这样一来,当您稍后返回时,只需访问已加星标的文件夹即可在一处查看所有这些项目。
详细了解如何为电子邮件加注星标有助于组织电子邮件。
Gmail上最强大的工具之一可能是将标签应用于电子邮件的功能。
要创建新标签,只需单击顶部菜单上的标签图标,然后从列表中选择新建。

打开电子邮件后,可以通过单击相同的图标并单击要在其中存储电子邮件的标签旁边的复选框将其分类为任何一个标签。这将使电子邮件在左侧导航栏中的该标签下进行排序,并且您还可以将该标签作为单独的标签添加到Gmail主显示中,如本文开头所述。
您可以查看标签可让您真正使收件箱比以往更加井井有条。了解有关如何在Gmail中使用标签的更多信息。
高级Gmail功能
现在,您可能会认为Gmail是一个非常有用且用途广泛的基于Web的电子邮件客户端,但它并没有不要在这里停下来。有一个完整的其他功能库,可让您自动化处理传入电子邮件的方式,甚至添加其他帐户,以便您可以从单个Gmail收件箱管理所有电子邮件帐户。
进入这些高级设置,只需点击窗口右上角的Gear图标,然后点击 Settings 。

设置菜单内的“常规"标签可在其中找到您可以使用自己的Gmail帐户自定义各种功能。其中包括以下内容:
您可以看到“常规"标签可让您自定义整个收件箱和Gmail用户体验的全部内容。
“帐户和导入"菜单是更新密码或Google设置(在更改帐户设置下)或控制如何从任何外部帐户(如Yahoo!,Hotmail或任何其他POP3电子邮件)导入电子邮件和联系信息的地方您可能拥有的帐户。
要让Gmail检查外部POP3帐户,只需点击从其他帐户检查邮件"中的添加邮件帐户:部分。

Gmail将尝试使用Gmailify导入电子邮件。如果无法做到这一点,则可以单击“下一步"以使用POP3设置导入。在POP3设置页面上,请确保输入您要从中导入的电子邮件帐户服务提供的适当的POP3服务器和端口号。

不要忘记告诉Gmail如何处理那些传入电子邮件,例如应用特定标签(可以帮助您更好地组织这些标签,而又不会使您的主收件箱混乱)。
Don’t forget to set up the send mail settings in the Send mail as: section. This is where you’ll configure the SMTP server settings so that you can send email through your Gmail account, but make it appear as though you’re sending it from the remote POP3 email account.
您在此处设置的每个电子邮件帐户都会显示在“

要为您的外部POP3帐户添加SMTP设置,请点击添加其他电子邮件地址。
此操作在该窗口中,您将输入SMTP服务器地址,端口号以及该帐户的相应ID和密码,并选择正确的安全性选项。

完成后,您将会在发件人字段的下拉列表中看到您添加的所有帐户,以获取任何新的电子邮件。您可以创建。

这使您可以单点管理Gmail上的所有不同电子邮件帐户,就像以往一样方便。
这些设置也将起作用当您通过手机连接到Gmail帐户时(请参见下文)。所有这些帐户也可用于从移动设备发送和接收电子邮件。
在“过滤器和被阻止的地址"菜单项下,您会找到已设置的所有现有过滤器。用于接收电子邮件。过滤器是最强大的方法之一,不仅可以自动对收到的电子邮件进行排序,而且还可以在不费力的情况下响应,转发或删除收到的电子邮件。
要执行此操作,只需单击创建一个新的过滤器链接。
过滤器表单是一种非常强大的方法,可以自动处理传入的电子邮件。

此表单中有很多字段,因此这里是它们含义的指南。我们还经常介绍使用电子邮件过滤器的有效方法。
在第一个表格中,您定义了要将规则应用到哪些传入电子邮件。
您可以想象,所有这些条件都为您提供了一些强大的搜索功能,可以正确过滤并整理收到的电子邮件。识别到这些电子邮件后,下一步就是自动处理它们。这部分在过滤器表单的下一页上进行处理。

如果您选择了这些过滤器操作,则将执行以下操作。
您可以在上查看所有已创建的过滤器(也可以删除或编辑它们)。 >“过滤器和阻止的地址" 标签。
“设置"菜单中的下一个标签值得一提:转发和POP / IMAP 标签。
此区域分为三个部分。第一种是将所有传入电子邮件的副本自动转发到特定的电子邮件地址。

这主要是针对一天中大部分时间使用其他电子邮件客户端(例如工作电子邮件)并且想要也可以在该地址接收传入的Gmail电子邮件。此选项可让您自动删除传入的电子邮件,或将副本保留在Gmail收件箱中。
此页面的下一部分是 POP下载。 POP代表邮局协议。这是大多数电子邮件服务提供商用来传输电子邮件的协议。在此区域,您可以在Gmail帐户中启用POP。这使您可以使用任何电子邮件客户端(甚至是台式机的电子邮件客户端)导入所有Gmail电子邮件,只要该客户端能够连接到POP服务器即可。

This is where you configure Gmail to either keep a copy of the original email, mark it as read, delete it, or archive it. If you click on Configuration instructions, you can read specific server and port settings to use when setting up your email client to obtain your Gmail emails.
此标签的IMAP部分与此类似POP部分,有一些变化。 IMAP代表“ Internet邮件访问协议",与POP一样,它只是另一种电子邮件传输协议。
要允许IMAP电子邮件客户端访问您的Gmail帐户,您需要启用IMAP IMAP is a two-way exchange, so you can set up Gmail to copy the actions that you use in an IMAP client. So, when you delete it there, you can configure Gmail to delete it on your local Gmail account as well. 再次,单击配置说明,获取在配置IMAP电子邮件客户端以连接到Gmail帐户时要使用的确切IMAP服务器和端口。 。 离线标签可让您即使在不在线时也可以访问Gmail。因此,假设您在没有网络访问权限的飞机上,则无需登录在线Gmail帐户就可以回复和发送电子邮件。 如果您离线启用Gmail,它将下载本地Gmail客户端扩展程序添加到您的浏览器中,以便您可以回复和阅读电子邮件,或者紧跟添加联系人。每当您的计算机重新连接到Internet时,所有脱机更改都会重新同步并更新您的在线Gmail帐户。您甚至可以添加将在重新连接到网络后发送的附件。 要打开离线状态,请点击离线安装Gmail 链接,Gmail将安装Chrome扩展程序和在桌面上创建一个图标。这几乎就像在计算机上安装了电子邮件客户端应用程序一样。此扩展程序的好处是,即使您的计算机死了,您仍将所有电子邮件和联系人安全地存储在Gmail帐户中的云中。 即使Gmail实验室区域(可在实验室标签)多年来在有趣的新功能方面并没有获得太多好处,确实存在的可用附加功能非常有用。以下是最佳邮件列表。 罐头回复可让您将电子邮件自动化提高到一个全新的水平。 撰写邮件时一封新电子邮件,只需单击窗口右下方的下拉箭头,然后单击罐头回复。 您会找到所有罐头的列表在插入,保存或删除下,您已经创建的回复。 如果您是管理员并且需要经常向大型员工发送几乎相同的电子邮件。使用罐头响应模板,您可以将电子邮件作为模板编写,将其插入每封新电子邮件中,然后仅填写适用于该人的特定详细信息。 创造性地使用罐头响应,因为它们是实时保存程序。 实验室中的“预览窗格" 功能非常有用,如果您希望在收件箱中查看电子邮件的内容而不必打开它的话。要在启用此功能后使用它,只需单击设置按钮左侧的下拉箭头,然后选择是要从收件箱视图中以垂直拆分还是水平拆分查看预览窗格拆分。 其他有用的实验室功能: 其他Lab功能据报告有些不稳定或不是很有用。不要让您尝试使用它们并以您喜欢的任何格式自定义Gmail收件箱! 当您习惯于将Gmail用于所有您的电子邮件需求,探索将Gmail与您使用的其他云服务集成。以下是我们在PCPC.me中介绍的一些Gmail集成。请随时浏览并安装所需的邮件。 如果您无法从多个设备访问它,那么没有电子邮件服务会很好。您可以从Google Play下载适用于Android的Gmail应用程序,也可以从iTunes下载适用于iOS设备的Gmail应用程序。 移动应用程序界面非常直观。在基于网络的客户端上,您可以在“主要"收件箱下找到所有相同的电子邮件类别。 在浏览邮件时,您可以通过点按星号来快速为其加注星标。您还可以长按它们以标记或标记它们为重要。 在移动设备上编写电子邮件既快速又容易。它还与您所有的Google联系人集成。 无论您身在何处,Gmail移动应用都可以快速,方便地访问您的Gmail帐户。 电子邮件已成为几乎每个人的在线体验的重要组成部分。唯一真正改变的是我们何时何地可以访问我们的电子邮件。 Google多年来一直凭借其灵活,直观且兼容的电子邮件平台始终保持互联网趋势网络上的许多其他服务。使用您可能已经了解的任何GTD技术,可以轻松简化Gmail。 您可能已经拥有其他电子邮件帐户。但是,仍然值得注册Gmail以查看它是否可以帮助您节省时间和精力。即使每天只为您节省一个小时,也还是值得的。 您使用Gmail吗?您对其他Gmail用户有哪些建议?还是第一次注册Gmail的人?在下面的评论部分分享您自己的建议! 图片信用:通过DepositPhotos的Google Gmail应用 最初由Taty撰写,2010年7月9日酷的Gmail集成
移动Gmail应用
云之王-自Internet诞生以来,基于电子邮件的电子邮件