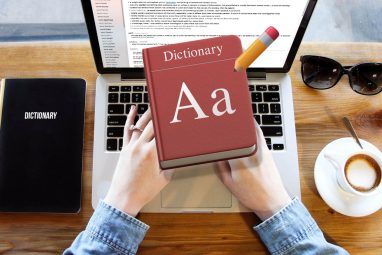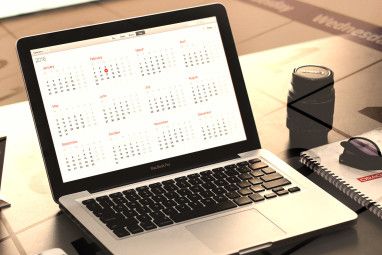使用NAS或任何网络共享来通过Time Machine备份Mac。 Apple的备份软件正式仅适用于受支持的设备,但是您只需花一点功夫就可以欺骗它备份到任何网络驱动器!
2011年詹姆斯(James)向您展示了如何将Mac备份到自制时间胶囊。欢迎使用Apple售价300美元的无线备份设备的任何替代产品,但此方法不再起作用。
很高兴,对于运行OS X Yosemite的Mac,有一种解决方法。总而言之,我们将做四件事:
完成这四件事,您的Mac将立即无时无刻地备份到您的NAS或Windows共享。
本教程假定您拥有可在Mac上访问的NAS,或者您已设置Windows以与Mac共享文件。
1。创建稀疏映像
首先,我们要做一个稀疏映像,它是可调整大小的虚拟磁盘。造成这种情况的原因有很多:
制作此图像有两种主要方法-第一种涉及终端(命令);第二个磁盘实用程序(GUI)。
打开终端,然后切换到“桌面"文件夹:
cd桌面
现在让我们创建稀疏图像。这是一个以以下命令开头的命令:
hdiutil create -size 600g -type SPARSEBUNDLE -fs“ HFS + J" TimeMachine.sparsebundle
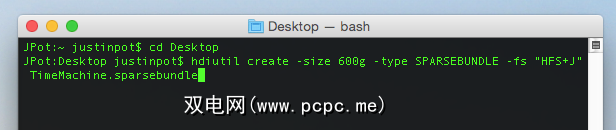
这将创建名为“ TimeMachine"的600 GB映像–更改大小以适合您的需要(建议大约为Mac的存储空间大小的两倍)。感谢斯蒂芬·莫雷(Stephen Morley)的命令。
如果您想避免使用终端机,请不要担心:您可以使用磁盘工具。打开它,然后单击工具栏中的 New Image 按钮。
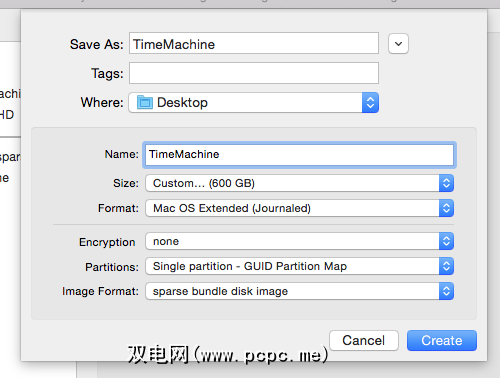
首先将 Image Format 设置为“稀疏按钮磁盘映像",然后将您想要的大小(首先设置大小可能会导致错误消息)。给磁盘起一个名字(我在本教程中使用TimeMachine),然后选择启用加密。将磁盘保存到桌面。
2。将Sparsebundle复制到网络,然后将其安装
转到Finder,然后打开要用于备份的网络文件夹。将刚刚创建的稀疏图像拖到该文件夹中。
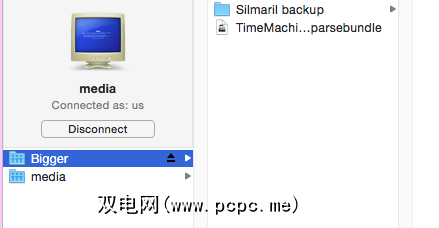
复制完所有内容后,您便可以删除桌面上的其余图像。现在,双击网络共享上的映像副本–这将挂载它。如果一切正常,您应该在Finder的侧边栏和桌面上看到新的TimeMachine驱动器(取决于您的设置)。
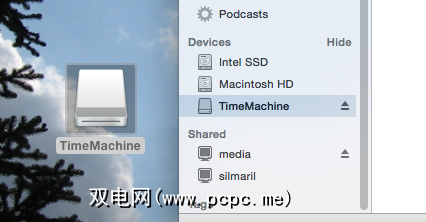
3。告诉Time Machine备份到已安装的驱动器上
现在是神奇的步骤:告诉Time Machine使用虚拟驱动器进行备份。打开终端并输入以下命令:
sudo tmutil setdestination / Volumes / TimeMachine
如果您将图像命名为“ TimeMachine"以外的其他名称,显然需要改用该名称。
让我们看看它是否有效!转到“系统偏好设置",然后打开“ Time Machine"设置。您应该将虚拟驱动器视为默认备份目标。经过几次备份后,这就是我的样子:
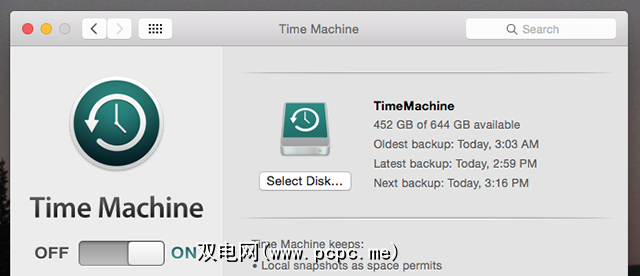
恭喜!如果需要,请继续运行初始备份,这将需要一段时间。建议您使用以太网电缆将Mac直接插入路由器,而不要使用WiFi,并使用Caffeine这样的程序使Mac保持唤醒状态,直到完成初始备份为止。
4。告诉您的Mac在引导时安装捆绑包
只要安装了映像,Time Machine就会一直备份。但是,请重新启动Mac,然后需要再次打开该映像,然后才能开始备份。如果您不愿意花时间,Sean Patterson可以创建一个快速的AppleScript来为您安装驱动器。
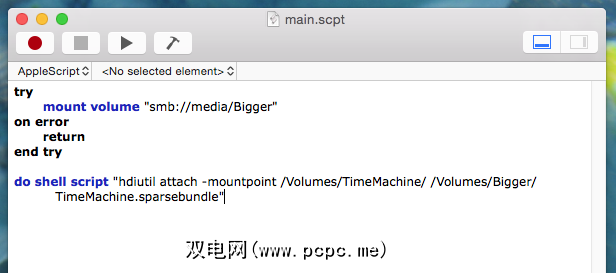
将Sean的脚本粘贴到 Script Editor 中(查找在 Applications 中),然后更改名称以引用您的网络共享和Sparsebundle。测试结果并将其保存为应用程序(如果可行)。
在“用户和组"中,您可以将刚创建的应用程序添加到“启动项"中-登录后即可运行。
如果无法正常工作,并且希望使用GUI工具完成该工作,请查看Control Plane,该控件可让您在家中时自动安装Time Machine驱动程序。
一个挂断:无法使用OS X恢复
上面的过程为您提供了工作正常的Time Machine备份,但有一个警告:您不能使用此备份通过OS X恢复进行还原。该功能使您可以将整个Mac历史记录回滚到给定的时间,这在系统崩溃或更换硬盘驱动器时很有用。
在驱动器完全故障的情况下,需要完全重新安装OS X,然后使用上述步骤安装Time Machine驱动器。完成后,您可以使用“迁移助手"来还原文件。
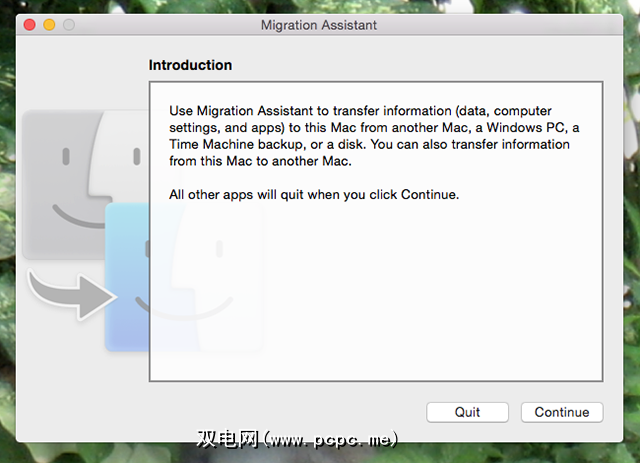
这是一个额外的步骤,但它可以正常工作。
Apple:这变得更容易!
当我进行此设置时,我的妻子设置了Windows 8中内置的备份功能,以将其文件保存到同一驱动器中。至少可以说,步骤更少了。
如果我花300美元购买一个Time Capsule,事情会更容易一些,我怀疑这是Apple希望我做的事情,但我仍然希望Apple提供更多Time Machine驱动器的选项,因为您只需做一点工作就可以使用几乎任何东西。
备份很重要,但是如果没有备份,则可能需要Mac的某些文件恢复工具。出错。相信我们-备份您的文件!您也可以选择在线备份服务以确保数据安全。
上述方法对您有用吗?您有什么建议可以简化事情吗?让我们谈谈,在下面的评论中填写我的内容。
您如何确保文件安全?
标签: 计算机网络 数据备份 NAS OS X优胜美地 时间机器