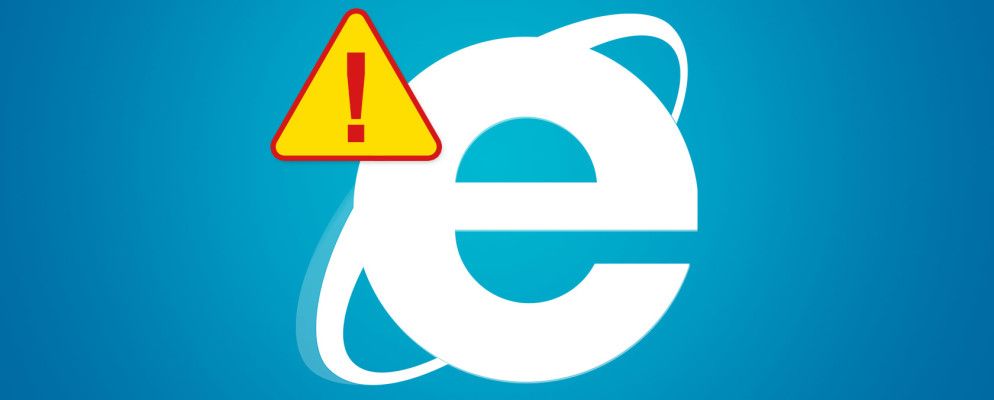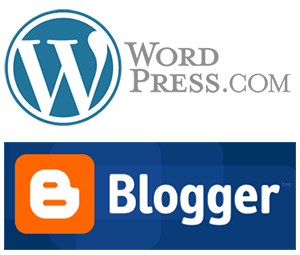Internet Explorer在多年以来一直是个笑话和仇恨的话题之后,现在已经变得晦涩难懂。 Microsoft仍然在Windows 10中包含Internet Explorer 11(最终版本),但这更多是出于兼容性方面的考虑。
但是,有时您可能会遇到不得不使用Internet Explorer的情况。让我们看一下Internet Explorer常见问题的快速解决方案,这样您就不必花时间去使用老化的浏览器了。
1。 Internet Explorer不在活动开发中
在解决Internet Explorer的特定问题和修补程序之前,我们必须先解决明显的问题。尽管Microsoft在受支持的Windows版本上维护它,但Internet Explorer是该公司不再积极开发的旧浏览器。由于缺乏现代功能和陈旧的配置,Internet Explorer 11不足以适应当今的网络。
因此,除非绝对必要,否则我们建议您不要使用Internet Explorer。由于许多内部企业网站要求Internet Explorer正常运行,因此它主要包含在Windows 10中作为向后兼容工具。除非您访问过这样的网站,否则使用Chrome,Firefox,Opera,Microsoft改造后的Edge甚至是开源浏览器会更好。
以下,我们将介绍一些常见问题使用Internet Explorer。如果您无法轻松解决其中任何一个问题,请不要浪费时间-只需使用其他方法即可。
2。 Internet Explorer基本故障排除:未安装更新
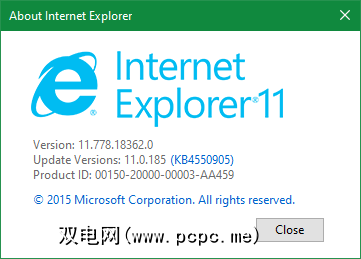
如上所述,Internet Explorer不会经常收到更新。但是,如果Microsoft最近无法解决Internet Explorer的已知问题,则应在开始更集中的故障排除之前检查更新。
在Windows 10上,浏览器通过Windows Update接收更新。操作系统的组件。转到设置>更新和安全> Windows Update ,以检查最新更新,并应用此处显示的所有更新。
3。找不到Internet Explorer
默认情况下,Internet Explorer随Windows 10一起提供。要打开它,只需在“开始"菜单上搜索 Internet Explorer 。如果没有出现,请按 Win + R 打开“运行"框,然后键入 iexplore.exe 。
是否应该看到错误消息?或Internet Explorer无法加载,则可能是您(或计算机上的其他管理员)禁用了它。也许他们不想让任何人不必要地使用旧的浏览器。
要再次激活Internet Explorer,请在“开始"菜单中键入 Windows功能,然后选择打开Windows功能或关闭。在显示的列表中,向下滚动并检查 Internet Explorer 11 (如果尚未安装)。单击确定,等待该过程完成,然后重新启动PC。这样便可以使用它。
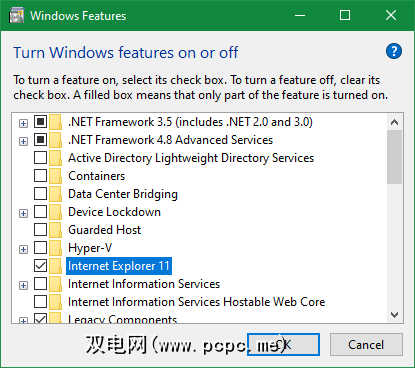
4。 Internet Explorer中的错误404
错误404表示您要访问的页面不存在。通常,发生这种情况是因为您输错了URL或单击了导致死页的链接。 IE很少会出现问题。
在这种情况下,请按 F5 刷新页面并确保它不是暂时性的问题。如果您手动输入网址,请仔细检查以确认您没有输入任何错误。选中后,尝试使用Google搜索该页面。
如果搜索未显示该页面,则该页面可能不再存在。尝试从其他浏览器或手机等其他设备访问它。如果可行,请尝试在IE中清除浏览器缓存。
5。 Internet Explorer崩溃,冻结或挂起
许多Internet Explorer故障排除都与性能不佳有关。要解决这些问题,您首先应该运行Internet Explorer性能疑难解答。
要访问此问题,请在“开始"菜单中搜索控制面板以将其打开。如果您在右上角看到类别,请单击此按钮将其更改为小图标。接下来,选择疑难解答,然后在左上方查看全部。
在出现的菜单中,双击 Internet Explorer。效果。开始之前,请单击高级链接,然后选择以管理员身份运行以获得最佳效果。
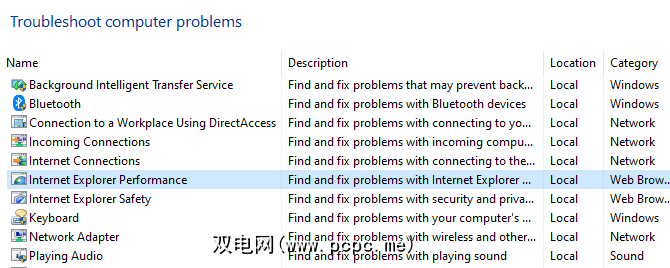
故障排除程序完成后,它会向您显示所有已完成的操作它花了。希望这些可以解决您的Internet Explorer问题。
切换硬件加速也可以帮助解决这些问题。此选项使用PC的图形卡(而不是CPU)来处理大量图形任务,例如流视频。在大多数情况下,最好保持启用状态,但您可以尝试对其进行切换,以查看它是否有所不同。
要更改此设置,请单击顶部的齿轮图标-Internet Explorer(代表工具菜单)-右,然后是 Internet选项。选择顶部的高级标签,然后选中使用软件渲染而不是GPU渲染的复选框。点击确定,然后您需要重新启动PC才能使更改生效。
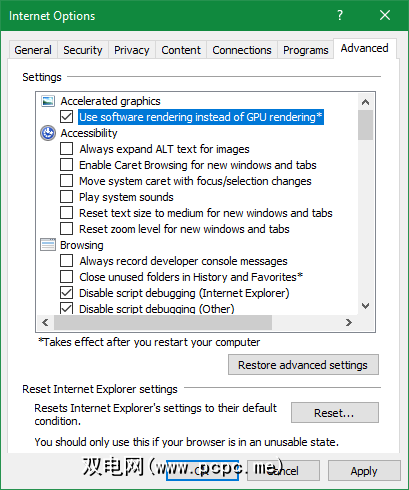
浏览器加载项通常会影响性能。点击齿轮图标,然后选择管理加载项,以查看已启用的加载项,然后尝试关闭不需要的任何加载项。作为另一个疑难解答步骤,您也可以运行没有任何加载项的Internet Explorer,然后查看它是否有所改善。
为此,请首先关闭所有Internet Explorer窗口。然后按 Win + R 打开“运行"对话框,输入 iexplore.exe -extoff ,然后按 Enter 。查看IE在没有运行扩展的情况下是否性能更好。
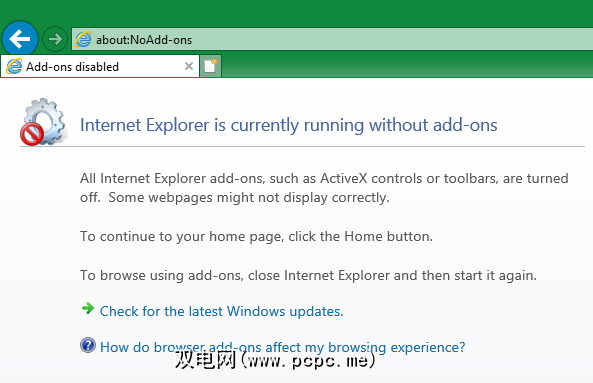
如果其他所有方法均失败,则应尝试完全重置Internet Explorer。这会将所有内容恢复为默认状态,因此您可以从干净的状态开始。在继续之前,我们建议您保存要从Internet Explorer保留的所有内容,例如备份书签。
要重置IE,请转到工具> Internet选项>高级,然后单击底部的重置按钮。您会看到一条警告,告知您此过程将执行的操作。它会重置您的所有设置,但不会删除个人内容,例如您的主页,历史记录和保存的表单数据。
如果要删除此内容,请选中删除个人设置框。
。
单击重置后,您需要重新启动计算机以使更改生效。
6。 Internet Explorer显示问题
如果网站看起来不像您期望的那样,例如出现空白,图像不显示,文本破碎或混乱或菜单放置不正确,则可能存在一些兼容性问题在IE和网站之间。
这经常是由于兼容视图(Compatibility View)而发生的,该功能旨在帮助显示针对IE的较早版本构建的网站。要进行检查,请从工具菜单中单击兼容性视图设置。当前网站将显示在添加此网站框中;单击添加以使用“兼容性视图"将其显示。
在另一方面,如果该网站看起来不正确并且在“兼容性视图"列表中,请单击它,然后选择删除。除非网站是专门为IE 8或更旧版本而建立的,这种情况现在很少见,否则您永远不需要使用兼容性视图。
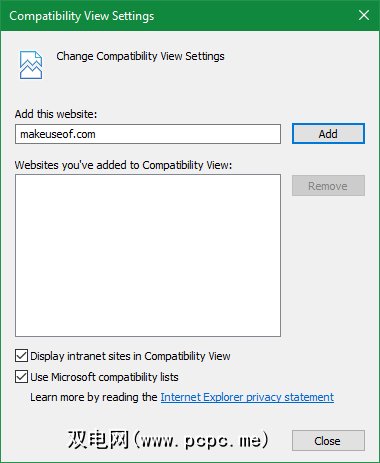
Internet Explorer的跟踪保护功能可以减少对您隐私的网站跟踪,它也可以干扰内容。要关闭跟踪保护,请从工具菜单中选择管理加载项。从左侧栏中选择跟踪保护,然后右键单击列表中的每个项目,然后选择禁用。
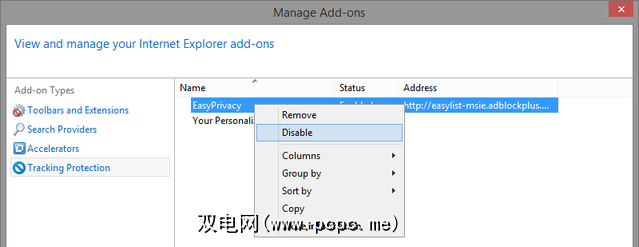
您也可以尝试清除浏览器缓存,如上文第4节所述。转到工具> Internet选项>常规,然后点击浏览历史记录下的删除。
显示问题也可能是由于如上所述,硬件加速。如果尚未尝试切换该设置。
7。视频无法在Internet Explorer中播放
如果无法在IE中播放视频,请尝试使用其他浏览器。如今,大多数视频都使用HTML5,可在每种现代浏览器中使用。当特定视频无法播放时,它可能依赖于IE所缺少的功能。
如果您确实需要在IE中观看该视频,请如上所述检查您的加载项以检查是否存在冲突。
8。在Internet Explorer中看不到任何图片
您可以尝试使用上述所有解决方案来解决此问题,例如兼容性视图,关闭跟踪保护以及清除临时Internet文件。但是,实际上有一个设置会禁用Internet Explorer中的所有图片。如果您遇到此问题,这是一个简单的解决方法。
浏览到工具> Internet选项>高级。向下滚动到多媒体标头,并确保选中显示图片。
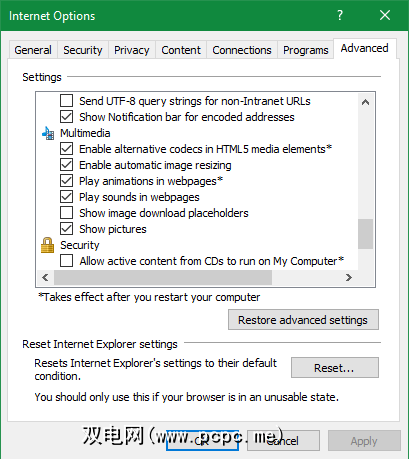
如果选中,则可能要重置Internet Explorer的安全性。设置。在“ Internet"选项中,单击“安全性" 选项卡,您会在顶部看到几个“区域"(大多数站点都位于 Internet 区域)。只需单击将所有区域重置为默认级别,然后重新启动PC,即可使一切恢复正常。
如果全部失败,请按照上述说明将IE重置为其默认设置。
IE很旧,因此问题不令人惊讶
现在您知道Internet Explorer无法正常工作时如何响应。希望您几乎不需要使用它,因此不会遇到很多问题。同样,由于浏览器不是很现代,因此肯定会发生这些问题。我们强烈建议您尽可能使用其他浏览器。
如果您在IE上停留了一段时间,请查看我们的Internet Explorer常见问题解答以获取更多帮助。
标签: