在您使用Mac多年后,您的Mac可能会继续给您带来惊喜。最近,我发现了许多微小但有用的macOS功能,现在又出现了另一项功能。这是“三指拖动" 。它是如何工作的?
您可以通过触控板或鼠标单击并在Mac上进行任何拖动,并且可以用三个手指进行拖动。无需点击!
如果您患有重复性劳损,例如腕管综合症,那么您会爱上三指拖动。如果您使用Adobe Photoshop等图形程序,该手势也值得添加到您的工作流程中。
您可以立即离开,并用三根手指拖动Mac屏幕上看到的所有内容作为实验,或者您也可以坚持并与我们探讨这个手势。在向您展示如何启用它之后,我们将向您展示它的用途。
如何在macOS上启用“三指拖动"
转到< strong>系统偏好设置>辅助功能>鼠标和触控板>触控板选项... ,然后选择启用拖动复选框,然后从下拉菜单中选择三指拖动。<
按确定按钮以保存更改。现在,您可以在Mac上使用这种鲜为人知的强大多点触摸手势了。
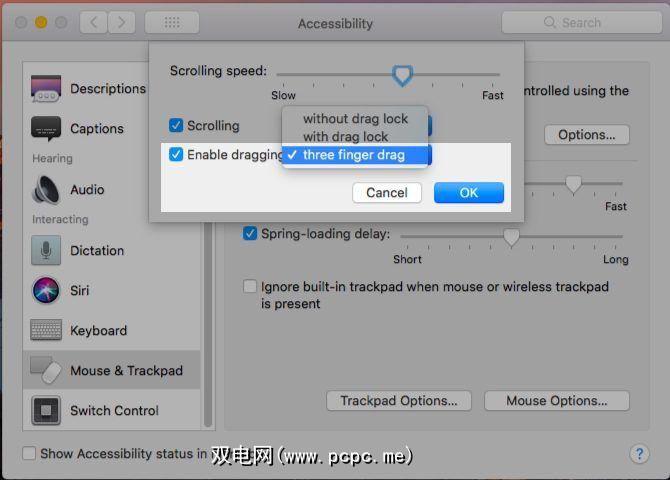
等等!当前应用程序中打开的窗口?没错,的确如此。苹果称此功能为AppExposé。不过,如果您打算使用三指拖动,则必须训练自己使用四指而不是三指来触发AppExposé。不用担心,您很快就会习惯它。
启用三指拖动后,访问系统偏好设置>触控板>更多手势。您会看到macOS已更新了AppExposé的快捷方式。如果您再次选择用三根手指向下滑动以恢复为旧的快捷方式,则macOS会禁用我们上面启用的拖动功能。启用三指拖动时,Mission Control也会切换到四指快捷方式。
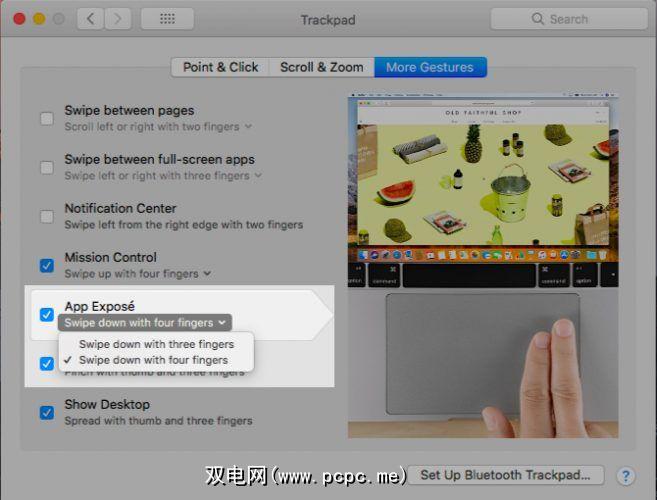
您的Mac是否配备了非Force Touch触控板?然后您应该找到即使在优胜美地及更高版本中,系统偏好设置>触控板下的三指拖动设置。
现在是时候查看三指拖动在哪里派上用场了。 请记住,对于本文的其余部分,当我们说必须拖动特定元素时,意味着必须使用三个手指。
如何使用三个手指跨macOS拖动
通过在其上拖动来选择屏幕上的任何内容。这适用于Finder中的文本,图像,链接,文件和文件夹……任何东西!如果可以通过单击并拖动触控板或鼠标操作来选取框,则可以用三指拖动来选择它。
选择列表项,方法是向上拖动或从列表上方或下方的空白处向下选择要选择的项目。当然,这仅在允许多项选择的列表中起作用。
重新排列项目,方法是将它们拖放到要显示的位置。现在,使用Safari中的标签和书签,Dock中的应用程序或Calendar中的事件来进行尝试。按住 Cmd 键,您可以用三指拖动来重新排列工具栏图标。如果您在途中改变了主意,请按 Escape 键,将要拖动的项目放回其原始位置。
一个接一个地浏览列表项。 用三根手指在列表上拖动,然后在任何突出显示的项目上释放触控板以跳转到该列表。 为确保您最终不会重新排列项目,请先将光标放在列表上方或下方的空白处,而不要放在任何列表项目上。尝试使用此手势使用Finder中的侧边栏项目,“提醒"中的列表或Safari中的“收藏夹"。
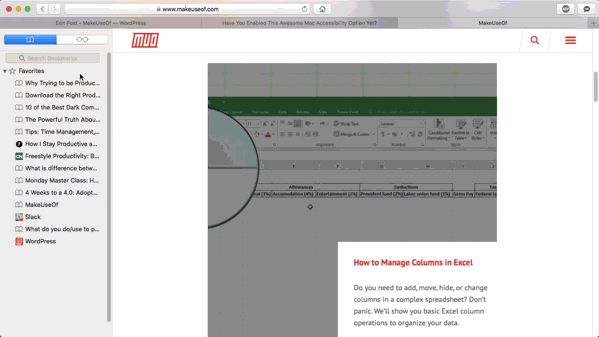
有时,您最终会在尝试滚动项目时选择它们。您将需要一些练习来掌握浏览项目而不是选择项目的麻烦。
您还可以使用三指拖动在iBooks的EPUB章节之间跳转。
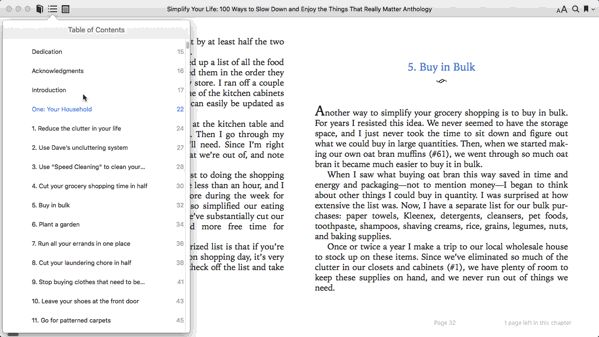
通过拖动其标题栏在窗口中移动。对于没有专用标题栏的应用,请拖动窗口的顶部边缘。您还可以通过三指拖动在Mission Control中的桌面之间放置应用程序。
通过向内或向外拖动适当的边缘来水平或垂直调整窗口和列的大小。对于Windows,将角点向内或向外拖移,以在水平和垂直方向上调整大小。
保存图像或将其复制,方法是将它们拖到打开的Finder文件夹中。例如,通过此操作,您可以从网页上下载图像或从“照片"应用中创建图片的副本。
在视频中滑动进度条滑块。
尝试在各种Mac应用中进行三指拖动
我们将重点介绍一些示例,并留给您了解这种多功能拖动手势的更多用途。
在创建活动时设置时间表。假设您要在上午11点至下午6点之间安排活动。在“周"视图中,将当天的上午11点标记拖至上午6点。然后,您将在其中看到一个弹出框,其中已填写了此时间表,您要做的就是输入要创建的事件的名称。三指手势在小时,天和月以及“日"和“月"视图中均有效。
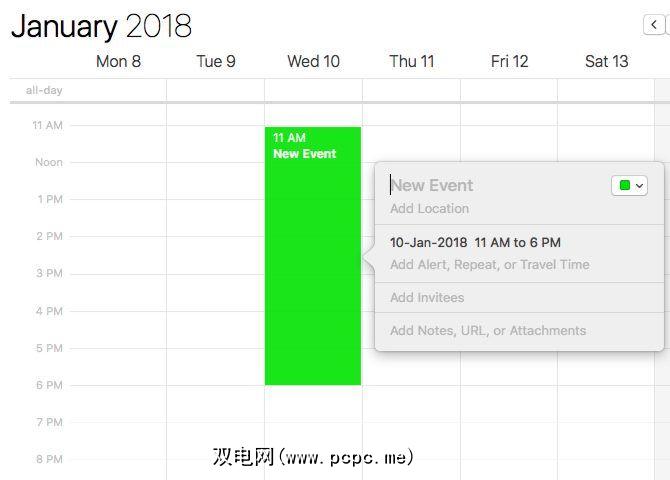
移动文件,方法是将其拖动到正确的位置。如果您想创建副本,请在拖动时按住 Option 键。您将在文件旁边看到一个“ +"图标,表示您正在创建一个重复项。
打开链接,方法是将其拖放到标签上酒吧。如果将它们放到现有选项卡上,则链接将在其中打开。如果要在新标签页中打开链接,请将其拖放到创建新标签页按钮(即标签栏右侧的“加号"按钮)。
通过在对话之间拖动来开始转发图像,视频和链接。这会将数据粘贴到消息框中。接下来要做的就是点击 Enter 发送消息。
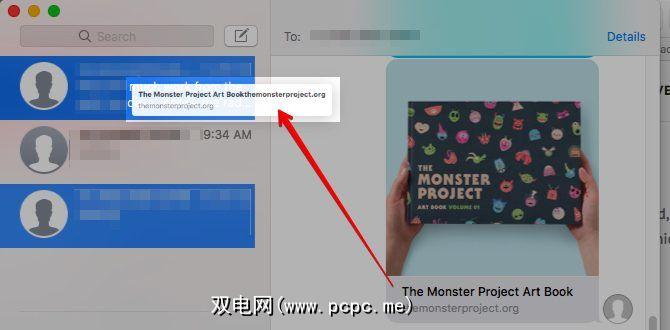
倾斜地图,通过上下拖动3D按钮。如果您无法使用此功能,请先拖动3D按钮,然后再拖动它。如果要旋转地图,请在该按钮的内边缘周围拖动。
了解如何“海岸"
使用三指拖动时,“跑出触控板"是一个常见问题。您可以使用称为 coasting 的特殊手势来修复它。这或多或少就像在超市过道上上下滑动一样,但是对于文件,窗口,标签等等。
假设您要将Finder中的文件从最右端拖动到侧边栏文件夹中。要将文件滑行:
您也可以使用惯性运动来移动选项卡和窗口。
也启用此辅助功能设置!
当您点击编辑>语音>开始讲话时,您的Mac会大声朗读您选择的文本。很长一段时间以来,我想知道为什么macOS没有此基本语音功能的默认键盘快捷键。事实证明确实如此,但是它再次位于未开发的位置:系统偏好设置>辅助功能>语音。
在按键时选择说出所选文本按下选项以启用快捷方式。默认快捷方式是 Option + Escape ,但是如果单击 Change Key…按钮,则可以设置一个新快捷方式。
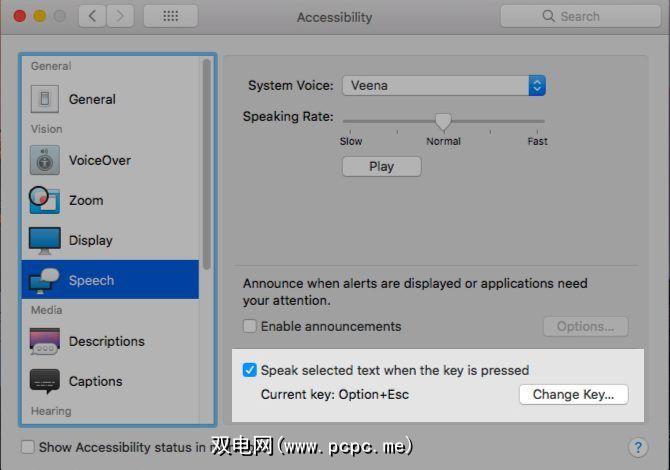
macOS具有一些超级有用的触控板手势。不要花太长时间找到并采用最好的。今天就给三指拖动一个镜头吧!如果您觉得该手势烦人,可以随时返回“单击并拖动",但我们希望您希望三指拖动足够长以使其保持不变。
即使在macOS上进行导航更容易,请确保查看我们的顶级Magic Mouse手势。
标签: 手势控制 Mac Tricks macOS High Sierra 触摸板






.jpg?q=50&fit=contain&w=480&h=300&dpr=1.5)


