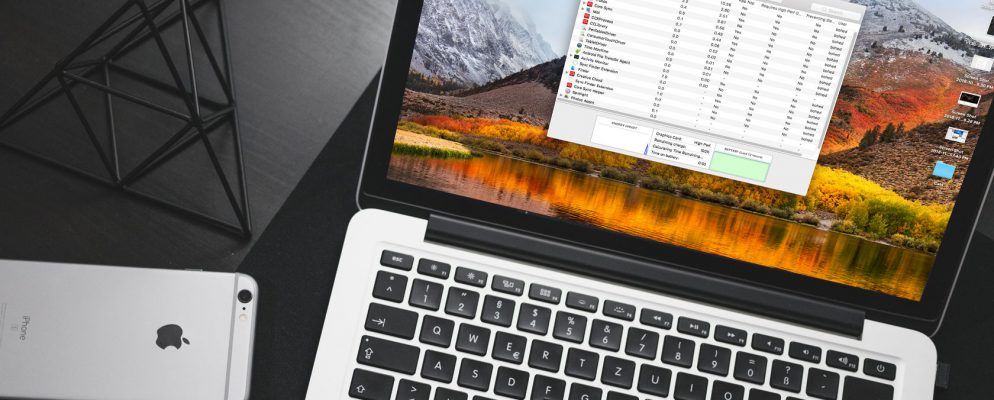想知道如何在Mac上打开任务管理器?如果您习惯使用Windows,也许您可能不知道此重要实用程序在macOS上的位置,或者也许您以前从未需要打开它。
无论哪种方式,我们都会向您展示多种方式来
遇到活动监视器
在我们继续之前,如果您是从Windows到达的Mac新手,则应该知道活动监视器是与Windows Task Manager等效的macOS。它们执行相似的功能,但实际上却没有相同的名称。
通过这种方式,让我们看看在Mac上启动任务管理器实用程序的方法及其作用。 p>
如何在Mac上打开任务管理器
在Mac上打开几乎所有内容的最简单方法是使用Spotlight。这项内置的搜索功能只需几次按键即可查找应用程序,文件和设置。
要打开Spotlight,只需在Mac上按 Cmd + Space 。然后开始输入活动监视器(前几个字母应将其正确显示),然后按 Return 。稍后,您会看到“活动监视器"窗口。

出于某种原因不想使用Spotlight?您可以使用Dock上的Launchpad图标打开macOS任务管理器。在应用列表中,打开 Other 文件夹,您会看到一个活动监视器的图标。
最后,您还会找到活动监视器,如果您打开Finder并浏览到应用程序>实用程序。
使用上述任何一种方法打开活动监视器后,它将显示在您底部的Dock中屏幕。但是,退出应用程序后,该图标便消失了。
如果您想使图标保持在手边,请右键单击它,然后选择 Options> Keep in Dock 。然后,即使关闭应用程序,该图标也将保留。
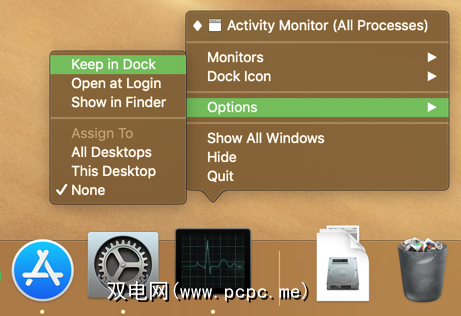
任务管理器在Mac上做什么?
您会发现许多类似于Windows任务管理器的功能。在活动监视器中。在顶部,您可以选择查看有关 CPU ,内存,能源,磁盘和的信息>网络使用情况。
每一个都向您显示计算机上的进程以及有关其影响的各种信息。
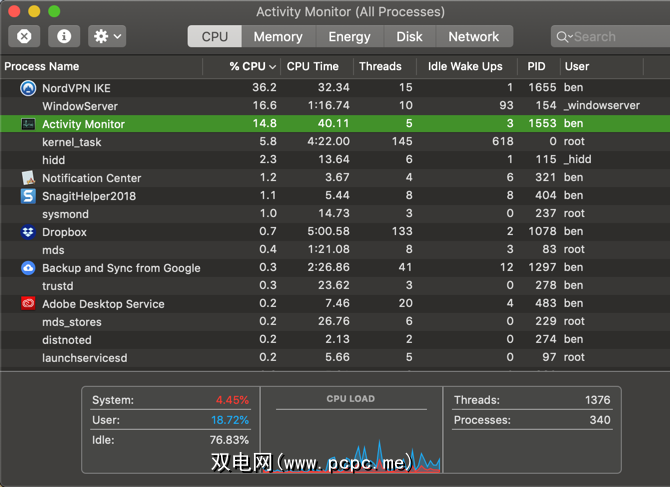
在大多数情况下,普通用户不会有很多理由在Mac上打开任务管理器并四处逛逛。该系统应该运行良好,无需进行微观管理。但是,如果您的Mac出现问题,它可能会很有用。
例如,如果您的系统运行缓慢,则可以将其精确定位到使用过多CPU或RAM的应用程序。淘汰具有高能耗的应用程序可以为MacBook提供更长的电池寿命。而且,您可以通过网络标签来了解哪些应用程序最常访问Internet。
现在您已经了解Mac Task Manager
这并不困难访问“活动监视器"并查看Mac上发生的情况。我们为您展示了一些打开它的快捷方式,并回顾了它提供的信息。
有关此工具可以做什么的更多信息,请参见《使用活动监视器》指南。