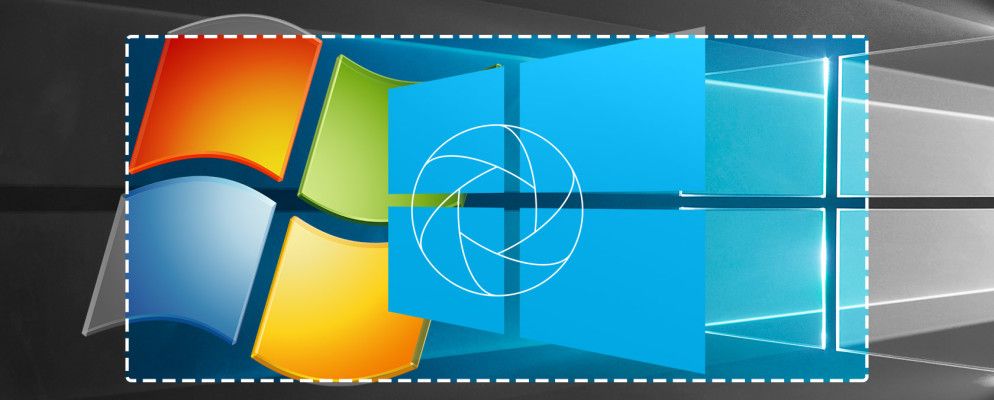您可能知道如何在Windows中拍摄屏幕截图,但是如何使其完美呢?
获取屏幕快照的过程因版本而略有不同。在这里,我们正在研究如何在Windows 7、8、8.1和Windows 10中拍摄屏幕截图。
如何制作Windows 7屏幕截图
在Windows 7中,您可以使用 Print Screen 键捕获整个屏幕,或使用 ALT + Print Screen 键组合仅捕获活动窗口。后者将使您免于以后裁剪图像。
在Windows 7(或更早版本)中,您可以通过按 Print Screen 键捕获整个桌面。了解图像已存储在内存中,特别是在剪贴板中,并在保存之前使用“粘贴"功能将其复制到应用程序中。
Windows 7具有基本版本的“狙击工具",它也可以是用于捕获屏幕截图。我们在Windows 7中制作屏幕截图的提示和技巧集合为您提供了更多信息。
在Windows 8和8.1中制作屏幕截图
使用Windows 8及其直接后继产品Windows 8.1,建立了一个新系统来捕获屏幕截图。 Windows + 打印屏幕(或在某些笔记本电脑上, Windows + Fn +打印屏幕)是一个不错的选择,并且通常会更好(并且更快))。使用Windows + Print Screen,图像会立即保存到 C:\ Users \ [USERNAME] \ Pictures \ Screenshots 文件夹中的PNG文件中。
适用于Windows 10。
请注意,默认情况下,前面提到的 ALT +打印屏幕键盘快捷键还会捕获活动窗口周围的区域。看起来很不整洁,但可以修复。在Windows 8、8.1或10中,单击 Windows键,键入高级系统设置,然后打开相应的选项。在性能下,单击设置... 按钮,禁用在窗口下显示阴影设置,然后单击确定保存您的更改。
如何在Windows 10中拍摄屏幕截图
在Windows 10中,狙击工具得到了进一步开发,比使用旧的 ALT +打印更可取屏幕组合键,用于捕获桌面的各个部分。 (ALT +打印屏幕仍仅限于捕获活动窗口并在剪贴板中保留单个图像。)

在Windows 10中, Windows +打印屏幕组合是仍可以更快地捕获图像,但是使用Snipping Tool可以更快地捕获和编辑屏幕截图。
您可以通过按在Windows 10和Windows 8中找到Snipping Tool。 >开始+ Q ,然后输入 snip 。第一个选项应该是截图工具。在Windows 7中,狙击工具位于开始>所有程序>附件>狙击工具中。
在Windows 10中提供更便捷的替代方法-以及可捕获图像的工具视频游戏中-您应该查看游戏栏,该游戏栏可以通过点击 Windows + G 并选中标有是的,这是一个游戏来启动。完成此操作后,您可以单击游戏栏中的屏幕捕获按钮(或按 Windows + Alt +打印屏幕),然后将其保存在“视频/捕获"文件夹中(无论您是否捕获了视频或图像。)

请注意,如果要在意外丢失的情况下自动将图像保存到OneDrive,则可以。但是,如果您希望禁用此功能,请单击系统任务栏中的OneDrive云图标,然后选择设置,然后选择自动保存。在此处,清除自动将我捕获的屏幕截图保存到OneDrive 的复选框,然后单击确定。
打印屏幕图像也可以保存到Dropbox,
使用平板电脑?试试Windows截图
没有键盘的Windows 8和Windows 10平板电脑用户有自己的快捷键来捕获截图。它们非常方便,并且类似于Android制作筛选器的方法。
无论您使用的是Surface Pro 4还是某些预算较低的替代品,都可以使用Windows 8和10平板电脑制作屏幕截图同时按下 Windows按钮+降低音量键。生成的屏幕截图将保存到默认的 C:\ Users \ [YourUserName] \ Pictures \ Screenshots 文件夹中。

Windows 8 / 8.1平板电脑用户也可以使用
如果屏幕截图没有自动保存到C:\ Users \ [YourUserName] \ Pictures \ Screenshots,则可以解决此问题。仍可以使用打印屏幕按钮并将( Ctrl + V )粘贴到图像编辑器或Word文档中。但是,要解决屏幕截图无法保存的问题,您需要打开注册表编辑器。
按 Windows + R 并输入 regedit < / em>。接下来,单击确定以打开注册表编辑器,并手动或使用搜索导航到HKEY_CURRENT_USER \ Software \ Microsoft \ Windows \ CurrentVersion \ Explorer。在右侧窗格中,找到 ScreenshotIndex ;应该缺少它,因为缺少它是导致您的屏幕快照无法保存的原因。

要创建此丢失的条目,请右键单击右侧窗格中的空白区域,然后选择新建> DWORD值。双击以指定 ScreenshotIndex 的名称,并将小数值数据设置为 695 。单击确定进行确认,然后导航到HKEY_CURRENT_USER \ Software \ Microsoft \ Windows \ CurrentVersion \ Explorer \ User Shell文件夹。在这里,找到字符串{B7BEDE81-DF94-4682-A7D8-57A52620B86F}并双击以打开,确认Value数据读取为%USERPROFILE%\ Pictures \ Screenshots。

如果所有匹配,单击确定,关闭注册表编辑器,然后重新启动Windows。
使用Windows +打印屏幕捕获的图像会自动以PNG格式保存在图片/屏幕快照中,并带有连续的文件名(例如,屏幕快照(604).png)。

如果您经常出入该目录来复制,编辑和删除图像,则在查找新图像时可能会遇到问题。您可以按日期和时间进行排序,但是即使那样,如果您要查找特定的图像,也可能很难找到编号系统是否存在。
要解决此问题,您可以重置这些图像上的计数器。为此,请按 Windows + R ,然后键入 regedit ,然后单击确定。在注册表编辑器中,找到HKEY_CURRENT_USER \ Software \ Microsoft \ Windows \ CurrentVersion \ Explorer,然后选择它,在右侧窗格中找到ScreenshotIndex。右键单击它,选择编辑DWORD(32位)值,然后在值数据框中将当前值更改为 1 。

完成后单击确定,然后退出注册表编辑器。进行此更改后,图像将从1或倒数第二个数字开始。
默认情况下,您的屏幕截图将保存到 C:\ Users \ [您的用户名] \ Pictures \ Screenshots 。但是,您可能希望移动它。右键单击Screenshots文件夹图标并选择 Location> Move 按钮。

使用此导航到新目标,然后单击 Apply 完成后。您也可以将新文件路径粘贴到该字段中,然后单击应用。
单击确定以关闭“属性"框。至此,所有屏幕截图都将保存到新指定的位置。如果希望将其重置为默认选项,请重新打开“属性"框,单击位置,然后单击恢复默认值。
您的屏幕截图的下一步?
一旦捕获了图像,便可以在许多Windows兼容的图像处理工具中对其进行编辑。但是,如果有很多需要批量编辑的图像,则可以使用提供调整大小,转换和重命名功能的批处理编辑工具。
同时,如果您要查找本机Windows的打印屏幕选项有点有限,请考虑一些第三方选项。
您在Windows中使用什么截图?您喜欢Windows + Print Screen还是Game Bar?也许您有自己一直依赖的第三方解决方案。在评论中告诉我们!
标签: 屏幕捕获 Windows 10 Windows 7 Windows 8 Windows 81