强制更新是Windows 10的最大胆功能。它承担了更新的责任。同时,对于喜欢调整系统的人来说,强制更新使他们的生活更加艰难。而且您永远也不会遭受损坏或不兼容的更新的威胁。
新的Windows Update还涵盖了硬件驱动程序:
“在Windows 10中,您的设备始终保持最新状态具有最新的功能和修复。更新和驱动程序是自动安装的,无需选择需要或不需要的更新。" –Microsoft支持
在使用非标准硬件时,此过程可能会引起问题。此外,原始设备制造商(OEM)提供的驱动程序并不总是最好的解决方案。
-Oliver Fisher(@ ofisher93),2015年11月30日
如果您愿意保留您的自定义驱动程序,或者如果您不希望更新正在运行的系统,请让我们向您展示如何锁定驱动程序。
撤消并临时阻止驱动程序更新
Microsoft承认“在极少数情况下,特定的驱动程序或更新可能会暂时导致设备问题。"为了防止麻烦的驱动程序(或更新)自动重新安装,Microsoft提供了此解决方案。
首先,您需要删除讨厌的驱动程序。最好的选择是回滚到以前的版本。右键单击开始按钮,选择设备管理器,右键单击相应的设备,选择属性,切换到驱动器标签,然后点击回滚驱动程序按钮。
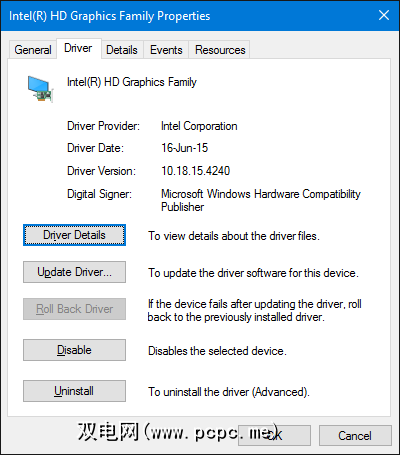
完成后,继续阻止自动驱动程序更新,这将不可避免地在下一个Windows更新周期。
如果不提供回滚选项,则一种解决方法是卸载驱动程序并将其替换为您的首选版本。在继续之前,请从OEM或第三方供应商处获取所需的驱动程序版本。
请注意,某些制造商提供了实用程序来卸载旧驱动程序,以确保从计算机中清除所有与驱动程序相关的文件。
如果需要手动删除驱动程序,请右键单击开始按钮,选择设备管理器,右键单击受影响的设备,然后选择卸载。
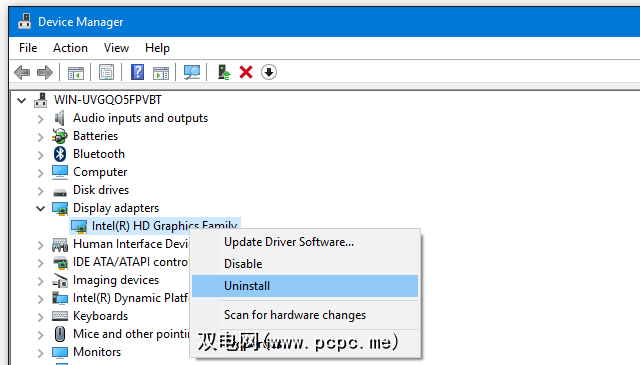
在以下对话框中,选中删除该设备的驱动程序软件框,然后点击确定进行确认。这将从Windows Update中删除驱动程序文件。
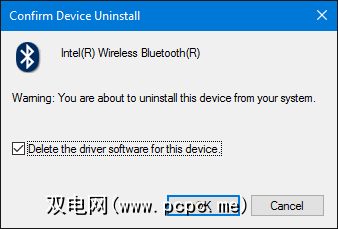
下一步,您需要阻止此驱动程序的将来更新。
为防止下次运行Windows Update时重新安装此驱动程序,您可以使用我们先前介绍的“显示或隐藏更新疑难解答"(直接下载)。
简要地,从Microsoft下载并运行疑难解答,在第一个屏幕上,单击下一步 ,然后选择隐藏更新,检查要隐藏的驱动程序,再次单击下一步,然后完成。

您可以反转此设置。从疑难解答中选择显示隐藏的更新,检查要取消隐藏的更新,然后单击下一步。
如何停止自动驱动程序更新< /
要阻止Windows 10自动更新驱动程序,您有几个选择。请注意,本地组策略编辑器不适用于Windows 10家庭用户。
对于此解决方案,您需要进入“控制面板"的“系统"部分。右键点击开始按钮,然后选择系统。在控制面板边栏中,选择高级系统设置。
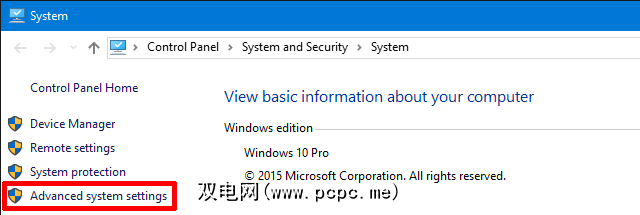
在“系统属性"窗口中,切换到硬件标签,然后点击设备安装设置。
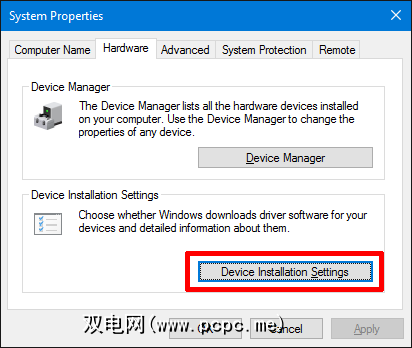
系统会询问您“是否要自动下载适用于设备的制造商的应用程序和自定义图标。"选择否和保存更改。
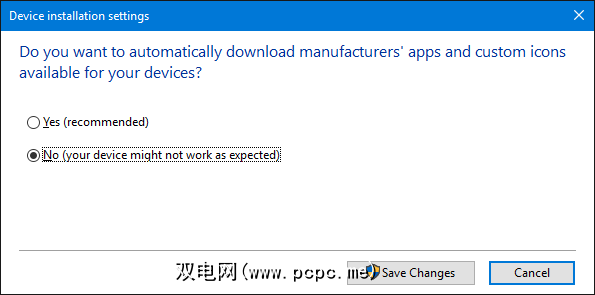
请注意,如果该设置有效,则会禁用所有驱动程序更新。
仅在 Windows 10 Pro和Enterprise版本上 strong>,您可以使用“本地组策略编辑器"完全禁用更新。一些用户报告说这是唯一适用于他们的设置。这种方法的优势在于,您还可以仅禁用所选设备的更新。
首先,您需要为不希望Windows为您管理的硬件收集设备ID。这可能是您的图形或声卡ID。
右键单击开始按钮,然后选择设备管理器。双击相应的设备,切换到详细信息标签,然后从属性下的下拉菜单中选择硬件ID 。在下一步中使用其中一个值就足够了。
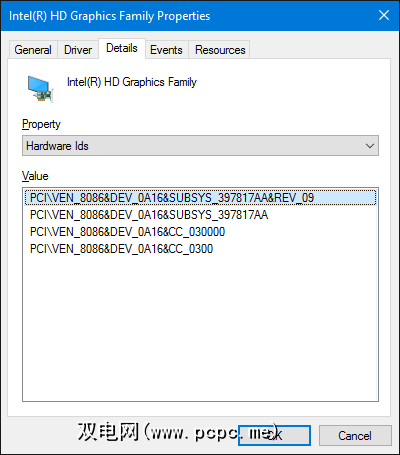
现在,我们将进入本地组策略编辑器,将这些设备从Windows Update中排除。
按 > Windows键+ R ,输入 gpedit.msc ,然后按 Enter 。在本地组策略编辑器中,转到计算机配置>管理模板>系统>设备安装>设备安装限制。在这里,双击设置防止与这些设备ID匹配的设备的安装。

启用设置,点击显示... 按钮,然后为每个设备输入其值,最后确定所有更改。
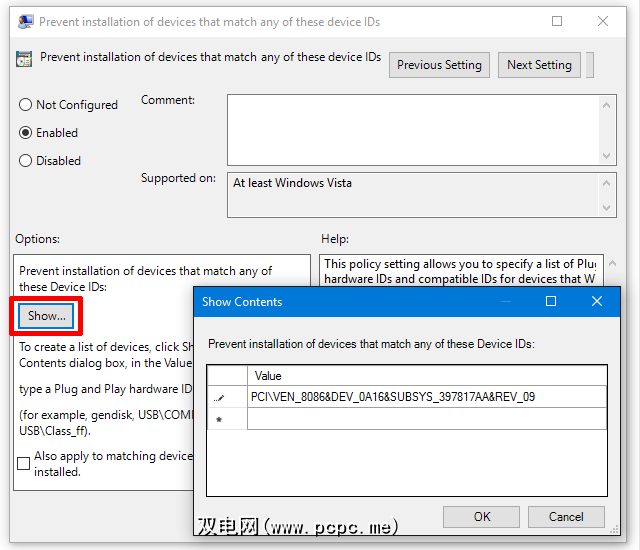
注意:一旦使用组策略编辑器限制了驱动程序,您将无法手动更新该驱动程序。要更改受限驱动程序,您需要在组策略编辑器中禁用该设置,进行更改,然后再次启用该限制。谢谢您的提示,Guillermo!
或者,如果您想禁用所有驱动程序更新,还可以启用设置为防止安装未描述的设备通过其他策略设置。但是,我们建议仅如上所述阻止选定驱动程序的更新。
Windows注册表。按 Windows键+ R 以启动“运行"对话框,输入 regedit ,然后按 Enter 。现在,导航到以下注册表字符串:
HKEY_LOCAL_MACHINE\SOFTWARE\Microsoft\Windows\CurrentVersion\DriverSearching打开 SearchOrderConfig 值,然后将值数据设置为 0 。按下 OK 确认并重新启动计算机。
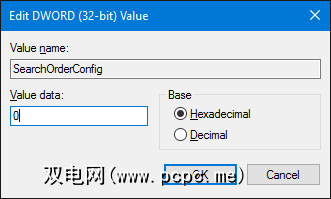
与上述其他方法一样,此设置将禁用所有驱动程序更新,并且仅当Microsoft的疑难解答程序不允许您隐藏特定驱动程序时才应使用此设置。
-Jason Coombes(@DatabaseJase),2015年10月23日
保持驱动程序处于受控状态
Windows驱动程序更新错误或损坏可以破坏您的PC体验。我们已经向您展示了如何防止或扭转Windows 10中由自动更新引起的此类悲剧。但这并不是说所有更新都是不好的。
更新驱动程序对于保持性能至关重要,安全性和访问新功能。当您阻止自动更新时,请记住每隔一段时间手动检查一次重要的驱动程序更新。
您是否经历过驱动程序故障,这是Windows的错误吗? Windows 10为您破坏了哪些驱动程序?让我们听听您的故事!
标签: 驱动程序 故障排除 Windows 10 Windows升级








