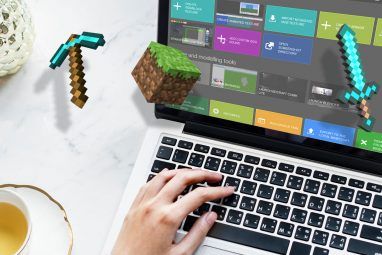仅仅看到纯文本页面可能会使您的眼睑开始下垂。未格式化的Word文档会向读者表明这是一种枯燥乏味的阅读。没有人愿意忍受这种无聊的事情。
Microsoft Word包含多个工具,可以帮助您使文本更美观。过度使用它可能会使您的文件分散注意力,但明智的设计和装饰方法会增加一些重要的视觉吸引力并吸引读者的注意力。
这里有五个技巧,可帮助您提高文件的视觉阅读体验。更多在Word中具有吸引力。
1。安装自己的字体
在Word中为文本增添色彩的最简单方法之一就是引入一些新字体。您可以在开始搜索之前在线找到大量免费字体。
大多数字体都以.zip文件下载,因此如有必要,请首先提取该存档。根据字体的不同,您可能只会收到一个文件,或者会收到几个文件名,例如“ bold",“ light"和“ expanded"。它们是字体的略微调整版本,具有修改的尺寸,它们非常有用。如果您正在寻找完美的字体,但是大多数用户将可以单独使用普通版本。
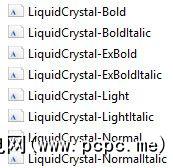
要在Windows 10中安装字体,您需要双击OTF或TTF。文件,Windows字体查看器将自动打开。将为您提供字符集的完整预览,如果您具有管理员权限,则可以单击安装使字体在您的系统中可用。
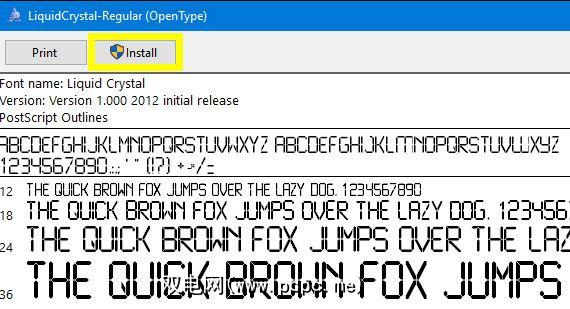
2。制作简单的阴影
投影是经典的图形设计技术,可用于使文本突出显示。 Word提供了几种不同的方法来实现此目的,但是您可以手动创建它,并通过使用文本框来完全控制它的外观。
首先,键入所需的文本并设置其大小和格式符合规范的字体-创建阴影之前,您需要确定其外观。设置完毕后,复制文本并转到插入标签以创建新的文本框。
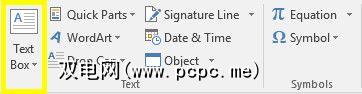
现在,将文本粘贴到文本框中并确保它看起来就像原始的一样。双击文本框跳到 Format 部分,然后使用 Shape Styles 部分中的下拉菜单将 Shape Fill 设置为无填充,然后将形状轮廓更改为无轮廓。
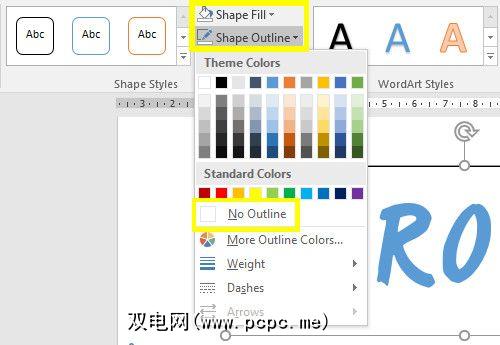
将文本框中的文本重新着色为所需的剃须样式影子待。然后,右键单击文本框,然后将自动换行选项设置为在文本后面。将其重新放置在原始文本下方,使其看起来像阴影。
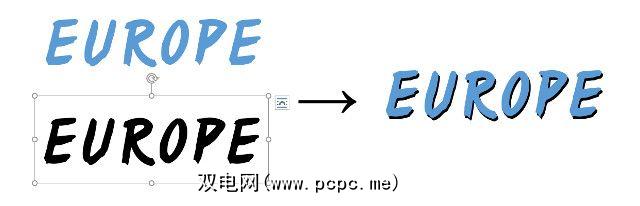
此技术将帮助任何文本突出,但是当您要在图像上放置一些单词并使其特别方便时保持文字清晰易读。

3。添加首字下沉
首字下沉(段落的第一个字母过大)可能是一种非常古老的技术,但从未像现在这样容易实现。 Microsoft Word可以在几秒钟内为您的文档配备吸引人的视觉效果,使您可以增加对大块文本的兴趣,或者只是想起古典时代。
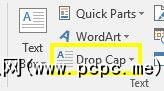
转到插入标签的文本部分,然后找到下降上限下拉列表。通过在此处选择 Dropped 或 Margin ,您可以创建非常简单的首付上限,但要获得最佳效果,您需要单击 Drop Cap选项,当光标位于段落中时,您要向其中添加功能。
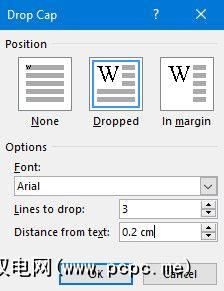
选择拖放并调整距离 >从文本到0.2厘米(0.08英寸)—您可能需要调整大小,具体取决于您使用的字体和使用的缩放比例,但相对于标准行间距,首字下沉有时看上去会有些尴尬
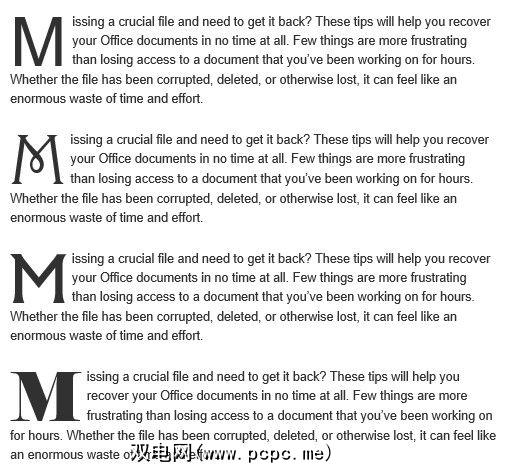
您选择的字体将是整体效果的关键。如果您的主要目标是醒目的外观,那么纯净的Sans字体可以很好地工作,但是使用有衬线的衬线字体可以实现更传统的首字下沉。
4。使用文字效果
Microsoft Word中提供的文字效果,由于使用不当,很容易让人想到最严重的艺术字。但是,只要您不过度使用它们,这些效果就可以使您的文档获得真正的视觉冲击。
要访问文本效果菜单,请转到主页标签,然后点击字体部分中的弹出按钮。
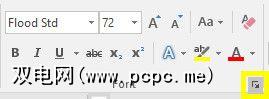
然后点击窗口中的文本效果按钮会打开。
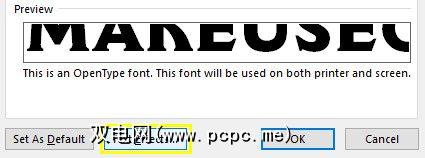
文本填充选项是一种为文本添加颜色的好方法。 实心填充将仅对您的选择应用一种色调,而不必大惊小怪,但是渐变填充选项为任何崭露头角的图形设计师提供了更多细微差别。
以及多个预设,渐变填充菜单可用于磨练特定的颜色混合以填充文本。您可以使用两个按钮在色线的远端添加和删除渐变色标,然后通过单击相应的色标并使用正下方的颜色下拉菜单进行调整来调整各个颜色。
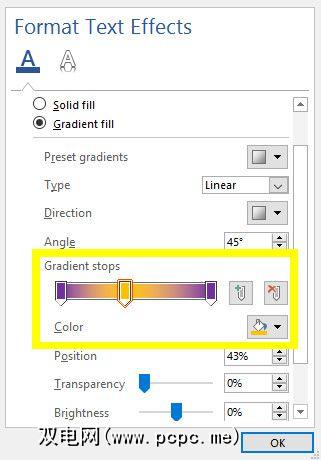
使用渐变填充可以获得很好的效果,但是至关重要的是,仔细选择颜色以确保它们可以很好地协同工作。请记住,要根据您的目标受众选择颜色和颜色组合。

您还可以使用文本效果为文本添加轮廓,这确实可以帮助单词站立在背景下。首先,再次进入文本效果菜单,但这一次单击文本轮廓下拉菜单。
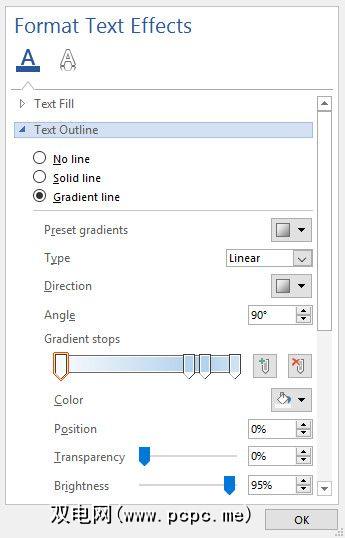
您将看到< strong>实心和渐变选项,就像您之前在菜单的填充部分中所做的一样。设置颜色渐变的方法与上面的方法完全相同,尽管显然结果会更加微妙,因为只会影响轮廓,而不是文本本身。使用 Width (宽度)字段调整轮廓的粗细,直到对结果满意为止。

5。调整您的字符间距
调整文本中各个字符之间的间距似乎是一个很小的调整,但它可能会对整体外观甚至可读性产生重大影响。
调整字符间距时要记住的最重要的事情是少即是多。字体设计需要大量的关注和关注,因此进行自己的修改并不总是明智的。但是,有时一小段突出的文字(如标题)需要进行一些更改才能使其看起来正确。
要开始使用,请确保您设置的文字符合大小和字体规范(调整)字符间距应该是完善文本的最后一步。准备就绪后,突出显示要调整的区域,然后单击主页标签的字体部分上的弹出按钮。
转到打开的窗口的高级标签,然后查看字符间距部分。在这里,您可以使用间距下拉菜单在扩展和压缩之间切换,以使字符彼此分开并靠得很近。使用右侧的输入字段来指定您要如何大幅度地更改间距
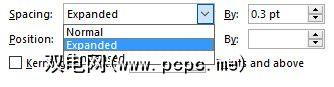
对这些控件进行了一些实验后,您应该可以使用这些选项来微调您的间距文本。例如,如果将字符紧密排列在一起,则某些字体可能会更好,特别是如果字体是基于手写或书法的。

或者,您可以扩展某些文本的字符间距以使其宽足以填充空间而不增加其高度。
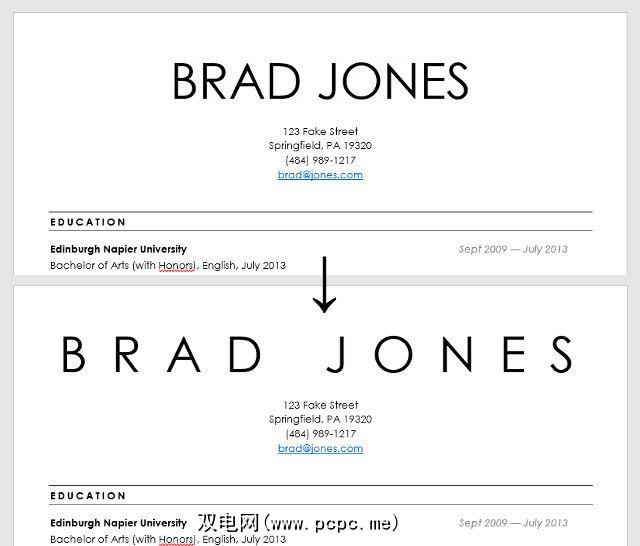
使您的文本流
具有良好的格式设置,不仅可以使文本看起来更令人愉悦,而且还可以为眼睛并帮助您的读者浏览文档。
您是否有关于如何在Microsoft Word中使文字更美观的重要提示?也许您正在寻求帮助的特定问题?要提供帮助-或找到它-请转到下面的评论部分。
标签: 字体 Microsoft Word 阅读