如果您已经设置并测试了一台媒体服务器,则可能感觉已经尝试了全部。这就是为什么我踢自己不早尝试PS3 Media Server的原因。
尽管名字叫“ PS3",但PS3 Media Server(简称PMS)是通用的即插即用(uPnP)流媒体。旨在向游戏机,电视和其他兼容客户端交付内容。 PMS也恰好具有转码功能,这意味着如果您的媒体不适合您的设备,则该软件可以将其转换为版本。
PS3 Media Server是免费的,易于设置的并且可以在Windows,Mac OS X和Linux上运行。
不需要PS3
毫不奇怪,该项目最初是为了提供uPnP媒体流媒体和转码器而创建的,该媒体媒体流和转码器可用于流媒体在Sony的上一代游戏机上播放。此后,该项目获得了对大量设备的支持,包括Xbox 360,Android操作系统以及Sony,三星,LG,飞利浦等公司的新型智能电视。

The任何流媒体(更不用说PMS)都可能存在的主要问题是渲染器(即电视或游戏机)一开始就无法看到服务器,这是无法轻松解决的。时间上大部分可见性问题都取决于渲染器本身,因为众所周知,对DLNA和uPnP的支持在某些方面是碰碰运气的。
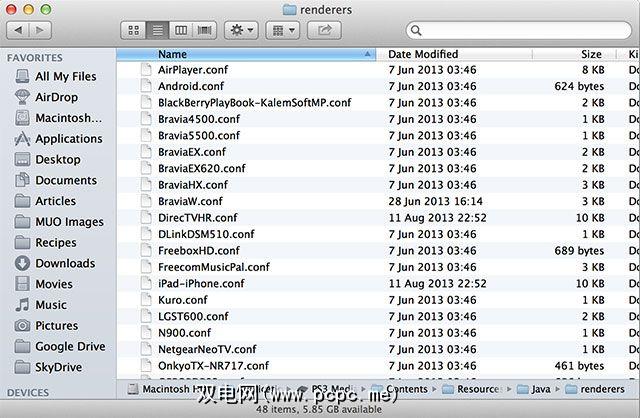
如果渲染器看不到PMS,则可能是运气不好在替代媒体渲染器论坛中寻找自定义渲染器配置文件。这些作为“ .conf"文件来放置在“渲染器"目录中。如果您真的很勇敢,则可以随时尝试制作自己的产品。
找出是否拥有任何兼容设备的最好方法是简单地下载并试用-毕竟它是免费的。
设置
非常重要的一点是,在使用PMS之前,请先删除其他uPnP流媒体,因为任何现有的安装都可以阻止PS3 Media Server完全出现(并且不需要两个)。大多数uPnP渲染器要求不受阻碍地访问1900端口,因此在继续操作之前,请杀死所有进程并删除其他媒体服务器的所有迹象。
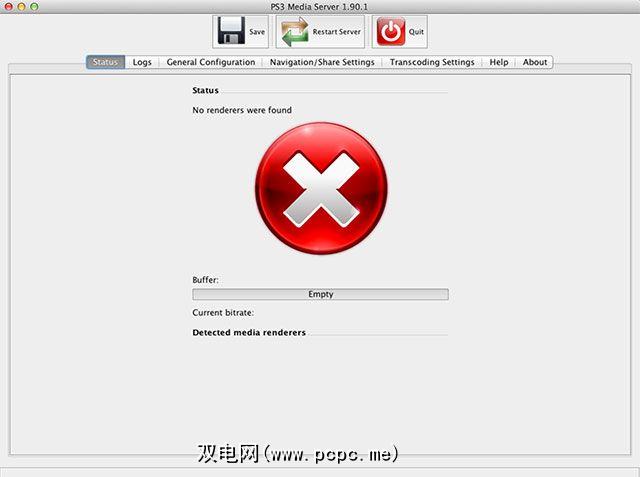
在下载并安装了最适合您的操作系统的软件包后,您可以运行PS3 Media Server并开始添加媒体。转到导航/共享设置标签并滚动到底部以添加共享位置(作为文件夹)。
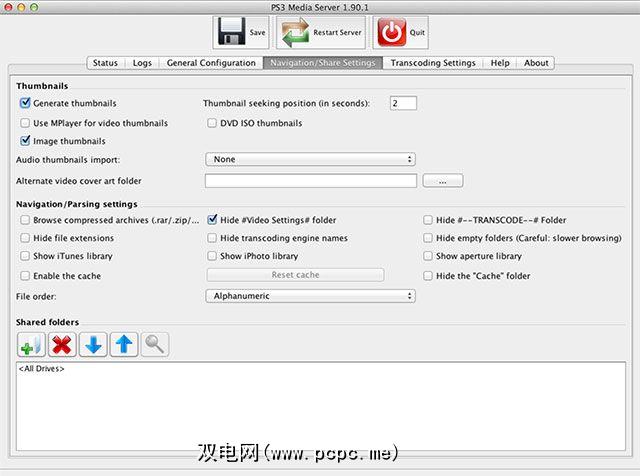
注意:要添加作为Mac OS X上共享的外部或网络驱动器,请转到OS X硬盘驱动器下的“ Volumes"文件夹。需要首先映射(通过访问挂载)网络位置。
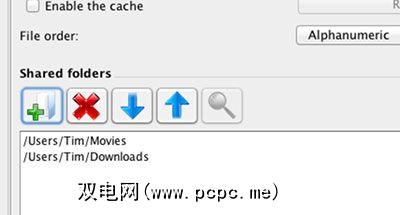
添加共享后,就完成了–尽管这里有很多选项,但大多数可以单独放置,直到否则需要。接下来要做的是通过流传输某些东西来测试与渲染器的兼容性。
流媒体
通用即插即用使用文件夹目录结构来传递内容,因此导航非常简单。找到PMS并成功连接到PMS后,导航到包含某些媒体的文件夹,您会注意到要存放的文件,以及旁边的一个特殊“文件夹",称为“#-TRANSCODE-#"。
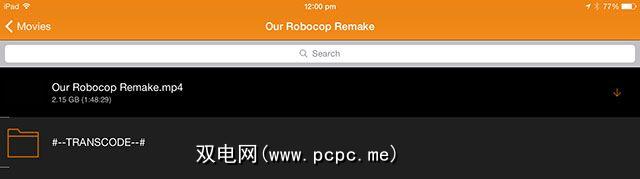
只需选择文件,就可以直接进行流传输而无需进行转码-只要您正在播放的设备支持该文件即可。有些设备对可播放内容有严格的限制,而另一些设备根本不支持某些文件类型或编解码器。在这种情况下,转到转码“文件夹"并选择其他选项之一。
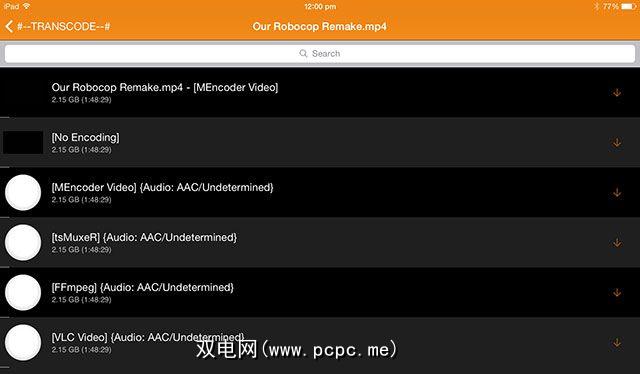
在计算机上的PS3 Media Server下,您会找到一个标题为 Transcoding Settings 的标签与每个这些转码选项相对应。您需要摆弄各种东西才能按照自己的方式进行设置,但是,通过一些调整,您可以轻松地将大型视频缩放回旧设备,或者执行其他操作,例如添加边框以补偿过扫描。
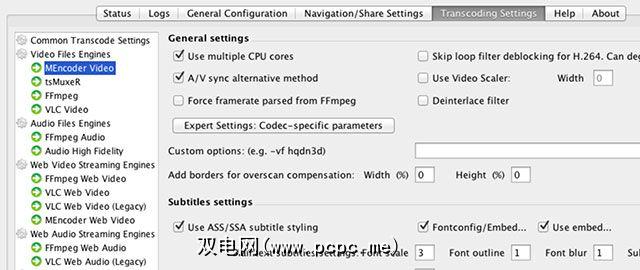
如果渲染器不需要转码,则不要使用它。您的主机将感谢您,因为仅提供文件而不进行转码是一项资源消耗少得多的任务。如果您发现播放有问题,结结巴巴或遇到无法播放的媒体,请查看官方且详细的常见问题解答[不再可用]以获取故障排除提示。
插件丰富
自PS3 Media Server项目开始以来,有许多插件来自这些插件,这些插件为您的uPnP设备带来了更多内容,例如与iTunes,Banshee,Media Monkey和XBMC库的集成。还有一些其他有趣的脚本可用于通过SoundCloud播放音乐并使用Mac OS X Smart Folders整理内容。
插件以“ .jar"文件形式出现,必须将其放置在PMS的plugins目录中安装。
查看: PS3媒体服务器插件[不再可用]
就这样
您现在可以(希望如此)直接将内容流式传输到您的设备,并在需要时将代码转码给其他人。如果您要提出功能请求,报告错误或确定您的特定硬件是否要添加到PMS,请查看官方留言板。
下载: PS3 Media Center(免费)
标签:








