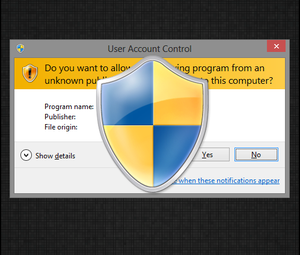毫无疑问,流媒体改变了视频游戏。如果您想加入游戏并展示自己的游戏技能,或者只是想录制自己的视频,我们在这里向您展示在Windows 10中流媒体和录制游戏的最简单,最好的方法。
我们将指导您如何使用Microsoft Mixer,Steam或视频卡的本机软件录制和流式播放游戏。这些都是非常简单的设置,可以让您立即进行流式传输和录制。如果您需要更高级的功能,请查阅我们的指南,了解如何使用Open Broadcaster软件。
如何使用Microsoft Mixer进行录制和流传输
Windows 10一直在向前迈进更好的游戏平台。现在,录制和传输游戏比以往任何时候都更加容易,而且您无需额外下载任何内容。首先,请按 Windows键+ I 打开“设置"并转到游戏。
要进行录制设置,请转到游戏DVR 。
默认情况下,录制内容将保存在视频中的捕获文件夹中。如果要保存到其他位置,请使用文件资源管理器移动 Captures 文件夹。
背景录制部分提供了自动录制功能无需指定即可播放。捕捉意外时刻非常好。只需记住将我在录制游戏时录制音频设置为打开,否则您将被无声剪辑所困住。

视频帧速率和视频质量选项将有助于降低或提高录制质量。如果您拥有强大的PC,请将它们分别设置为 60 fps 和 High 。
在游戏中,按 Windows键+ G 打开游戏栏。在这里,您可以单击录制图标立即捕获。
有关流设置,请转到广播。如果看不到此选项,请插入麦克风或将其切换到您的主要音频设备。
要让人们听到您的声音,请滑动我广播时录制音频开启。为了让人们在您的信息流中看到您,请将我广播时使用相机滑到打开。

您可以相应地调整每个设置。最好保持对麦克风启用使用自动回声消除。
Windows 10使用Mixer作为流服务。启动游戏,然后按 Windows键+ G 打开游戏栏。点击广播按钮,然后自定义设置:流的名称,网络摄像头的位置,是否应使用麦克风等。
可以找到您的流在线访问“ mixer.com/ 用户名",其中用户名是您的Xbox gamertag。
如何使用Steam串流游戏
如果您正在计算机上玩游戏,则可能是通过Steam运行它们。 Valve的平台长期以来一直在市场上占主导地位,但是您知道您也可以在该平台上流媒体吗?该平台的受众并不多,但是如果您希望入门简单,那是个不错的选择。
打开Steam并从顶部菜单进入 Steam>设置>广播。使用隐私设置下拉列表,选择您想与谁进行流播:朋友(有或没有请求),或所有人。

使用视频尺寸,最大比特率和优化编码下拉列表以更改流质量。它可以处理的内容取决于您的计算机和Internet连接的状况以及您正在玩的游戏对性能的重视程度。
There are other settings here, but a key one is Record my microphone if you want viewers to be able to hear you. If you’ve not already done so for Steam, click Configure microphone to get it set up correctly.

您的朋友可以通过转到“朋友"列表来查看您的信息流,然后点击您姓名旁边的下拉箭头,然后点击观看比赛。如果您已设置好隐私权,以便任何人都可以查看,则可以在“广播"标签上找到您。可以在Steam上找到社区>广播
如果您想主要为朋友流媒体,并且不需要显示网络摄像头或其他叠加层等高级功能在视频上,那么Steam Broadcasts是一个不错的选择。
如何使用NVIDIA GeForce Experience进行录制和流传输
如果您拥有NVIDIA卡,则可以使用GeForce Experience进行录制和流。如果还没有,请直接从NVIDIA下载GeForce Experience。
按 Alt + Z 打开“共享"叠加层。点击记录>设置。在这里,您可以设置要录制视频的分辨率,帧率和比特率。这些值越高,对系统的负担就越大。以及视频文件的大小。您也可以使用质量预设。完成后,点击保存。
要编辑视频的保存位置,请按 Alt + Z 打开叠加层,然后点击设置齿轮,然后转到录音。在游戏中,按 Alt + F9 键可以开始和停止录制。您也可以在 Alt + Z 叠加层中执行此操作。

您可能已经听说过ShadowPlay。这就是NVIDIA所谓的无需重新记录即可保存游戏重播的功能。您可以在一定时间内完成操作;可以通过 Alt + Z>即时重播>设置来修改该限制。
要启用ShadowPlay,请按 Alt + Z ,单击即时重播,然后点击打开。您可以用相同的方式将其关闭,但是如果系统可以处理,请随时将其打开。在游戏中,按 Alt + F10 保存重播。
按 Alt + Z 打开“共享"叠加层,然后单击设置齿轮。点击广播,然后选择是以启用流式传输。按返回返回设置。
单击 Connect 并选择要流式传输的服务(例如Twitch或YouTube),然后单击登录。将提示您输入该服务的登录信息。

要设置流设置,请返回“设置",然后进入广播>自定义。您可以在此处更改分辨率,帧速率和比特率。或者,使用质量预设。选择的越高,您将需要越强大的系统和互联网连接。
要开始流式传输,请打开游戏并按 Alt + Z 。点击广播>开始,然后选择服务。在这里,您可以为流设置标题,位置和受众。准备就绪后,单击上线。
如何使用AMD ReLive进行录制和流传输
如果您有AMD卡,则可以使用Radeon记录和流式传输的设置。如果您在计算机上找不到该程序,请直接从AMD下载最新的驱动程序。
打开Radeon设置,然后单击底部的 ReLive 标签。这是程序的可选功能,因此可能会提示您安装。

在此处,顶部的第一个选项卡是全局 >。首先,将 ReLive 滑动到打开。现在,您可以自定义保存文件夹,各种热键和音频捕获设备之类的内容。只需单击每个磁贴即可对其进行编辑。
所有Radeon选项都可以通过叠加层在游戏中激活,并通过 Toggle Toolbar Hotkey ( Alt + Z 默认情况下。)
Switch to the Recording tab. Here you can configure your recording settings; the Recording Profile offers presets, but you can change any of the settings for the ideal experience.
具有更高的录制分辨率,最大录制比特率和录制FPS 可以产生质量更好的视频,但会给您的系统带来更大的负担,并会更快地耗尽存储空间。

在此处启用的一个不错的功能是即时重播。这将连续记录您的游戏,直到您指定的时间限制。这意味着您不必总是积极地记录下来捕捉精彩的游戏时刻-只需按保存即时重播热键(默认情况下为 Ctrl + Shift + S )
要在游戏中调出其他录制选项,请按切换录制热键( Ctrl + Shift + R
记住,您的所有视频都将输出到全局标签上指定的保存文件夹。您还可以在此处自定义录制热键。
切换到流式传输标签。在这里您可以连接流媒体帐户并自定义设置。
There are a number of services offered here, like Facebook, Twitch, and YouTube, which you can click to have automatically configured. Sign in with your username and password to automatically configure them. Alternatively, if the service you want isn’t listed, click Custom Stream and provide the Server URL and Connection Key.

在此标签上,您还可以通过流分辨率,流比特率自定义流质量。 strong>和流式FPS 。如果您拥有强大的系统,则可以将其设置得更高。另外,也可以使用 Streaming Profile 下拉列表来使用预设。
在游戏中,按 Toggle Streaming Hotkey ( Ctrl + Shift + G (默认)。别忘了可以在 Global 标签上编辑此按钮以及其他录制快捷方式。
开始为游戏流构建受众群体
这些程序中的任何一个都非常适合录制视频。如果您对流媒体更感兴趣,请选择一种可以将其输出到您选择的平台。 Microsoft和Steam将事物保留在其生态系统中,但是NVIDIA和AMD允许您使用YouTube,Twitch,Facebook等事物。
如果您准备将流媒体提升到一个新的水平,则可以开始为您的直播流媒体频道吸引观众。
图片来源:Gorodenkoff / Depositphotos